2019年12月02日更新
【Windows10】PCをデフラグ(最適化)する方法!
Windows10でデフラグを行う方法をご存知でしょうか?Windows10ではデフォルトでデフラグが設定されており実行されています。それらを操作する方法やHDDの場合とSSDの場合の最適化方法の違いなどWindows10のデフラグについて解説します。

目次
デフラグとは
Windows10でデフラグ(最適化)を行う方法ご存知でしょうか?XPやVistaなどの時代であれば度々耳にしていたデフラグですが、Windows10が主流の現在ではほとんどデフラグという言葉を耳にすることも少なくなりました。
そのため、久しぶりにデフラグを行おうとした方はWindows10でどのようにデフラグを行うのか迷ってしまう方も多いかと思います。本記事ではWindows10でデフラグを行う方法を紹介します。
まずはじめに、デフラグとはどのような操作でなんのためにデフラグを行うのか確認しておきましょう。また、Windows10が主流となった現在ではSSD環境も多くなってきています。SSDの最適化についても紹介します。
PCの情報を整理して最適化すること
デフラグとは保存されている情報を整理して最適化することを言います。通常、デフラグを行うとデータの読み出しや書き込みが早くなるなどのメリットがあります。そのため、定期的にデフラグを行う方も多くいらっしゃいます。
デフラグで行っている情報の整理とはどのようなことを行っているのか理解するにはHDDのデータ保存の仕組みについて理解しておく必要があります。HDDとはパソコン内でデータ保存を担っている部品です。
HDDの中には円盤が格納されており、その円盤をセクタという単位で利用しています。HDDにデータを読み書きしていると、セクタが飛び飛びなってしまいます。この飛び飛びの単位のデータをひとまとめにする操作がデフラグです。
 Macにデフラグは不要?デフラグのおすすめアプリ/ソフトややり方を解説【2018年最新版】
Macにデフラグは不要?デフラグのおすすめアプリ/ソフトややり方を解説【2018年最新版】【Windows10】PCをデフラグ(最適化)するときの注意点
Windows10でデフラグを行う際の注意点を解説します。Windows10でも今までのOSと変わらず標準機能でデフラグをサポートしていますが、いくつか注意点があるのでWindows10でデフラグを行う際の注意点について解説します。
主な注意点
Windows10でデフラグを行う際の注意点を解説します。デフラグについてある程度理解している方からすると当たり前の事かもしれませんが、初めてデフラグを行う方や初心者の方はこれらの注意点を確認しておきましょう。
SSDではデフラグをしない
Windows10が動いている多くのPCにはSSDが搭載されています。デフラグはHDDに対して行う操作です。そのため、SSDに対してデフラグを行う必要はありません。SSDにはデフラグを行わないようにしましょう。
仮想環境のディスクのデフラグはしない
仮想環境のゲストOSに表示されるストレージに対してデフラグを行う必要はありません。仮想環境のデータはホストマシンに格納されているため、ゲストOS内でデフラグを行っても意味がありません。
 CrystalDiskinfoの使い方!HDD/SSD診断の見方は?
CrystalDiskinfoの使い方!HDD/SSD診断の見方は? CrystalDiskinfoで注意と出た!HDDが危険?健康状態は?
CrystalDiskinfoで注意と出た!HDDが危険?健康状態は?【Windows10】PCをデフラグ(最適化)する方法~標準機能~
Windows10でデフラグ機能は標準機能として実装されています。Windows10の標準機能を使ってデフラグを手動または定期的に自動で行うことができます。基本的に標準機能のデフラグを利用すれば外部ソフトは不要です。
手動で実行する手順
Windows10の標準機能のデフラグを手動で利用するには、まずはじめにマイコンピュータからデフラグを行いたいドライブを選択して右クリックしましょう。
手動でデフラグを行いたいドライブを右クリックしたら、プロパティを選択してください。
手動でデフラグを行いたいドライブのプロパティを開いたら、ツールを選択します。
ツールタブ内に最適化という項目があるのでその項目を選択すると標準機能で実装されているデフラグを手動で利用することができます。
自動で定期的に実行する手順
Windows10ではデフラグを手動ではなく定期的に行えます。また、Windows10ではデフォルトで週に1回定期的なデフラグを行うように設定されております。定期的にデフラグを行うには、プロパティのツールタブ内の最適化から設定の変更を選択します。
設定の変更から、定期的行われているデフラグの停止や期間の変更が行なえます。デフォルトで定期的な最適化は有効に設定されており、週に1回最適化されています。
SSDとHDDの最適化の違い
Windows10では多くのマシンでSSDとHDDが混在しています。そのため、Windows10の最適化ではSSDとHDDの識別が行われており、最適化項目が異なります。
Windows10の最適化の特徴としてSSDとHDDを識別して別々の方式の最適化が行われていることが挙げられます。HDDに対して従来通りデフラグ、SSDに対してはTrimコマンドが実行されて最適化が行われています。
【Windows10】PCをデフラグ(最適化)ができないときの対処法
Windows10でデフラグができないときの対処法を紹介します。基本的にはWindows10では上記で紹介した方法でデフラグを行うことができます。ただし、何らかの原因でWindows10の標準機能が使えない場合があります。その際の対処法を紹介します。
対処の手順
Windows10のデフラグ機能は優秀ですが、Windows10が走っている環境によっては利用できない場合があります。Windows10のデフォルトデフラグが利用できない場合は外部ソフトの利用を検討しましょう。
Windows10で動作するデフラグソフトは多くあるので、Windows10で利用することができるデフラグソフトをいくつか紹介します。Windows10のデフォルトデフラグが利用できない方はこれらのソフトを検討しましょう。
また、玄人などはWindows10のデフラグ機能をサービスから無効化するなどしていらっしゃるかと思います。その場合当然手動でのデフラグもできないのでサービス再開させてください。
【Windows10】PCをデフラグ(最適化)する方法~フリーソフト~
Windows10で利用できるデフラグソフトを紹介します。Windows10で利用できるデフラグソフトの特徴や主な機能をいくつか紹介するので、それぞれのソフトの特徴を参考にしてください。
Windows10では基本的には外部ソフトは不要ですが、何らかの原因でWindows10のデフォルト機能が使えない場合はこれらのフリーソフトを検討してください。これらを使えばWindows10でデフラグを行うことができます。
UltraDefrag
Windows10で利用可能なデフラグソフトである、UltraDefragの特徴や主な機能、使い方を解説します。Windows10のデフォルト機能が使えない方は参考にしてください。
特徴
UltraDefragは起動プロセス中のシステムロックファイルをデフラグできる初のオープンソースツールです。
主な機能
UltraDefragでは起動プロセス中のシステムロックファイルをデフラグできます。
使い方
利用するにはデフラグしたいドライブを選択して、デフラグを開始させます。
Defraggler
Windows10で利用可能なデフラグソフトである、Defragglerの特徴や主な機能、使い方を解説します。Windows10のデフォルト機能が使えない方は参考にしてください。
特徴
DefragglerはGUIでわかりやすくディスクの断片化状況を把握できます。
主な機能
Defragglerはスケージュールデフラグ機能をサポートしています。
使い方
Defragglerも他のソフトと同様にデフラグしたいディスクを選択すればデフラグが可能となります。
MyDefrag
Windows10で利用可能なデフラグソフトである、MyDefragの特徴や主な機能、使い方を解説します。Windows10のデフォルト機能が使えない方は参考にしてください。
特徴
MyDefragは単純なデフラグではなく、複数の方法でデフラグを行うことができます。
主な機能
MyDefragには通常のデフラグに加えて、例えばファイルを日付順などで並べ替えてデフラグを行うなど他のソフトと異なり様々なオプションを指定してデフラグを行う機能があります。
使い方
やはりMyDefragも他のソフトと同様にデフラグしたいディスクを選択すればデフラグを行うことができます。
合わせて読みたい!Windows10に関する記事一覧
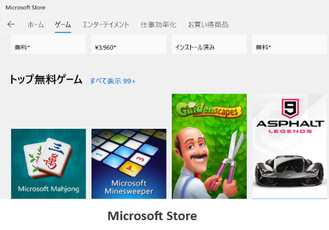 【Windows10】無料ゲーム17選!おすすめやゲームの探し方も解説!
【Windows10】無料ゲーム17選!おすすめやゲームの探し方も解説! 【Windows10】OneDriveの「ファイルオンデマンド」の使い方!
【Windows10】OneDriveの「ファイルオンデマンド」の使い方! MacのVirtualBoxにWindows10をインストールする方法を解説!
MacのVirtualBoxにWindows10をインストールする方法を解説!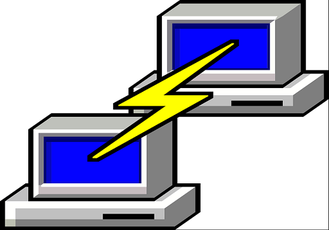 【Windows10】Telnetコマンドの設定方法を解説!
【Windows10】Telnetコマンドの設定方法を解説!





















