2018年12月04日更新
Macにデフラグは不要?デフラグのおすすめアプリ/ソフトややり方を解説【2018年最新版】
今回の記事では、Macにデフラグは不要?デフラグのおすすめアプリ/ソフトややり方を解説【2018年最新版】について紹介します。また、Macのデフラグとは?、Macでデフラグする方法〜Magican〜についても紹介します。

目次
Macのデフラグとは?
まず、Macのデフラグとは、ハードディスクに書き込まれるデータがフラグメンテーション(断片化)してしまうと、デフラグでは、Macアクセスのやり方に時間がかかり動作が遅くなってしまいます。
そして、この状態を修復するのがMacのデフラグですが、Macのハードディスク内の断片化したファイルを整理してくれ、Macの処理速度を元の速さに戻すことができます。
一方で、Windowsでは動作が遅くなったらすぐにでMacのデフラグをすることが多いですが、Macにはデフラグ機能はありません。
HDD/SSDに書き込まれる情報の断片化を防ぐ
なお、MacのSSDの場合はHDDと構造が異なるため、断片化は速度低下の原因になりません。
さらに、デフラグでは、その代わりに「最適化」を行うことで削除したデータをTrim機能によってMacのSSD上から削除ができます。
したがって、そうすることで次にMacのデータを書き込むことが高速になり、デフラグでは、MacのMacのTrim機能とはOSがSSDに削除したデータをSSDに不要なファイルであるという情報を伝達することで消去のやり方を行うことです。
そして、この情報を伝達することでMacのSSD側でゴミ箱で消去した不要ファイルであるとSSDが判断し、タイミングをみて消去が行われ、消去によって空いたMacのブロックにデータの記録が行われるようになるというものです。
先ほども説明しましたが、デフラグでは、Macのデフラグとはコンピュータのファイルを書き込んだり、削除したりを繰り返していると、Macのファイルがあちこちに点在した状態となります。
また、デフラグでは、Macのデータは順序よく並べて書き込まれているのではなく状況によっては飛び飛びの領域に書き込まれます。
なお、この断片化したデータを整理し、フMacのァイルや空き領域を配置し直すことをデフラグと呼んでいて、デフラグを実施することで、Macのデータが再配置された結果としてファイルへのアクセス速度が向上するというメリットがあります。
PCの動作が速くなる!?
また、Macではデフラグは不要?必要性は?についてですが、それでは、デフラグでは、Macでも同じHDDやSSDを使用しているのだからデフラグが必要なのではないかと思われるでしょう。
まず、Macデフラグのでは自動デフラグ機能がバックグラウンドで常時起動しているため、Macのデフラグは自動的に行わます。
そして、やり方では、MacのOS側でファイルに書き込むときはディスク領域を最適化して、サイズの大きいファイルが断片化されないように実行しているため、Macのデフラグに関しては意識する必要が無いということです。
しかしながら、Macでも使用し続けますと処理速度が遅くなったと感じることがあると思いますので、デフラグでは、その場合の対処法を以下で解説していきます。
ここで、Macのデフラグので処理速度の改善が見込める方法についてですが、やり方では、上記でMacではデフラグが必要ではないと書きましたが、Macを使用し続けると処理速度が遅くなることがあります。
さらに、やり方では、Macのディスクの修復を行うことで処理速度が改善することがありますので、以下では3通りのMacのディスクの修復方法と不要なMacのファイルの削除方法を解説していきます。
まず、やり方では、「ディスクユーティリティ」を使ったMacのディスクの修復方法ですが、MacのメニューバーのAppleロゴのAppleメニューから「再起動」を選択します。
そして、Macが再起動したら(一部のコンピュータでは起動音がなったら)、「command」キーと「R」キーを同時に押したままにしてAppleロゴが表示されたらキーを放します。
続いて、MacのデフラグのOSユーティリティが起動して、「Disk Utility」を選択して「Continue」をクリックし、「Disk Utirity」が起動するので、Macの起動ディスクを選択します。
そして、Macのデフラグのツールバーにある「First Aid」をクリックして、確認のMacのウインドウが表示されますので「Run」をクリックしますと、Macの起動ディスクの検証および修復が開始します。
また、Macのデフラグの詳細画面で進行状況も確認できるので、Macのの起動ディスクの検証と修復が終了したら「Done」のボタンをクリックします。
さらに、メニューバーから「Disk Utirity」>「Quit Disk Utility」で「Disk Utirity」を終了して、メニューバーから「macOS Utilities」>「Quit macOS Utilities」で「macOS Utilities」を終了します。
次に、Macの確認画面が表示されるので「Choose Startup Dis...」を選択し、やり方では、起動ディスクを選択して「Restart...」をクリックし、Macの再起動の確認画面が表示されるので「Restart」をクリックします。
なお、やり方では、こちらでMacの起動ディスクの検証と修復は完了です。
次は、Macのセーフモード(セーフブート)を使ったMacディスクの修復とキャッシュの削除方法についてですが、セーフモード(セーフブート)で起動することによって起動ディスクの検証とディレクトリの修復、キャッシュファイルの削除を行うことができます。
また、Macのディレクトリの修復と不要なキャッシュの削除を行うことで不安定になったMacのシステムを安定させることができます。
 Macでフォルダにパスワードをかける方法!
Macでフォルダにパスワードをかける方法!Macでデフラグする方法〜Magican〜
ここで、初めにご紹介する不要でなく必要なMacの「magican」は、やり方では、Windowsやその他OSのようにデフラグに似た機能を搭載しています。
さらに、使用していない不要でなく必要なおすすめアプリソフトを検知してMacのメモリの解放などを行ってくれるので、やり方では、常に最適化された状態でMacのおすすめアプリソフトを使用することが出来るのです。
ハードウェアの状態がすぐわかる
まず、簡単スキャンで不要ファイルをFUCK OFFでき、Macの画面開けば「スキャン」ボタンがすぐ押せますし、スキャンした結果でどの程度容量が空くのかわかります上、やり方では、これまで節約した総データ量も教えてくれます
そこで、今回の記事では例として、666MB節約できましたし、ここで、メモリをワンクリックでFUCK OFFについてですが、バーのアイコンをクリックして、やり方では、メモリが解放(以上)して、使用メモリの詳細を見ることもできます。
また、不要でなく必要なMacのメモリだけではなく、CPU使用率、やり方では、UP/DOWN速度なども見ることができますし、0.0KB/s0.0KB/sとある左の青いバーの入ったアイコンで、これをクリックすると不要でなく必要なメモリを解放することができます。
ファンの回転数も制御できる
また、Macのセキュリティスキャンができ、トロイの木馬のチェックして、さらに検出種数のおおいフルスキャン機能搭載で、ファイアーウォール設定も変更可能なのです。
なお、Macの起動項目の最適化が行えることについてですが、デフォルトアプリケーションの設定で、ログイン時の起動項目の設定でき、その他のパラメータ最適化(スクショの形式、保存場所、履歴など)できます。
また、MacのHDD・SSDの状態が一目でわかり、外部ストレージも一目瞭然で、MacのドライブのアイコンをクリックすればFinder表示でき、読み書き速度もリアルタイムで表示して、「今すぐスキャン」も即実行可能なのです。
さらに、Macのファンの速度が変更可能で、自由にファンの最低回転速度を変更可能ですし、各CPUやバッテリの温度も表示できます。
Magicanの使い方
ここで、Macの必要なMagicanを利用したキャッシュの削除は簡単で、Macの必要なおすすめアプリソフトを起動し、画面を立ち上げたら「クイックスキャン」を選択して、パソコンのスキャンを始めます。
次に、Macの必要なスキャンが終わったら「クリーン」を選択して、これだけで、この時、各Macのおすすめアプリソフトの不必要な言語ファイルや、ブラウザのキャッシュなども削除します。
そこで、もし削除したくない項目があれば、Macの左のメニューから「クイッククリーン」を選択し、必要なスキャン対象から除外しておきましょう。
また、使ってない必要なMacのおすすめアプリソフトは綺麗サッパリ削除しようということで、「便利そうだから、とりあえず入れてみた!」と言って、結局ホコリを被ったアプリが、果たしていくつあるでしょう。
そして、「いつか使うかもしれない…」と削除せずに取っておいたMacのおすすめアプリソフトもあるかもしれませんし、そういう物は年内中に削除してしまいましょう。
さらに、有料で購入したMacのおすすめアプリソフトだって、AppStoreからの再インストールは無料でできるんですので、自分にとって不要なおすすめアプリソフトとは、果たして何なのかを知るためにも、やっぱり「Magican」が便利です。
また、「Magican」の左メニューにある「ソフトウェア」の下、「アンインストール」という項目を選択しますと、使用頻度の低いアプリがズラッと並び、最後に使用した日付まで教えてくれます。
なお、削除したいおすすめアプリソフトは、右側の「アンインストール」を選択すると、アプリだけでなく、それに関連するファイルも削除してくれるので、容量を大幅に空けてくれます。
 MacにGoogle Chromeをインストールする方法【画像付き】
MacにGoogle Chromeをインストールする方法【画像付き】Macでデフラグする方法〜ONYX〜
ここで、Macのメンテナンスソフト「OnyX」について紹介していきます。
まず、みなさんはMacのメンテナンス(掃除)ソフト「OnyX」をお使いでしょうか?そこで、Macが重いと感じている方はぜひOnyXでMacのPCの不要ファイルやログなどのクリーニングをしてみましょう。
また、定期的なメンテナンス(掃除)をソフトで実行すると部屋の掃除と同じで、快適な環境を維持出来ますし、OnyXは日本語対応していますし、フリーで使えるのでMacでおすすめの便利アプリの一つです。
なお、Macのメンテナンス(掃除)ソフト「OnyX」のダウンロードとインストールについては下記の記事を参考にしてみて下さい。
キャッシュの削除が簡単にできる
初めに、Macのメンテナンスソフト「OnyX」のダウンロードとインストール方法をご紹介ということで、Macのメンテナンスソフト「OnyX」のダウンロードとインストール方法についてご紹介します。
そして、MacのOnyXとは何か、日本語対応していないダウンロードページの中でどのOnyXをダウンロードしたらよいかなど解説していきます。
早速、OnyXですがアプリを立ち上げると日本語で機能が表示されますが、メンテナンス/ユーティリティ/ファイル/各種設定など機能がいくつかありどれをどうやって使っていいのか使い方が分からないという方も多いかと思います。
そこで、今回の記事では、Macのおすすめのメンテナンスソフト「OnyX」の使い方についてご紹介していきます。
自動処理など、操作が簡単
それでは、処理速度における、Macのメンテナンス(掃除)ソフト「OnyX」の使い方ですが、順番にOnyXのアプリの使い方で基本的な使い方と、おすすめの使い方や設定をご紹介していきます。
また、処理速度における、メンテナンス(掃除)についてですが、OnyX側で用意しているメンテンナス(掃除)処理をまとめて実行する機能で、メンテナンスは、言わばクリーニング(掃除)のおまかせコースみたいなものです。
なお、処理速度における、OnyXでは起動ボリュームの構成、クリーニング(掃除)(システム、アプリケーションキャッシュ、ログ)、ゴミ箱などのメンテナンス(掃除)処理を一度に実行することが出来ます。
そして、必要なメンテ処理(掃除)にチェックを入れて「実行」ボタンを押すのですが、実行すると開いているアプリケーションが閉じたり、数分〜数十分PCが使えない状態になりますが、PCが使えなくても問題ない時間帯に実行するようにしましょう。
また、処理速度における、メンテナンス(掃除)完了後はコンピューターを再起動させ、ユーティリティについてですが、MacOSに搭載されているメンテナンス用のスクリプトを実行することが出来ます。
そして、日次、週次、月次のスクリプトがありそれぞれチェックを入れることで実行することが出来、アプリケーションは、処理速度において、ユーティリティのアプリケーションはMacの機能の中でメンテナンスに関わる機能や中々アクセスし辛い機能へのリンク集となっています。
次は、処理速度における、ファイル削除についてですが、ファイルのメニューの「Erasing」はファイル・フォルダの削除機能です。
そして、処理速度における、ファイルのデータを0で埋めたり、ランダムなデータで埋めたり、それを既定回数繰り返すなどより確実なファイル消去の機能です。
また、処理速度における、復元ソフトでも復元できないように、確実にデータを消したい場合に利用しましょう。
そこで、ゴミ箱の中身削除についてですが、掃除する対象のファイル郡を選択する画面となりますが、「ゴミ箱」を選択します。なお、ゴミ箱の削除では、削除、確実に削除(3passes)、確実に削除(7passes)からの選択となります。
そして、確実に削除(掃除)についてはSSDやFusionDriveでは推奨ではないので、普通にゴミ箱の処理速度における、ファイルを削除したいだけの方は「削除」を選択して、実行しましょう。
また、確実に削除(掃除)をしたい場合は確実に削除を選択しますが、確実に時間は時間がかかるのでその点留意しましょう。
ここで、各種設定についてですが、各種設定はOnyXを使う上で一度試してほしいおすすめの機能で、各種設定ではSafariやFinderなど各種アプリの設定でMacの動作やメンテナンス(掃除)にかかわる部分をOnyXから設定することが出来ます。
例えば、Safariでは履歴メニューの項目数や日数の設定などが設定出来ますし、処理速度においては、Finderではエフェクトの設定、Finderに表示するメニューの取捨選択などが行なえます。
なお、快適に動作させるにあたって絞ったほうがいい機能を設定できる形ですし、もちろん無いと不便な機能もあるかと思いますので、FinderやSafariなどの設定をOnyXで一度見返し、不必要なものだけ機能を絞りましょう。
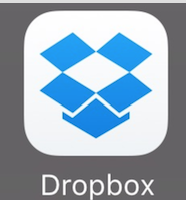 Dropbox - Macでの使い方!インストールからアンインストールまで
Dropbox - Macでの使い方!インストールからアンインストールまでMacでデフラグする方法〜AppCleaner〜
まず、Macで不要になったアプリをアンインストールするとき、アプリをゴミ箱に捨てて削除してもいいのですが、この通常の削除方法だとアプリの「関連ファイル(ゴミファイル」が残ってしまいます。
そして、アプリケーションは基本的に「Appファイル(本体)」と「専用フォルダ」などのインストール時に生成されるものを組み合わせて動作しますし、アプリを使えば、更にファイルなどが生成されて行きます。
したがって、上記の削除方法だと「Appファイル(本体)」は Macintosh HD から処理速度も早く、削除されますが、生成された「関連ファイル(ゴミファイル」は残ってしまうのです。
そこで、不要なアプリの関連ファイルごと、まとめて処理速度も早く、削除できる「AppCleaner」をご紹介したいと思います。
簡単にアプリを削除できる
まず、「AppCleaner (アップクリーナー)」は自動的にアプリケーションの関連ファイルを検出してくれるので、すべてのファイルが削除できる便利で優秀なアンインストールアプリで、しかもフリーソフトで、Mac 必須アプリ間違いなしです。
まず、AppCleaner のダウンロード&インストールについてですが、AppCleaner 公式ページへアクセスして、「Downloads」項目から最新バージョンをクリックし、「ダウンロードフォルダ」から「アプリケーションフォルダ」へドラッグ&ドロップで移動です。
使わないアプリのファイルを削除できる
また、AppCleaner でアプリケーションをアンインストールについてですが、使い方はシンプルで簡単で、2種類のアンインストール方法があるので好きな方で行ってください。
さらに、ドラッグ&ドロップでアンインストールについてですが、「AppCleaner」を起動させ、AppCleaner のウインドウで、 AppCleaner に「アプリ」をドラッグ&ドロップして、Appファイル(本体)と関連ファイルがリストアップされます。
また、「Remove」ボタンをクリックしてアンインストール開始して、Mac ユーザ「パスワード」を入力して「OK」をクリックで、これでアンインストール完了です。
なお、アプリケーションリストからアンインストールについてですが、Mac にインストールされているアプリケーションをリスト表示させて、削除したいアプリを選んでアンインストールさせる方法です。
そして、ウインドウ右上の「リストアイコン」をクリックして、Mac にインストールされているアプリがリストアップされますので、削除したい「アプリ」をクリック > 「Remove」ボタンをクリックしましょう。
続いて、 Mac ユーザ「パスワード」を入力 >「OK」をクリックして、アンインストール完了となります。
また、AppCleaner でウィジェットを削除についてですが、AppCleaner はアプリ以外にも Mac にインストールされている「ウィジェット」も削除することができます。
さらに、右上の「リストアイコン」> 左上の「プルダウンメニュー」の順にクリックして、「Widgets (ウィジェット)」を選択し、Mac にインストールされている「ウィジェット」がリストアップされます。
加えて、削除したいウィジェットを選び「Remove」をクリックで、これでウィジェットのアンインストールができます。
ここで、AppCleaner でプラグインを削除についてですが、アプリ、ウィジェットだけでなく「プラグイン」までアンインストール可能で、まず、 プルダウンメニューの「Plugins (プラグイン)」を選択して、「プラグイン」がリストアップされます。
そして、削除したいプラグインを選び「Remove」をクリックして、これでプラグインのアンインストールができます。
さらに、ゴミ箱に捨てたアプリの関連ファイルを自動で削除させることについてですが、AppCleaner には「SmartDelete (スマートデリート)」という機能が搭載されています。
そして、この機能を有効にしておくと、AppCleaner を起動させなくても、アプリケーションをゴミ箱に捨てれば、バックグラウンドで勝手に「関連ファイル(ゴミファイル)」を自動検出して一緒に削除してくれます。
要するに、この「SmartDelete」はすっごく便利な機能なので、ぜひ活用してください。
ここで、SmartDelete を有効にすることについてですが、ステータスバーの「AppCleaner」>「Preferences」の順でクリックして、「SmartDelete」タブを選んでスイッチを「ON」にしましょう。
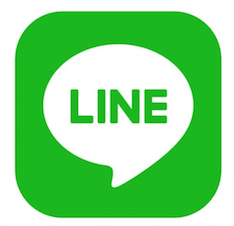 LINEをMacにインストールして使う方法
LINEをMacにインストールして使う方法Macでデフラグする方法〜NVRAMリセット〜
ここでは、Macでデフラグする方法〜NVRAMリセット〜について紹介します。
起動時に ”command+option+P+R”キーを同時に押す
ここで、起動時に ”command+option+P+R”キーを同時に押すことについて紹介指定NVRAM または きます。
まず、PRAM に記録されている設定情報に関して Mac で問題が起きている場合、リセットすれば解決できる可能性があると思います。
そして、NVRAM (不揮発性ランダムアクセスメモリ) は、Mac がすばやくアクセスできるように所定の設定情報を記憶しておく小容量のメモリのことです。
なお、PRAM (パラメータ RAM) にも似たような情報が保存されていて、NVRAM と PRAM のリセット手順は同じようです。
そこで、NVRAM に記憶される設定情報には、音量、画面解像度、選択されている起動ディスク、時間帯、最近起きたカーネルパニックの情報などが該当するのです。
まとめ
最後まで、Macにデフラグは不要?デフラグのおすすめアプリ/ソフトややり方を解説【2018年最新版】についての記事を読んでいただきありがとうございます。
 Macでメイリオ(Meiryo)フォントを使う方法
Macでメイリオ(Meiryo)フォントを使う方法































