2018年11月19日更新
Macでメイリオ(Meiryo)フォントを使う方法
Windows でメイリオを使っている方、Mac でメイリオを使いたいと思ったことはありませんか?Windows に標準搭載されている人気のメイリオフォントを Mac で使用する方法を解説します。また、メイリオに似たフォントやメイリオの購入先もご紹介します。

目次
- 1メイリオフォントとは?
- ・Windows標準で搭載されているフォント
- ・メイリオフォントに近いものもある
- 2Macでメイリオフォントを使う方法〜Windowsからコピー〜
- ・Windowsパソコンを持っている場合
- ・Windowsを起動する
- ・”C:\Windows\Fonts\meiryo.ttc”を見つける
- ・USBメモリーなどにコピーしMacに移す
- ・MacのFontbookを利用しインストール
- 3Macでメイリオフォントを使う方法〜ダウンロード〜
- ・マイクロソフトのホームページからダウンロードする
- ・下記サイトよりダウンロード
- ・Windowsの検証が必要になる
- 4Macでメイリオに近いフォントを使う方法
- ・WindowsPCがない場合はメイリオフォントを入手できない
- ・”游ゴシック体”を使用する
- ・游ゴシック体とメイリオの違い
- 5メイリオフォントは購入できる
メイリオフォントとは?
メイリオフォントとは上記のように、見やすく、かわいらしい印象のフォントです。
Windows標準で搭載されているフォント
このメイリオですが、Windows Vista から標準搭載されているフォントのようです。最近はいろいろな場面でこのフォントが使用されるのを見かけるようになりました。
しかしこのメイリオフォント、Mac には標準搭載されていません。きれいなフォントなので Mac にはとても合うと思うのですが、残念ですね。そこで、このメイリオを Mac で使えるようにする方法をご紹介します。
メイリオフォントに近いものもある
詳細は後述しますが、実はメイリオに似ている "游ゴシック" というフォントが Mac に標準インストールされています。気に入った方はこちらも是非使ってみてください。
 Macの辞書登録/単語登録の使い方!文字変換が便利に【ユーザー辞書】
Macの辞書登録/単語登録の使い方!文字変換が便利に【ユーザー辞書】 Mac OS Xでフォントをインストールする方法
Mac OS Xでフォントをインストールする方法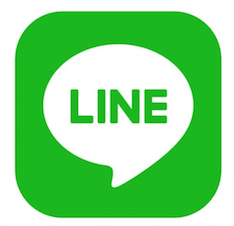 LINEをMacにインストールして使う方法
LINEをMacにインストールして使う方法Macでメイリオフォントを使う方法〜Windowsからコピー〜
まずは Windows パソコンから Mac へメイリオをコピーする方法をご紹介します。
Windowsパソコンを持っている場合
Windows パソコンを持っている場合は、Mac へメイリオフォントのコピーが可能です。
Windowsを起動する
まずはいつも通り Windows を起動しましょう。(上記は Windows 7)
”C:\Windows\Fonts\meiryo.ttc”を見つける
メイリオフォントの実体は "meiryo.ttc", "meiryob.ttc" という名前のファイルになります。このファイルが ”C:\Windows\Fonts" にありますので、まずはそれを見つけましょう。(上記はコマンドプロンプトで見た図)
エクスプローラー上で探したい方は下記の手順で辿りつけます。
まずはエクスプローラーを立ち上げて、"ローカルディスク(C:)" を選択します。
"Windows" を選択します。
"Fonts" を選択します。
ありました。この "メイリオ" と書かれたファイルです。
USBメモリーなどにコピーしMacに移す
この見つけたメイリオのファイルを USB メモリーなどにコピーして Mac に移します。
MacのFontbookを利用しインストール
ここから Mac での作業になります。先ほどの USB を Mac に挿し、認識された USB をダブルクリックすると下記 Finder の表示画面が現れます。
Mac でのフォントは Fontbook で管理されます。先ほどコピーしたメイリオフォントを Mac にインストールしましょう。
ファイルをダブルクリックすると、自動的に Fontbook が立ち上がり、下記のような表示が出てきますので、下部の "Install Font" ボタンを押してインストールしましょう。
以上で Mac へのインストールは完了です。これで Mac でメイリオフォントが使えるようになりました。簡単ですね。Mac 上では "Meiryo" と "Meiryo UI" が今回インストールしたメイリオフォントになります。
 Macの辞書登録/単語登録の使い方!文字変換が便利に【ユーザー辞書】
Macの辞書登録/単語登録の使い方!文字変換が便利に【ユーザー辞書】 Mac OS Xでフォントをインストールする方法
Mac OS Xでフォントをインストールする方法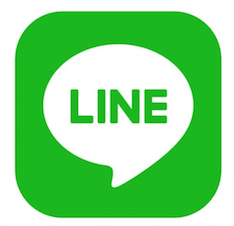 LINEをMacにインストールして使う方法
LINEをMacにインストールして使う方法Macでメイリオフォントを使う方法〜ダウンロード〜
マイクロソフトのホームページからダウンロードする
メイリオは Windows パソコンに標準で搭載されていると思いますが、もし Windows 上にメイリオフォントのファイルが見つからない場合は、Microsoft のサイトからダウンロードが可能です。
下記サイトよりダウンロード
リンク先では下記のページが表示されますので、ダウンロードボタンを押してインストーラーをダウンロードしてください。
Windowsの検証が必要になる
ダウンロードしたファイル (VistaFont_JPN.EXE) を Windows パソコンで実行し、Windows へインストールすると、"meiryo.ttc", "meiryob.ttc" が生成されていますので、上述した手順で Mac へのコピーが可能です。
この "VistaFont_JPN.EXE" ですが、Mac でもダウンロードは可能ですが、".EXE" という拡張子は Windows 用の実行ファイルのため、Mac では扱えません。
(Mac では ".app" や ".dmg" という拡張子が一般的でしょうか。)
そのため、面倒ですが Windows パソコンで実行したのち、Mac へコピーするという手順が必要になってしまいます。
 Macの辞書登録/単語登録の使い方!文字変換が便利に【ユーザー辞書】
Macの辞書登録/単語登録の使い方!文字変換が便利に【ユーザー辞書】 Mac OS Xでフォントをインストールする方法
Mac OS Xでフォントをインストールする方法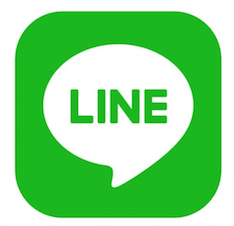 LINEをMacにインストールして使う方法
LINEをMacにインストールして使う方法Macでメイリオに近いフォントを使う方法
WindowsPCがない場合はメイリオフォントを入手できない
Windows PC を持っていない方は、上記の方法ではメイリオフォントを入手することができません。そのため、Mac へのコピーも不可能です。気休めになってしまいますが、メイリオと似たフォントが Mac に存在しています。
”游ゴシック体”を使用する
それが "游ゴシック" というフォントです。この "游ゴシック"、Mac では OS X Mavericks から、Windows では Windows 8.1 以降から標準搭載されているようです。
游ゴシック体とメイリオの違い
上記は Mac の Pages を使って、游ゴシックとメイリオを比較してみました。游ゴシックの方が丸みが少ない印象でしょうか。
Windows と Mac ではフォントの種類の違いにより、作成した書類の印象が変わってしまったり、構成が崩れてしまったりしてしまいますよね。
今回ご紹介した手順は他のフォントにも応用できますし、Windows から Mac へのコピーだけでなく、Mac から Windows のコピーも同じようにできますので、それぞれの OS で標準インストールされているフォントの違いで困ったときには、是非この方法を思い出してください。
 MacのRAR形式ファイル解凍アプリ/ソフト(無料)やできない時の対処法【2018年最新版】
MacのRAR形式ファイル解凍アプリ/ソフト(無料)やできない時の対処法【2018年最新版】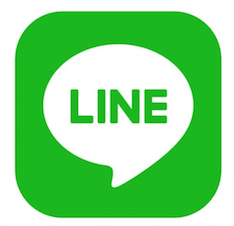 LINEをMacにインストールして使う方法
LINEをMacにインストールして使う方法メイリオフォントは購入できる
どうしても Mac でメイリオを使用したいという方は購入する方法もあります。
下記 URL から購入
これで思う存分 Mac でメイリオが使えますね。それでは、いいメイリオライフを。
 Macの辞書登録/単語登録の使い方!文字変換が便利に【ユーザー辞書】
Macの辞書登録/単語登録の使い方!文字変換が便利に【ユーザー辞書】 Mac OS Xでフォントをインストールする方法
Mac OS Xでフォントをインストールする方法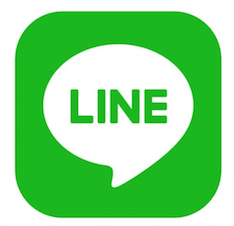 LINEをMacにインストールして使う方法
LINEをMacにインストールして使う方法

























