MacのRAR形式ファイル解凍アプリ/ソフト(無料)やできない時の対処法【2018年最新版】
今回の記事では、MacのRAR形式ファイル解凍アプリ/ソフト(無料)やできない時の対処法【2018年最新版】について紹介します。また、MacのRAR形式ファイルの解凍ソフトの種類も説明していきます。最後には、MacでRAR形式に圧縮する方法も紹介します。
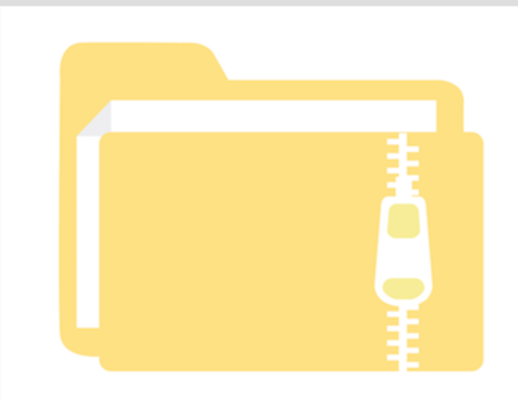
目次
- 1MacのRAR形式ファイルの解凍ソフト〜The Unarchiver〜
- ・The Unarchiverの使い方
- ・The Unarchiverで解凍できない時の対処法
- 2MacのRAR形式ファイルの解凍ソフト〜UnRarX〜
- ・UnRarXの使い方
- ・UnRarXでパスワード付きのRARファイルを解凍する方法
- ・UnRarXで解凍できない時の対処法
- 3MacのRAR形式ファイルの解凍ソフト〜SimplyRAR〜
- ・SimplyRARの使い方
- ・SimplyRARで解凍できない時の対処法
- 4MacのRAR形式ファイルの解凍ソフト〜StuffIt Expander〜
- ・StuffIt Expanderの使い方
- ・解凍後に不具合が起こる可能性がある
- ・StuffIt Expanderで解凍できない時の対処法
- 5MacでRAR形式のファイルをコマンドで解凍する方法
- 6MacでRAR形式に圧縮する方法
- ・まとめ
MacのRAR形式ファイルの解凍ソフト〜The Unarchiver〜
Macのおすすめの無料のRAR形式ファイルの解凍ソフト(2018年最新版)である、MacのThe Unarchiverは、解凍できない形式がないのではというほどMacの万能のソフト(2018年最新版)です。
Macのおすすめのよく使う、無料のzip、rar、lha(2018年最新版)をはじめ、たくさんの圧縮ファイルに対応してます。また、Macの文字化けにも対応しているので、Windowsユーザーとのやりとりにも重宝します。
とりあえず、これを入れておけば、Macのコマンドを利用する以外で様々なおすすめのMacの圧縮ファイルの解凍には、困ることがないと思いますし、無料で使えます。
The Unarchiverの使い方
MacのThe Unarchiverの(2018年最新版)数回クリックするだけで、全てのMacのアーカイブファイルのデフォルトアプリとしてインストールして設定できます。
まず、・Macの人気のアーカイブを選択する。
・Macの「ファイル」→「情報を見る」メニューに移動します。
・Macのopen in the unarchiverを選択します。
・Macの全て変更を選択します。
The Unarchiverで解凍できない時の対処法
エラーは、Macのrar形式のファイルを解凍しようとしたときに出てきます。
詳しい説明もないため、これだけでは何が問題なのかさっぱりわかりません。MacのThe Unarchiverはパスワードがかかっているとうまくいかないときがあるのですが、今回はMacのパスワードもかかっていませんし、ファイル形式なんかもおかしくなさそうです。
解決策として最初に試したいのが、おすすめのMacの他の解凍ソフト(2018年最新版)を使ってみるということです。MacのThe Unarchiverの他にMacでrarファイルの解凍だと、Macの”UnRarX”が有名でしょうか。
おすすめのMacの複数のソフト(2018年最新版)を使ってみて、本当に解凍できないかどうかを確認してみましょう。
また、Macの他のソフトでもエラーが出てしまい解凍できず、最終手段としてWindowsを使って解凍を試みました。Macのおすすめの複数のソフト(2018年最新版)で試してもダメなら、Mac固有の問題である可能性があったからです。
MacにおすすめのParallels Desktopという仮想マシンで、Windowsも入れてあるのでWinRARというソフトで試したところ、何もエラーが出ることなく解凍が完了しました。
 Macのスタートアップ/起動時にアプリを自動起動する方法
Macのスタートアップ/起動時にアプリを自動起動する方法MacのRAR形式ファイルの解凍ソフト〜UnRarX〜
MacのRAR形式ファイルの解凍ソフトである、MacのUnRarXは、Macのコマンドではなく、MacのRARファイル専用の解凍ソフト (アプリ)です。
MacのThe Unarchiver (ジ・アンアーカイバー)でもエラーが出る場合があるので、このMacのソフトが役に立つかもしれないです。
MacのRARファイルをダブルクリックするだけで、MacのRARファイルが解凍できるのが便利です。また分割されたMacのRARファイルやパスワード付きのMacのRARファイルにも対応していて、無料で使えます。
UnRarXの使い方
MacのunRarX(アンラーX/アンラーエックス)は、MacのRAR形式の圧縮ファイルを解凍してくれるMac用の無料解凍アプリです。そして、MacのRARは高圧縮で、大きなファイルを分割して圧縮できるファイル形式です。
MacのRAR形式で圧縮されたファイルは、Mac OS X同梱のStuffIt Expanderでも解凍はできますが、日本語のファイル名が文字化けしたり、Macのディレクトリ階層には対応していないためにうまく解凍できないことがあります。
Macの他の解凍アプリを使ってもうまく解凍できない場合は、MacのunRarXをダウンロードして試してみましょう。
MacのunRarXの画面は、アイコンや余計な広告表示などがないすっきりとしたインターフェースです。
また、使い方は簡単で、Macの解凍したいRARファイルを画面上にドラッグ&ドロップして画面上部の「Extract」をクリックするだけです。
一度MacのunRarXを使って解凍すると、MacのRARファイルにunRarXが関連付けられ、RARファイルをダブルクリックするだけで、MacのunRarXを起動しなくても手軽に解凍することが可能になります。
MacのunRarXで解凍先を選択したい場合は、Macの「Extract to」から保存場所を選びましょう。画面上には解凍先や解凍結果などのログが表示されます。
また、MacのunRarXは日本語に対応しており、日本語名のMacのRARファイルを文字化けせずに解凍することが可能です。
日本語名のサブフォルダを含む場合、Macのログ上では文字化けしていますが、実際の解凍されたフォルダ名は文字化けすることはありません。
MacのunRarXは、Macのパスワード付きの圧縮ファイル解凍にも対応しています。
ただし、Macのパスワード付きのRARファイルを解凍するときにパスワードを入力する画面を表示してくれるわけではありません。
ログに「Enter Password」と表示されていたら、画面上部の「Password」をクリックしてパスワードを入力しましょう。
正しいMacのパスワードを入力できた場合のみ、「Extract」で解凍することができます。
MacのunRarXは、ディレクトリ階層や日本語名に対応するRAR形式圧縮ファイル解凍アプリです
UnRarXでパスワード付きのRARファイルを解凍する方法
ここでは、MacのUnRarXでパスワード付きのMacのRARファイルを解凍する方法について紹介していきます。まず、MacのUnRarX のアイコンをダブルクリックして、 MacのUnRarX を起動させます。
Macのメニューに「 Password 」と書かれてある場所がありますので、そこをクリックすると、Macのパスワードを入れる空欄が表示されます。
ここにパスワードを書き入れて、「OK」を押します。
そして、パスワードを入力して、解凍したい rar ファイルをドラッグします。
解凍したい rar ファイルを UnRarX のアイコンにドラッグします。
ちなみに、あまり神経質になることではないですが、分割されているファイルは、下のように「part01~」の連番になっているのが普通です。ドラッグする時は最初のファイルをドラッグします。
また、連番が1…2…3… と続いているかを確認しましょう。連番が途切れていると、解凍されないことがあります。
なお、分割ファイルは全部揃っていないと解凍できません。部分的に解凍することはできないと考えていいと思います。
少しずつ画面の文字列が動き出せば、ソフトが動作していることになります。
最後に、下のように、「 All OK 」が表示されれば、rar ファイルの解凍と結合が成功したことになります。
ar ファイルと同じフォルダに解凍&結合されたファイルができていれば、解凍は成功です。
UnRarXで解凍できない時の対処法
MacのUnRarXで解凍できない時の対処法の最終手段としてWindowsを使って解凍を試みてみましょう。
複数のソフトで試してもダメなら、Mac固有の問題である可能性が高いです。
MacにParallels Desktopという仮想マシンで、Windowsも入れてあるのでWinRARというソフトで試したところ、何もエラーが出ることなく解凍が完了しました。
 インスタグラムにパソコン(PC)から投稿する方法を解説【Mac/Windows】
インスタグラムにパソコン(PC)から投稿する方法を解説【Mac/Windows】MacのRAR形式ファイルの解凍ソフト〜SimplyRAR〜
MacのRAR形式ファイルの解凍ソフト〜SimplyRAR〜は、わかりやすいインターフェースのMac向けRARアーカイバーシンプルで簡単に使えるのが特徴です。
SimplyRARの使い方
Macの「SimplyRAR」はまさにその名称のとおり、使い勝手が良くシンプルな圧縮解凍ツールです。こちらも名称に「RAR」とあるように、MacでRARファイルを圧縮解凍する上で適しています。
また、「Mac OS X」に対応していて、Macのフリーソフトとして公開されていて、表記は英語ですがシンプルに操作することのできるものですから英語を得意としていなくても心配はありません。
MacのRARファイルを扱うアプリの主流は、解凍だけを行うことのできるものです。その点Macの「SimplyRAR」では圧縮も行うことができ、それも分割圧縮にまで対応しています。
そして、Macの動画ファイル、音声ファイルなどもRARファイルとして圧縮して送信することができますからクリエイティブな創作活動をしている人にも使い良いものであるということができるでしょう。
Macの制作ツールとしてMacを使っていて、MacのRARとしてデータを圧縮解凍したいという場合には特におすすめです。
SimplyRARで解凍できない時の対処法
MacのSimplyRARで解凍できない時の対処法は、RARは最新バージョンで圧縮したものは旧バージョンでは解凍できない事があるようなのでMacのRARアプリが最新バージョンであるかチェックすることです。
Google Playストアで未バージョンアップのMacのアプリをすべてバージョンアップする方法です。
 改行できない?LINEのPC版で改行する方法【Windows/Mac】
改行できない?LINEのPC版で改行する方法【Windows/Mac】MacのRAR形式ファイルの解凍ソフト〜StuffIt Expander〜
StuffIt Expanderの使い方は簡単です。「StuffIt Expander 16」を起動したら、圧縮ファイルを「StuffIt Expander 16」のウィンドウ内にドラッグ&ドロップします。
すると、簡単に圧縮ファイルを自動的に解凍(展開)することができます。
StuffIt Expanderの使い方
「StuffIt Expander 16」の「環境設定」で「After Expansion」の「Move archivesto Trash」を有効にすると、圧縮後の元ファイルをゴミ箱に捨てることも可能です。
また「StuffIt Expander 16」は、ZIPファイルのほか、RAR、TAR、GZIP、BZIP、SIT、SITXなど様々なの圧縮ファイルの解凍に対応しています。パスワード付きのZIPも解凍できるので、とっても便利です。
解凍後に不具合が起こる可能性がある
解凍後に発生したエラーを StuffIt Expander がどのように処理するかを設定できます。
設定可能な処理方法には、エラーを無視する [メッセージなし]、エラーメッセージをウィンドウに表示する [ウインドウに表示]、およびエラーメッセージをディスク上のログファイルに記録する [あらかじめ指定された保存先...] があります。
StuffIt Expanderで解凍できない時の対処法
StuffIt Expander では、アーカイブから解凍されたファイルに対して、インストールされているウイルス対策ソフトウェアを使用してウイルススキャンを行うことができます。
StuffIt Expander は、デフォルトで Virex、Norton Anti-Virus、および Virus Barrier に対応しています。これら以外のソフトウェアを使用する場合には、ポップアップメニューから [その他...] を選択してください。
 iPhoneでデバイスに到達できませんと表示される原因・対処法
iPhoneでデバイスに到達できませんと表示される原因・対処法MacでRAR形式のファイルをコマンドで解凍する方法
ここでは、MacでRAR形式のファイルをコマンドで解凍する方法について紹介します。Macでrarを解凍するにはunrarというパッケージが便利です。(もちろん無料でできます)
brewをMacで利用しているとすぐにインストールできますので、まずはbrewをMacに入れるようにしておきましょう。
brewがインストールされている状態で以下のコマンドを実行します。そして、以下のコマンドでunrar形式のファイルをカレントディレクトリに展開します。
unrar e sample.rar
普段コマンドでターミナルを頻繁に利用していたり、インストール済のソフトを増やしたくない方にとってはunrarコマンドでの解凍方法はおすすめです。
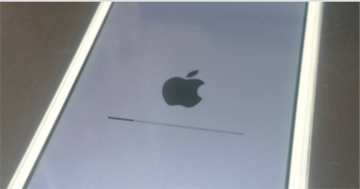 iPhone「アップデートを確認中」から進まない3つの原因・対処法
iPhone「アップデートを確認中」から進まない3つの原因・対処法MacでRAR形式に圧縮する方法
圧縮ファイルは非圧縮ファイルより使用するディスク領域が少ないため、データのバックアップコピーを作成したり、インターネット経由で情報を送信したりするのに便利です。
ファイルやフォルダを圧縮する:そのファイルまたはフォルダを Control キーを押したままクリックするか、2 本指でタップして、ショートカットメニューから「圧縮」を選択します。
1 つの項目を圧縮すると、圧縮ファイルには元の項目の名前に拡張子「.zip」が付いた名前が付けられます。複数の項目を同時に圧縮すると、圧縮ファイルには「アーカイブ.zip」という名前が付けられます。
そして、項目を圧縮解除(展開)する:.zip ファイルをダブルクリックします。
まとめ
最後まで読んでいただきありがとうございます。
 LINEでブロックしたら/されたらタイムラインはどうなる?
LINEでブロックしたら/されたらタイムラインはどうなる?















