2018年10月15日更新
iPhoneでデバイスに到達できませんと表示される原因・対処法
iPhoneの写真などをパソコンにインポートしようとした時「デバイスに到達できません」というエラーが出てきた!原因はiPhone(iOS)?それともパソコン(Windows10)?今回はそんな「デバイスに到達できません」というエラーの対処法を調べてみましょう!
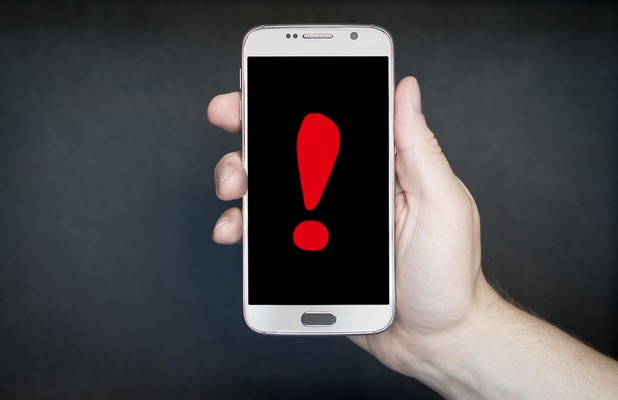
目次
iPhoneで「デバイスに到達できません」と表示される原因
いい思い出を残すために、iPhoneで写真や動画をとったりしますよね。その動画や写真をいつでも見返せるいい時代になりました。ですが、そんな便利な機能だからこそ使いすぎて、iPhoneの容量がいっぱいになり困ったとはありませんか?
そんな時、パソコンがあれば大切なデータをパソコン側に移動(インポート)させて保存しておくことができます。写真や動画などのデータがいっぱいのiPhoneをパソコンに繋いでさあ転送(インポート)…と思いきや
「デバイスに到達できません」
こんなエラーが出てしまうことがあるのです!これではパソコン(Windows10)に大切なデータを転送(インポート)できない!
「デバイスに到達できません」このエラーの原因はなんでしょう?原因は大きく分けて2種類あります。iPhone(iOS)側かパソコン(Windows10)側です。今回はこの「デバイスに到達できません」のエラーの対処法をまとめてみました。
 インスタグラムの写真・動画を保存する方法【iPhone/Android/PC】
インスタグラムの写真・動画を保存する方法【iPhone/Android/PC】iPhoneで「デバイスに到達できません」と表示される時の対処法〜PC〜
「デバイスに到達できません」
まずは、このエラーの原因の1つに考えられる、インポートされる側を疑ってみましょう。多くの場合パソコンの中にあるiTunesや、転送先などに問題があることが多いです。なので、まずはパソコン側の対処法を試していきましょう。
Windows10でiPhoneのドライバを削除して再インストール
可能性は低いですが確認してみた方がいいでしょう。
こちらは文章より動画の方がわかりやすいかと思います。iPhoneのドライバーを更新する動画が見つからなかったのですが、下の動画とやり方自体は同じなので参考にしてみてください。
iTunesの更新
ところで、今あなたが使っているパソコン(Windows10)に、iTunesはインストールされていますか?
iphoneを認識するためのソフトがパソコン(Windows10)に入っていないと、接続しても認識してくれないのです。
iTunesをインストールすると、そのソフトを自動的に導入してくれます。なので、まずはiTunesをインストールしてみましょう。
もしすでにiTunesがインストールしてあるのに「デバイスに到達できません」のエラーが出てしまう方は、iTunesが最新の状態になっていない可能性があります。そのiTunesが最新の状態なのか確認してみましょう。
もし最新版でない場合はiTunesを起動した際に通知が出る(初期設定のままなら)と思いますので表示に従って更新をしてみてください。
転送先に問題がある
iPhonのデータ(写真や動画)をパソコン(Windows10)に転送(インポート)する場合、転送先によっては「デバイスに到達できません」のエラーが出てしまうことがあるようです。
転送しようとしている場所を「SSD」に指定している場合は一度別の「HDD」を指定したあと、再度試してみてください。
最近は「SSD」を標準搭載しているパソコンが増えてきました(目的はデータの読み・書きの高速化)。
もし自分のパソコンが上記にあてはまる場合、一度確認してみるとエラーが改善する可能性があります。
そもそも「HDD」「SDD」ってなに?と思う方もいるでしょう。まず、HDDとは「Hard Disk Drive(ハードディスクドライブ)」の略で、データやプログラムなどを電磁的に書き込んだり読み出したりする記憶装置です。
SDDは「Solid State Drive(ソリッドステートドライブ)」の略で、HDDと同様の記憶装置で、半導体素子メモリを使ったドライブ(記憶媒体)のことを指します。
「HDD」「SDD」共に長所短所が存在します。ではなぜ「SDD」から「HDD」にするのか?それは容量の問題です。SDDは高速ですが容量は小さいです。今回はSDDの容量を考えての対処です。指定を変える理由はこの他にもあります。
ファイル転送速度に問題がある
次に確認するのはファイル転送速度です。このファイル転送速度が遅いと、写真や動画などの転送が間に合わずエラーが出てしまうことがあるのです。
ファイル転送速度はWi-Fiに依存することが多いです。Wi-Fiの環境はどうでしょうか?もし環境が悪いのであればパソコンやWi-Fiの場所を移動(近く)してみたり、Wi-Fiを再起動させてみては?
Wi-Fiの速度はファイル転送速度だけではなく、パソコン・携帯自体などの動作にも影響を及ぼします。1度確認してみるのもいいと思います。
USBポートを変える
可能性は低いですが、すぐに試すことができる対処法です。今までフロント(前面)に接続していたのならリア(背面)に、リア(背面)に接続していたのならフロント(前面)に接続してみて下さい。
理由としては、PCの基盤なども時間と共に劣化していき、接続不良を引き起こす事があります。そうなった場合正常にデータ転送(インポート)ができなくなります。
よく使うポートは抜き差しだけでも劣化していきます!今後のためにも念の為確認しておきましょう。
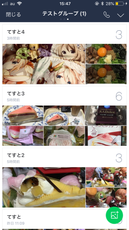 LINEアルバムの転送方法!写真を他の人・友達に共有しよう【PC/iPhone】
LINEアルバムの転送方法!写真を他の人・友達に共有しよう【PC/iPhone】iPhoneで「デバイスに到達できません」と表示される時の対処法〜iPhone〜
ここからは「デバイスに到達できません」のiPhoneでの対処法です。パソコン(Windows10)の方で問題・エラーの原因がないとすると、次に疑われるのはiPhone(iOS)側の不具合です。
iPhone側の不具合は、再起動や更新をするとエラーや不具合が治ることがよくあります。ですが、再起動などにも注意点がありますので、しっかり読んでから対処法を試しましょう。
iPhoneの再起動
iPhone(iOS)やパソコンなどの電子機器類は、一度電源を落とすと不具合(エラー)が改善することがよくあります。なので1回iPhone(iOS)を再起動させてみましょう。
ただし、すぐに再起動するだけではなく、その前に起動中のアプリを確認してみてください。もし起動中のアプリがあるなら、それらのアプリをすべて停止した状態で再起動を行ってみてください。
使っている機種にもよりますがホームボタンを2回素早くタップすると、起動中のアプリが画面に表示されると思います。それらをスワイプしてアプリを終了させましょう。
その後、電源ボタンを長押しし、電源を落としましょう。こちらの方法も機種によって変わってきます。
iOSの更新
ところで、お使いのiPhone(iOS)のバージョンは最新ですか?古いバージョンが原因で「デバイスに到達できません」のエラーが出ているのかもしれません。
もしiPhone(iOS)のバージョンが最新でないのなら、1度最新の状態に更新してみましょう。
手順は以下の通りです。
- 「設定」アプリを選択
- 「一般」を選択
3. 「ソフトウェア・アップデート」を選択
4.「ダウンロードとインストール」を選択
パスワードを求められるので普段画面ロック解除に使っている暗証番号を入力
以上です。
※アップデート作業には場合によって時間が掛かります。もしアップデート中に電源が落ちてしまったりするとそのままiPhone自体が起動しなくなってしまうという危険性もありますので、時間に余裕がある時に必ず充電ケーブルに接続した状態で行うようにしてください。
iPhoneのケーブルを変える
実はiPhoneのケーブルには大きく分けて2種類があります。純正品と非正規品です。
非正規品はiOSのアップデートや経年劣化で正常に動作しなくなる可能性が高く、ケーブル自体が原因で接続(写真や動画のインポート)ができていない可能性も十分考えられます。
意外と盲点なのですが、非正規品を使っている方は、正規品のiPhoneケーブルを購入しましょう。少々高いですが正常な動きには変えられませんからね。
データを小分けにして転送する
もしかしたら送る(インポート)する写真や動画のデータが多すぎで「デバイスに到達できません」とエラーが出ているのかもしれません。1度に大量のに写真などを送ると「デバイスに到達できません」のエラーが出る可能性も考えられます。
この対処法はすぐに試せるので試してみましょう。この対処法で解決できる可能性は低いでが、ササッとやってみてはいかがでしょうか。いかがでしたか?少しでもお役に立てれば幸いです。
今回は「デバイスに到達できません」のエラーについてのまとめでした。色々な方法がありますが、一歩間違えるとiPhoneに入っている大切な写真や動画データが消えてしまったり、最悪の場合起動しなくなってしまうこともあります。
エラーが出てくると焦ってしまいますが、こんな時こそ落ち着いて対処しましょう!
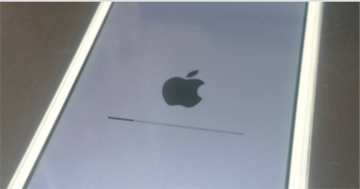 iPhone「アップデートを確認中」から進まない3つの原因・対処法
iPhone「アップデートを確認中」から進まない3つの原因・対処法














