2019年05月19日更新
iPhoneのメモデータをバックアップする方法を解説!
iPhoneユーザーの方のなかで、メモアプリを備忘録代わりに活用している方は多いのではないしょうか。この記事では不測の事態のために、メモのバックアップ方法から、iPhoneのデータ自体のバックアップ方法までを解説しています。

目次
iPhoneのメモデータをバックアップする方法~iCloud~
今回はiPhoneのアプリ「メモ」で作成したメモをiCloudにバックアップする方法を解説します。
To Doリストや備忘録のためにメモアプリを使用している方も多いのではないでしょうか。しかし、端末が故障した場合にバックアップをとっておかないとすべて消えてしまう可能性があります。
そこで、AppleのクラウドストレージサービスであるiCloudにメモをバックアップしておくことで、作成したメモを安全に保管しておくことが可能です。
バックアップとは?
バックアップとは、使用している端末(iPhoneなど)が壊れたり、端末を紛失した場合に備えて、事前にデータを安全な別の場所に移動・保管しておくことです。
バックアップを行うことで、こういった不測の事態が生じた場合にバックアップを取っておいた時点の状態まで巻き戻すことが可能になります。
今回は、定期的に自動でiPhoneのバックアップを取るように設定する方法と、手動でバックアップを取る方法を解説します。
iCloudにメモデータをバックアップする手順
Appleが提供するクラウドストレージサービスであるiCloudにiPhoneに保存してあるメモのバックアップを作成する方法を説明します。
こちらの手順では、iPhone本体だけを使ってクラウドストレージに端末内のバックアップを作成するため、手軽に行うことができます。
設定アプリからiCloudをオンにする
1.iPhoneで「設定」アプリを開きます。
2.自分のユーザ名をタップします。
3.iCloudをタップします
4.上段に自分がiCloudのクラウドストレージ容量をどれだけ使っているかが表示され、下段にiCloudを使用しているアプリが表示されます。ここで、「メモ」のスイッチをオンにします。
この2ステップを踏むことでiPhoneの「メモ」アプリで作成した端末内に保存されているメモのバックアップをiCloudに保存することができます。
iPhone内のほかのアプリのバックアップを取りたい場合には先ほど「メモ」のスイッチをオンにした操作と同じようにバックアップをとりたいアプリのスイッチをオンにすることでクラウドストレージ上にバックアップが作成されます。
この設定を済ませることで、定期的に自動でiPhoneからiCloudへバックアップを作成するようになります。
手動でバックアップを開始する方法
手動でバックアップを開始することで、自分の好きなタイミングでiPhoneのバックアップの作成を開始することができます。
こまめにバックアップを取る必要がある場合や、急遽バックアップを取る必要がある場合は手動でバックアップを取ると確実です。
1.手動でiPhoneのバックアップを開始するには、先ほどのiCloudの画面で、iCloudバックアップをタップします。
2.iPhoneをWIFIに接続し、iCloudバックアップをオンにしたうえで「今すぐバックアップを作成」をタップすることで端末内に保管されているデータのバックアップ作成が開始されます。
iPhoneのバックアップが完了すると、バックアップが作成された日時が表示されます。
iPhoneを使って手動でバックアップを作成する方法は以上です。
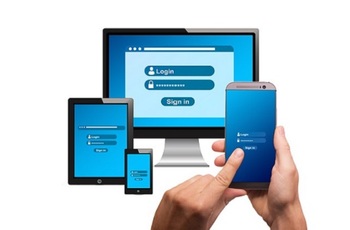 iCloudのバックアップ時間を短縮する方法!時間の目安は?
iCloudのバックアップ時間を短縮する方法!時間の目安は?iPhoneのメモデータをバックアップする方法~iTunes~
先ほどはiPhoneを使ってiCloudにバックアップを作成しましたが、ここではパソコンを使い手動でiTunesを経由しパソコン内にiPhoneのバックアップを作成する方法を解説します。
先ほどの方法ではiCloud上に端末内にあるメモのバックアップを作成しましたが、こちらの方法では自分のパソコンのストレージ上に、端末内にあるデータのバックアップを作成します。
この方法では、iCloudのストレージ容量を気にすることなく、バックアップを作成することが可能です。
また、すべてのデータのバックアップを作成するため、端末が故障したり紛失した場合にすぐデータの復元を行うことが可能になります。
iTunesにメモデータをバックアップする手順
iTunesを用いてiPhoneのバックアップを作成する手順を、Windowsのパソコンを用いて解説します。
なお、iTunesにメモデータをバックアップする場合、WindowsでもMACでもバックアップを作成することが可能です。
PCにiTunesをインストールする
AppleのWebサイトより、iTunesをダウンロードし、インストールします。自分のパソコンのOSに会ったものをダウンロードしてください。
PCと端末をUSBケーブルで接続する
PCとiPhoneをUSBケーブルで接続します。iPhoneからコンピュータを信頼するか聞かれるので、信頼をタップしてください。
iTunesを起動したら、iPhoneのマークをクリックします。
以上でバックアップの準備は完了です。
バックアップを開始する
左のタブから「概要」が選択されていることを確認し、「このコンピュータ」にチェックを入れ、「今すぐバックアップ」をクリックすることでiPhoneのバックアップが開始されます。
ここで、iPhoneのバックアップの暗号化をしたい場合は「iPhoneのバックアップを暗号化」にチェックを入れておきましょう。
iPhoneのバックアップが完了すると、「最新のバックアップ」からバックアップを行った日時を確認することができます。
この方法はiPhoneとパソコンを接続し、iTunesを通してパソコンにバックアップを作成する方法なので、iCloudのように定期的に自動でバックアップが作成されるわけではありません。
しかし、パソコンの容量があればバックアップを作成することができるため、端末が故障し復旧が必要になった時のために定期的にバックアップを作成することをおすすめします。
 iPhoneのバックアップデータを復元する方法【iCloud/iTunes】
iPhoneのバックアップデータを復元する方法【iCloud/iTunes】iPhoneのメモデータをバックアップする方法~クラウドストレージ~
iPhoneのメモデータをバックアップする方法として、別のクラウドストレージサービスを利用する手もあります。
iCloudのほかにも、DropboxやBoxといったクラウドストレージサービスがありますが、メモのバックアップを取るという用途ではそれに特化したサービスを利用するとよいでしょう。
メモデータをEvernoteにバックアップする手順
ここではiPhoneのアプリ「Evernote」にバックアップする方法を解説します。そもそもEvernoteとは、メモを一括で管理するサービスです。メモの作成が可能で、文字や画像・動画、位置情報の記録が可能です。
クラウドストレージ上でデータを管理するため、別のデバイスを用いても入力内容がそれぞれのデバイスに同期されるため、別のデバイスを使っている場合でも、同じ内容を確認したり、編集することが可能です。
Evernoteのインストール方法
まずiPhoneにEvernoteをインストールします。
Evernoteのアカウントを作成するか、Googleのアカウントでログインすることが可能です。
共有ボタンからEvernoteを選択
1.Evernoteにバックアップしたいメモを開き、共有ボタンをタップします。
2.初めての場合はまず「その他」をタップします
3.Evernoteのスイッチをオンにします。
4.Evernoteをタップします。
タイトルを入力し保存をタップ
1.タイトルを入力後、「保存」をタップすることでバックアップを作成します。
2.Evernoteを起動するとバックアップを確認することができます。また、Evernote内で編集することも可能です。
以上で端末内のメモのEvernoteへの移動とバックアップが完了です。
今後、Evernote上に移動あるいはEvernote上で作成したメモはEvernoteのクラウドストレージ上に保存され、それぞれのデバイス上に同期されます。別のデバイスを使っていても、Evernoteを通してメモの閲覧、作成、編集が可能になります。
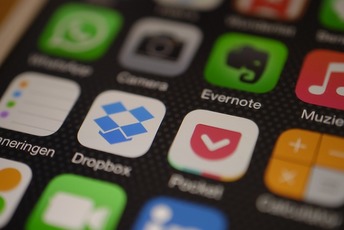 Evernoteの代替サービス12選!代わりのおすすめ無料アプリは?【2018年最新版】
Evernoteの代替サービス12選!代わりのおすすめ無料アプリは?【2018年最新版】iPhoneのメモデータをバックアップする方法~Gmail~
Gmailとメモアプリを同期することで、Gmailにもメモのバックアップを作成することが可能です。しかしここで注意しなければいけないのは、端末内にある既存のメモをバックアップするには後述する方法がありますが、すこし手間がかかる点です。
メモデータをGmailにバックアップする手順
iPhoneとGmailを同期し、Gmailのストレージ上にメモを作成することで、バックアップが可能になります。
設定アプリからGoogleアカウントを追加する
1.iPhoneの「設定」アプリを開き、「アカウントとパスワード」をタップします。次に「Gmail」をタップします。
2.「Gmail」をタップし、Gmailアカウントを追加します。
以上で、Googleアカウントの連携が完了しました。
Googleアカウントの設定でメモの同期をオンにする
「メモ」のスイッチをオンにすることで、Gmailフォルダ内に作成されたiPhoneのメモをGmailと同期することが可能になります。
以降、Gmailにバックアップしたいメモは「Gmailフォルダ」内に作成することでバックアップすることができます。また、Gmailのストレージ上に作成されたメモは同期されるため、Gmailを通して様々なデバイスでメモの作成や編集を行うことが可能になります。
メモアプリでメモデータをGmailフォルダへ移動
「メモ」アプリで、Gmailフォルダにメモを「移動」することはできません。ひと手間必要になりますが、移動させたいメモの「コピー」は可能です。
まず移動したいメモを開き、「共有」をタップします。
下のタブから「コピー」を選択します。
Gmailフォルダ内に新しいメモを作成します。
何もないところをタップし「ペースト」することで移動が可能です。
 iPhoneのメモアプリをGmailと同期する方法!
iPhoneのメモアプリをGmailと同期する方法!合わせて読みたい!iPhoneに関する記事一覧
 iPhoneの写真を直接プリンターでプリントする方法を解説!
iPhoneの写真を直接プリンターでプリントする方法を解説! iPhoneの容量を圧迫する「その他」の削除方法!空き容量が増える?
iPhoneの容量を圧迫する「その他」の削除方法!空き容量が増える? iPhone/iPadの写真を印刷する方法のまとめ!
iPhone/iPadの写真を印刷する方法のまとめ! iPhoneで半角カタカナを入力する方法!小文字入力方法も解説!
iPhoneで半角カタカナを入力する方法!小文字入力方法も解説!
































