2019年03月30日更新
iPhoneのバックアップデータを復元する方法【iCloud/iTunes】
iPhoneのバックアップデータを復元する方法ってみなさんはご存知でしょうか。iPhoneのバックアップデータを復元するときってそうそうありませんのでうっかりやり方を忘れてしまっていたりするかと思いますので今回まとめていきます。

目次
- 1iPhoneのバックアップデータを復元する前の準備
- ・復元をパソコンかiPhoneのみで行うか決める
- ・電池残量を確認する
- ・iOSを最新バージョンにアップデートする
- 2iPhoneのバックアップから復元できるデータ
- ・連絡先などの本体データ
- ・写真や動画
- ・LINEなどSNSのトーク履歴
- ・アプリの情報
- 3iPhoneのバックアップデータを復元する方法~iTunes~
- ・バックアップ手順
- ・復元手順
- 4iTunesで復元する際の注意点
- ・iTunesを最新バージョンにアップデートする
- ・自動同期をオフにする
- ・アクティベーションをしておく
- ・iPhoneを探すをオフにする
- 5iPhoneのバックアップデータを復元する方法~iCloud~
- ・バックアップ手順
- ・復元手順
- 6iCloudで復元する際の注意点
- ・WiFi環境を整える
- ・iCloudのバックアップデータが最新か確認する
- ・Apple IDとパスコードを確認する
- 7iPhoneの復元後の設定
- ・通知設定
- ・iPhoneを探すをオン
- ・料金確認アプリのインストール
- ・子供が使用する場合はフィルタリングをオン
- ・最後に
- ・合わせて読みたい!iCloudに関する記事一覧
iPhoneのバックアップデータを復元する前の準備
みなさんはiPhoneのバックアップデータを復元するときってありますでしょうか。またiPhoneのバックアップデータを復元する方法ってご存知でしょうか。iPhoneのバックアップデータを復元したことがない方は当然分からないと思います。
今回、ここではiPhoneのバックアップデータを復元する前の準備として、注意店や方法についてまとめてご紹介していきたいと思います。ここで、書いてある復元前の準備事項や注意点をしっかり把握したうえでiPhoneのバックアップデータを復元しましょう。
そうしておかないとiPhoneのバックアップデータを復元したときに大切なデータが消えてしまったということになってしまう可能性がありますので、それを防ぐためにもiPhoneのバックアップデータを復元する前の準備や注意点をみていきましょう。
復元をパソコンかiPhoneのみで行うか決める
iPhoneのバックアップデータを復元する前の準備として、まず決めなければならないことがあります。それは復元をパソコンかiPhoneのみで行うか決めるということです。iPhoneのみで復元をするかパソコンで行うのかを選ぶことができます。
なので、iPhoneのバックアップデータを復元する際は、PC(パソコン)のiTunesからデータを復元するのか、iPhoneからデータを復元するのかを自分で決めて選んでください。iCloudからするのかiTunesからデータを復元するのかの違いです。
もちろんパソコンをもっていない方だとiTunesさえ入っていないと思いますので、iPhoneのiCloudからデータを復元するしかありませんが、どちらかを選ぶ必要があります。パソコンのiTunesかiPhoneのiCloudの好みで選んでください。
電池残量を確認する
次にiPhoneのバックアップデータを復元する前の準備として、電池残量を確認してください。電池残量がしっかり残っていないとiPhoneのバックアップデータを復元する途中に電池残量がきれてしまいます。なので電池残量を確認しましょう。
電池残量を確認する方法は簡単です。iPhoneの右隅のところで電池残量を確認することができます。また電池残量を確認して電池残量が少ない方は、復元する前にiPhoneを充電しておきましょう。電池残量がないとiPhoneを復元できません。
電池残量がしっかり残っている人もiPhoneのバックアップデータを復元するときは充電しながら、iPhoneのバックアップデータを復元するようにしておきましょう。復元途中で電池残量が足りなくて途中で中止になるのを防ぎましょう。
iOSを最新バージョンにアップデートする
iPhoneのバックアップデータを復元する前の準備として、iOSを最新バージョンにアップデートすることも準備の一つして大切ですが、みなさん忘れがちなので、しっかりiOSを最新バージョンにアップデートしておきましょう。
iOSのバージョンを確認する方法はとっても簡単です。設定を見てみるとiOSの新しいバージョンがあれば、通知してくれますので、AppleIDやパスコードを入力してWiFiのもとでアップデートしておきましょう。WiFiでないと時間がかかります。
なので、アップデートを街中で行う場合はWiFiを探してからiOSのアップデートを行うようにしましょう。そうしないとそもそも出来なかったりiOSのアップデートの途中で止まってしまうこともありますので気を付けましょう。
 iPhoneのデータをパソコンにバックアップ・保存する方法!
iPhoneのデータをパソコンにバックアップ・保存する方法!iPhoneのバックアップから復元できるデータ
iPhoneのバックアップデータを復元する前の準備として、電池残量やWi-Fi、iCloudからするのかiTunesからするのかが必要だとお話しましたので、ここからは準備が出来た方向けにiPhoneのバックアップから復元できるデータの種類をまとめます。
気を付けておかないと、iPhoneのバックアップデータを復元したときに復元されると思っていたデータが復元されなかったりしますので、iPhoneのバックアップデータを復元する前に何が復元されるのかをしっかり確認しておきましょう。
そもそもiPhoneのバックアップデータを復元することができなかったら、復元する前に対策が必要になりますので、その方法や注意点についてここでしっかりと説明しながらまとめてご紹介していきたいと思います。
連絡先などの本体データ
iPhoneのバックアップから復元できるデータとして、iTunesやiCloudに保存されていデータとして連絡先などの本体データはWiFi経由で保存されていますので、iPhoneのバックアップデータから連絡先などの本体データを復元することができます。
なのでiPhoneのバックアップデータを復元するときに連絡先などの本体データが復元されるのかと不安になる必要はありませんので、安心してください。ほかにもiCloudやiTunesに保存しているバックアップデータはあります。
いきなりiPhoneが壊れてしまって、iTunesやiCloudからデータを復元することになってしまっても安心してください。ちゃんとWiFiで事前にiTunesやiCloudにバックアップしたことがあれば大丈夫ですので安心してください。
写真や動画
iPhoneのバックアップから復元できるデータhは連絡先などの本体データ以外にもiTunesやiCloudにバックアップされたデータを復元することができます。iPhoneのバックアップデータを復元できるデータとして写真や動画も復元できます。
みなさんが設定でしっかりiTunesやiCloudに写真や動画も選択してバックアップしていればiPhoneのバックアップデータを復元するときに写真や動画も復元することができますので、何かあったときでも復元すれば大丈夫になっています。
写真や動画などの大切なデータは思い出ですので、何かiPhoneが壊れてしまって、一番に心配するのも写真や動画だと思いますが、ちゃんと毎回iTunesやiCloudにバックアップしておくという注意点さえ守っていれば安全です。
LINEなどSNSのトーク履歴
iPhoneのバックアップデータを復元できるデータとして、LINEなどSNSのトーク履歴などのデータも復元することができます。LINEなどSNSのトーク履歴って今では連絡先とよりも大切なデータになっていますので、安心してください。
LINEなどSNSのトーク履歴を保存する方法や注意点はありますが、バックアップするときの初期設定さえ間違わなければ、LINEなどSNSのトーク履歴もしっかりバックアップが撮られていますので、何かあったときでも焦る必要はありません。
パソコンのiTunesやiCloudにバックアップしてさえ置けば、いつでもiPhoneのバックアップデータを復元すれば、LINEなどSNSのトーク履歴もしっかり復元されますので、普段からWiFiでバックアップしておきましょう。
アプリの情報
iPhoneのバックアップデータを復元できるデータはまだあります。iPhoneのバックアップデータを復元できるデータには、アプリ情報も含まれています。なにかトラブルに合ってしまってiPhoneのバックアップデータを復元しても安心してください。
アプリ情報もしっかりバックアップされますので、iPhoneが壊れてしまって新しくiPhoneを買い直したときでもいつも使っているアプリを再度ひとつひとつダウンロード・インストールする必要がいらなくなります。
iPhoneのバックアップデータを復元すれば、新しいiPhoneに変わってもすぐにいつもと同じようにiPhoneの設定もダウンロード・インストールもしてくれますので買ったその場からiPhoneが使えるようになりますのでとても便利になっています。
 iCloudのバックアップの削除方法!【iPhone/iPad】
iCloudのバックアップの削除方法!【iPhone/iPad】iPhoneのバックアップデータを復元する方法~iTunes~
iPhoneのバックアップデータを復元する方法~iTunes~についてまとめていこうと思います。パソコンにバックアップしているかたはiTunesやiCloudにバックアップしているかと思いますので、iTunesから復元する方法をまとめていきます。
iTunesから復元するには、iPhone探すやAppleIDやパスコードなど、事前の設定を忘れないようにまとめておいてください。iTunesから復元する場合もiPhone探すやAppleIDやパスコードなどの設定を打ち込む必要があったりします。
では、iPhoneのバックアップデータを復元する前に忘れてはいけないのが、AppleIDやパスコード、iPhone探すの設定を解除するなどが必要になりますが、バックアップをとっておくことを忘れてはいけません。
バックアップ手順
iPhoneのバックアップデータを復元する方法~iTunes~を説明する前に、バックアップ手順を説明しておきます。バックアップを撮ったのが一か月前だという方もいるかと思います。そのまま復元してしまうと一か月分のデータが消えてしまいます。
バックアップするには、AppleIDやパスワードでiTunesにログインしてください。それからiTunesやパソコンとiPhoneをケーブルでつなげてください。パソコンとiPhoneが繋がって読み込みが完了したら準備完了になります。
注意点といてパソコンの本体にバックアップの設定をしておいてください。設定が完了すれば今すぐにバックアップとするというボタンをクリックしてください。注意点としてバックアップが終わるまではケーブルを抜かないでください。
復元手順
パソコンでiTunes を開いてください。そしてiPhoneを接続します。AppleIDやパスコード入力してください。iTunesで「バックアップを復元」を選択してください。そして、iPhoneのバックアップデータを復元するには最新の日付をえらんでください。
最後に「復元」をクリックして、復元が終わるまで待ちます。暗号化したバックアップのAppleIDやパスコードの入力が必要な場合は入力してください。あとはiPhoneのバックアップデータを復元されるのを待つだけになります。
復元が完了したら、iPhoneをパソコンから離しても大丈夫ですので、話してしっかりiPhoneのバックアップデータを復元されているかを自分で確認してください。注意点として復元が完了するまでケーブルは抜かないでください。
 iPhoneに機種変更するときのバックアップ方法を解説!
iPhoneに機種変更するときのバックアップ方法を解説!iTunesで復元する際の注意点
iTunesで復元する際の注意点についてまとめておきます。iPhoneのバックアップデータを復元してしまった後に気づいても遅いので、iPhoneのバックアップデータを復元するときの注意点をまとめておきますので注意点はしっかり読んでください。
iTunesで復元する際の注意点を確認しておかないとiPhoneのバックアップデータを復元するのがうまく行かなったり、復元ができなかったりしますので、iTunesで復元する際の注意点は復元を行う前にちゃんと確認しtから実施してください。
iTunesを最新バージョンにアップデートする
iTunesを最新バージョンにアップデートするようにしてください。iTunesを最新バージョンにアップデートしておかないと、iPhoneのバックアップデータを復元するときにうまく復元できない場合がありますので最新にアップデートしてください。
iTunesを最新バージョンにアップデートするにはiTunesを開けると、iTunes側から最新のバージョンが案内されますので、AppleIDやパスコードを入力してiTunesを最新バージョンにアップデートしておいてください。
iTunesを最新バージョンにアップデートするのがめんどくさい気持ちは分かりますがiPhoneのバックアップデータを復元するときは大切なデータを扱いますので時間がかかりますがAppleIDやパスコードを入力してやってください。
自動同期をオフにする
iTunesで復元する際の注意点として、自動同期をオフにするようにしておいてください。自動同期をオンにしているとバックアップしておいたデータが上書きされてiPhoneのバックアップデータを復元すると元通りにならないことがあります。
なので、iPhoneのバックアップデータを復元するまえに自動同期をオフに設定をしておいてください。そうしておかないとiTunesにつなげたときに大切なデータが失われてしまう可能性がありますので、自動同期をオフにしておいてください。
アクティベーションをしておく
iTunesで復元する際の注意点として、アクティベーション中に Apple ID でサインインするように求められる場合がありますので、iPhoneのバックアップデータを復元するときは注意してください。アクティベーションロックされています。
アクティベーションロックがされる場合は、AppleIDやパスコードを入力してくださいと画面から指示をされている場合がありますので、その場合はAppleIDやパスコードを入力してください。
iPhoneを探すをオフにする
iTunesで復元する際の注意点として、iPhoneのバックアップデータを復元する前にやっておかないといけない設定があります。iPhoneのバックアップデータを復元する前にiPhone探すをオフにするようにしてください。
iPhoneのバックアップデータを復元するときに、iPhone探すがオンになっているとiPhoneのバックアップデータを復元するときに不具合がでる場合がありますので、iPhone探すの設定をオフにしておいてください。
iPhoneのバックアップデータを復元する方法~iCloud~
iPhoneのバックアップデータを復元する方法~iCloud~についてまとめていきたいと思います。さきほどはパソコンなどでiTunesにバックアップを取っている方ようにiTunesからiPhoneのバックアップデータを復元する方法をまとめました。
ここからはiCloudにバックアップしたを復元する方法についてまとめていきますので、パソコンやiTunesを普段使っていない方はiCloudからデータを復元してiPhoneを元通りにしていくことになりますぼで、ここで手順や方法を確認してください。
また、iTunesからバックアップデータを復元するときはiTunesと違って手順や方法が違いますので、しっかり内容を確認してからiPhoneのバックアップデータを復元するようにしてください。
バックアップ手順
iPhoneのバックアップデータをiCloudから復元する方法はとっても簡単です。iPhoneさえあればiCloudにバックアップデータを保存することができますので、サクッとiCloudにバックアップデータを保存していきましょう。
iPhoneのバックアップデータをiCloudに保存するには、iPhoneの設定から行うことができます。バックアップというところからタップして画面を進めていきます。そして、画面が変わったらバックアップするというところをタップしてください。
WiFiに繋がっていないとバックアップすることができませんので、WiFiに繋がっているときにバックアップをするようにしてください。AppleIDやパスコードを求められることがあれば画面に従って入力してください。
復元手順
次にiPhoneのバックアップデータを復元する方法について手順をまとめて説明していきたいと思います。まずはiPhoneのデバイスの電源を入れてください。iPhoneの電源が立ち上げると「こんにちは」画面が表示されます。
後は「App とデータ」画面が表示されるまで案内にそって進み、「iCloud バックアップから復元」をタップしてください。AppleIDとパスコードでiCloudにサインインしてください。そしてバックアップするデータを選んでください。
各バックアップの日付とサイズを見比べて、最新のバックアップデータを選ぶようにしてください。そうしないと古いデータで立ち上がってしまってデータが復元されないようになってしまいますので注意してください。
iCloudで復元する際の注意点
ここではiCloudで復元する際の注意点についてまとめて説明していきたいと思います。初めてiCloudで復元する場合は、iPhoneのバックアップデータを復元する前に必ずここを確認してからiPhoneのバックアップデータを復元してください。
iCloudで復元する際の注意点を読んでおかないとiPhoneのバックアップデータを復元しても元通りにデータが復元されなかったり、復元が途中で止まってしまうことがありますので、些細なことですが確認してから復元してください。
iPhoneのバックアップデータを復元する前にiPhoneは一度まっさらな状態になりますので、大切なデータが失われてしまうか可能性もありますので、ここでiCloudで復元する際の注意点を潰しておきましょう。
WiFi環境を整える
iCloudで復元する際の注意点として、一番よくやってしまう失敗としてWiFiでiPhoneのバックアップデータを復元することを忘れてしまうことがあります。iPhoneのバックアップデータを復元するにはWiFi環境が必要です。
WiFi環境がないところでiPhoneのバックアップデータを復元することができませんので、WiFi環境がない方はWiFi環境があるカフェやショップでiPhoneのバックアップデータを復元してから外に出るようにしましょう。
そうしないとiPhoneのバックアップデータを復元されるまでiPhoneになんにもデータがない状態で過ごすことになってしまいますので、WiFiがあるところでiPhoneのバックアップデータを復元するようにしてください。
iCloudのバックアップデータが最新か確認する
iCloudで復元する際の注意点として、次にあるのがiCloudのバックアップデータが最新か確認してください。iPhoneのバックアップデータを復元するところまでいってしまうとiPhoneはデータはまっさらになっています。
そうなるとiPhoneのバックアップデータを復元しようとしてもバックアップデータが1か月前のもので、バックアップしてもここ1っカ月のデータがない状態になってしまいますので、復元する前にバックアップを必ず取るようにしましょう。
Apple IDとパスコードを確認する
iCloudで復元する際の注意点として一番注意していただきたいのが、AppleIDとパスコードを確認することです。iPhoneのバックアップデータを復元するときに必ず必要になるものなので、AppleIDやパスコードを控えておいてください。
最悪な状態だとiPhoneのバックアップデータを復元することができなくなってしまいますので、必ずiPhoneのバックアップデータを復元する前に確認しておいてください。大切なデータがなくなってしまいますので注意してください。
iPhone探すをオフにしておくことも必要にはなりますので、iPhone探すをオフにするときにAppleIDやパスコードを確認しておいてください。
iPhoneの復元後の設定
iPhoneの復元後の設定についてまとめておきたいと思います。iPhoneのバックアップデータを復元してあとに確認設定しておかないといけないことが多々ありますので、ここでまとめてご紹介しておきたいと思います。
ここでは基本的なiPhoneの設定についてまとめていますので、個別でiPhoneに設定を行っている方はプラスで自分で設定して確認しておいてください。
通知設定
iPhoneのバックアップデータを復元したあとは、通知設定を一通り確認するようにしてください。iPhoneのバックアップデータを復元して設定がうまく引き継がれていないときがありますので、バックアップから復元したら確認しておいてください。
iPhoneを探すをオン
iPhoneのバックアップデータを復元していると、iPhone探すをオンにするかどうかを確認されますので、iPhone探すをオンに設定しておいてください。iPhone探すをオフにしているとiPhoneをなくしたときに探すことができません。
iPhone探すをオンにしておくと結構iPhoneをなくしても見つけることができますので、iPhone探すは必ずオンに設定するようにしてください。もしものときにとっても役に立ちますので必ず設定するようにしてください。
料金確認アプリのインストール
iPhoneの復元後の設定として、設定するかはお好みになりますが料金確認アプリのダウンロード・インストールはしておいたほうがいいかもしれません。ソフトバンクであればMySoftbankというアプリがありますのでダウンローしておきましょう。
子供が使用する場合はフィルタリングをオン
iPhoneのバックアップデータを復元したあとに、設定しておく項目として、小さなお子さんがいる場合でお子さんのiPhoneを復元した場合は子供が使用する場合はフィルタリングをオンにしておきましょう。
もし復元前から子供が使用する場合のフィルタリングをオフに設定している場合は、設定しなくても大丈夫ですが、小さなお子さんがトラブルに巻き込まれる前に未然に防ぐことができますので、しっかり設定しておいてください。
最後に
今回は、iPhoneのバックアップデータを復元する方法【iCloud/iTunes】についてまとめてみましたが、いかがでしたでしょうか。iPhoneのバックアップデータを復元するときはやってしまったあとでは遅いことがあります。
またiPhoneのバックアップデータを復元する前に準備することや気を付けなければならないことも多々ありますので、iPhoneのバックアップデータを復元する前に注意事項から確認しておきましょう。大切なデータがなくなってしまうこともあります。
大切なデータがなくなってしまってからでは遅いので、未然に防げることは防いで安全にiPhoneのバックアップデータを復元するようにしてください。iCloudから復元するのが一番簡単で便利な方法ですのでこちらからやるようにしてください。
合わせて読みたい!iCloudに関する記事一覧
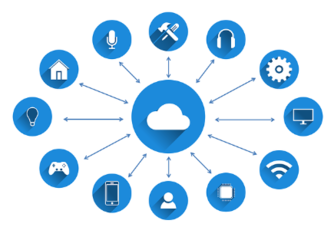 AndroidのiCloudの使い方!「iPhoneを探す」「iCloud Drive」をAndroidで!
AndroidのiCloudの使い方!「iPhoneを探す」「iCloud Drive」をAndroidで! 【Safari】iPhoneとMacのブックマークを同期する方法【iCloud】
【Safari】iPhoneとMacのブックマークを同期する方法【iCloud】 iPhoneのバックアップ復元できないときの原因と対処法【iTunes/iCloud】
iPhoneのバックアップ復元できないときの原因と対処法【iTunes/iCloud】 iCloudバックアップから写真を復元できない理由と対処法【iPhone】
iCloudバックアップから写真を復元できない理由と対処法【iPhone】








































