iCloudのバックアップの削除方法!【iPhone/iPad】
iCloudにiPhoneやiPadのバックアップを取っていますか?もしiCloudのデバイスのバックアップを削除したい場合は、ストレージ管理から削除できます。そのiCloudのバックアップを削除する方法やiCloudのバックアップの仕組みを説明していきます。

目次
- 1iCloudのバックアップの仕組み
- ・バックアップを1日1回取得
- ・バックアップが保存される場所
- ・バックアップと同期の違い
- ・削除しても本体データは消えない
- 2iCloudにあるiPhone/iPadのバックアップを削除する方法
- ・iPhone/iPadで削除する手順
- ・Macで削除する手順
- ・Windowsで削除する手順
- 3iCloudのバックアップを削除する際の注意点
- ・今後の自動バックアップは停止される
- ・復元ができなくなる
- 4iCloudのバックアップが削除できない原因と対処法
- ・自動バックアップが動作中
- ・家族でApple IDを共有している
- ・キャッシュが容量の上限を超えている
- ・まとめ
- ・合わせて読みたい!iCloudに関する記事一覧
iCloudのバックアップの仕組み
それでは、iCloudのバックアップの削除方法を行う前にiCloudのバックアップの仕組について知っておきましょう。iCloudのバックアップの仕組みを理解しておけば、バックアップを削除するとどうなるのか?など安心して行うことができます。
iCloudのバックアップの仕組みとして、Wi-Fiネットワークに接続されていればiCloudを使用して、バックアップすることが可能になります。iCloudのバックアップは、デバイスをパソコンなどに繋ぐことなく、どこでもiCloudのバックアップができます。
iPhoneやiPadなどのデバイスに保存されているほぼすべてのデータが、iCloudバックアップされる仕組みになっています。ただそのバックアップの仕組みで注意点なのですが、AppleメールのデータやApple Pay の情報は保存されません。
バックアップを1日1回取得
iCloudのバックアップが自動でオンになっていたら、バックアップは1日1回取得する仕組みになっています。iPhoneやiPadのデバイスの設定が自動バックアップになっていることを確認しておきましょう。設定がオンになっているなら何もすることはありません。
1日1回デバイスのバックアップを取得するのですが、前回のバックアップから変更されたものだけがバックアップされますので、そこまで時間がかかることはありません。ただしストレージ管理からiCloudの容量が残りどれだけあるか確認しておきましょう。
その方法で確認しないと、自動バックアップが容量不足で失敗してしまいますので気をつけてくださいね。
バックアップが保存される場所
iPhoneやiPadのデバイスで、iCloudのバックアップを行った場合どこに保存されるのか気になったことはありませんか?iCloudのバックアップ場所を知ることで、外付けHDDやUSBなどに場所を移動したい、コピーしたいと思っとときに便利になります。
そうやって、デバイスのバックアップを他の機器に移動した後、iCloudのバックアップの削除方法を行えば安心して行うことができますので、この方法を先にすることをおすすめします。そのiCloudのバックアップ場所は「Backup」にあります。
詳しく説明すると「デバイス/ライブラリ/ApplicationSupport/MobileSync/Backup」にiCloudのバックアップデータが入っています。
バックアップと同期の違い
よく勘違いをしているひとがいるのですが、バックアップと同期は違いがあります。一見同じようなことを言っているのかと思ってしまいますよね。しかし実際行っていることは大きく異なります。どう違いがあるのかというと簡単に説明します。
その違いとは、バックアップはiPhoneやiPadのデータをすべて保存することを言います。それに対して同期は、上書き保存をすることを言います。違いは、全部保存するかしないかです。同期の場合は、データは常に書き代わりますので、注意をしましょう。
同期がバックアップだと勘違いしてると大変です。同期は、複数のデバイスには不利です。それぞれの情報が書き代わり整合性が取れなくなった場合は一番最悪です。同期とバックアップの違いについてよく理解をしておきましょう。
削除しても本体データは消えない
iCloudのバックアップを削除しても、本体のデータにはなんの影響もありません。iCloudはクラウドに保存しています。ですので、本体のデータには関係がありません。バックアップを削除するのに、バックアップをするということをしなくていいのです。
 フォトストリームとは?使い方やiCloudフォトライブラリとの違いは?
フォトストリームとは?使い方やiCloudフォトライブラリとの違いは?iCloudにあるiPhone/iPadのバックアップを削除する方法
それでは、さっそくiPhone・iPadからiCloudにあるバックアップを削除していきましょう。iPhone・iPadどちらも同じ操作方法で、バックアップを削除できますので、一緒にその手順を見て行っていきます。
iPhone/iPadで削除する手順
iPhone・iPad端末をお持ちのひとは、以下の手順でiCloudにあるバックアップを削除します。
設定アプリを開く
まずは、iPhone・iPadのホーム画面から「設定」を開きます。
「Apple ID」をタップ
設定画面から「AppleID」をタッチしてください。画像では、AppleIDに何も表示されていませんが、AppleIDはご自身のものが表示されています。
「iCloud」をタップ
AppleIDの画面から「iCloud」をタッチして進んでいきます。
「ストレージ管理」をタップ
iCloudの画面から「ストレージ管理」をタッチしていきます。
削除するデバイスをタップ
情報から「削除するデバイス」をタッチしていきます。
「バックアップを削除」をタップ
つづいて「バックアップを削除」をタッチしてください。
「オフにして削除」をタップ
そうすると「オフにして削除」が表示されますの。オフにして削除をタッチしてください。バックアップをオフにして削除しないと削除できないので、これは必須の手順です。
オフにして削除に注意し、これでiPhone・iPadのiCloudにあるバックアップを削除する方法はすべて完了しました。
Macで削除する手順
続きましてMacで、iCloudにあるバックアップを削除していきましょう。
iCloud環境設定の「管理」をクリック
iCloudの環境設定を開き「管理」をクリックしていきます。この画面がない場合は、一度AppleIDでログインする必要がありますので、AppleIDを入力してログインを済ませてください。
「バックアップ」をクリック
管理画面から「バックアップ」をクリックして進んでいきます。
削除するデバイスの「削除」をクリック
バックアップ画面から、削除するデバイス(Mac)を選択して「削除」をクリックします。これでMacからiCloudにあるバックアップを削除する方法は完了です。
Windowsで削除する手順
最後に、WindowsからiCloudにあるバックアップを削除していきます。操作方法は、Macと多少異なりますので見ていきましょう。
iCloudを起動して「保存容量」をクリック
WindowsからiCloudを起動させます。そして「保存容量」をクリックしましょう。
「バックアップ」をクリック
iCloud 保存容量の画面から「バックアップ」をクリックして進んでいきます。
削除するデバイスの「削除」をクリック
ストレージ管理から、削除するデバイスの「削除」をクリックします。ストレージ管理には、お使いの環境によっては複数のデバイスが表示されています。
そのままストレージ管理から「削除」を行いましょう。これでWindowsからiCloudのバックアップを削除する手順は完了しました。
 【iPhone】タイムラプス撮影アプリのおすすめランキング25!最新人気は?【2019年】
【iPhone】タイムラプス撮影アプリのおすすめランキング25!最新人気は?【2019年】iCloudのバックアップを削除する際の注意点
iCloudのバックアップを削除してしまうと、不便が出る場合があります。その注意点について説明をさせていただきます。
今後の自動バックアップは停止される
iPhoneやiPadなのでバックアップをオフにして削除した場合は、自動バックアップは停止してしまいます。ですので、今後の自動バックアップをしたい場合は、オフにして削除した操作の逆を行わなければならないのです。オンにしておきましょう。
復元ができなくなる
一度バックアップを削除してしまうと復元は不可能となります。良く考えて行いましょう。
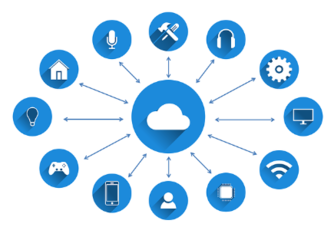 AndroidのiCloudの使い方!「iPhoneを探す」「iCloud Drive」をAndroidで!
AndroidのiCloudの使い方!「iPhoneを探す」「iCloud Drive」をAndroidで!iCloudのバックアップが削除できない原因と対処法
何をやっても、iCloudのバックアップが削除できない場合はさまざま原因があります。そのようなバックアップを削除できない原因を探っていきましょう。
自動バックアップが動作中
自動バックアップが裏で動いていた場合は、バックアップを削除することができません。自動バックアップをオフにして削除していきましょう。
家族でApple IDを共有している
お使いのAppleID。もしかして家族で共有していませんか?共有をしているとバックアップを削除することはできないようになっています。一度ファミリー共有を停止するか、登録を解除するかしておきましょう。
キャッシュが容量の上限を超えている
キャッシュが容量の上限を上回ってしまった場合は、バックアップを削除することができないのです。キャッシュを削除してから行ってください。
まとめ
以上が、iCloudのバックアップの削除方法!【iPhone/iPad】の記事でした。iCloudのバックアップの削除方法や仕組みを知っていれば、安全に削除を行うことができます。この記事を参考にして行ってみてくださいね。
合わせて読みたい!iCloudに関する記事一覧
 iCloudのストレージ購入方法!月額料金と支払い方法は?
iCloudのストレージ購入方法!月額料金と支払い方法は? iCloudストレージの削除方法!容量不足を解消!
iCloudストレージの削除方法!容量不足を解消! iCloudで利用できる容量を確認する方法【iPhone/iPad】
iCloudで利用できる容量を確認する方法【iPhone/iPad】 iCloudストレージのダウングレード方法!プラン変更方法を解説!
iCloudストレージのダウングレード方法!プラン変更方法を解説!




























