iCloudストレージのダウングレード方法!プラン変更方法を解説!
iCloudストレージのプランをアップグレードしていたのだけれど、iCloudのプランをダウングレードしたいと思ったことはありませんか?ダウングレードオプションからプランを変更してみましょう。iCloudの設定やプラン変更を詳しく説明していきたいと思います。

目次
iPhone/iPadでiCloudストレージをダウングレードする方法
無料で使えるiCloudのストレージの容量は、はわずか5GBですので、iPhoneやiPadのiCloudのストレージプランをアップデートしたひとも多いのではないでしょうか?しかしiCloudのプランを元に戻したいということがあるかもしれません。
そのようなストレージプランを変更することは、iCloudのダウングレードオプションの設定から行うことができるのです。ダウングレードとはアップグレードの反対で今のアップデートしたものを下げることを言います。
それでは、iPhoneやiPadで、iCloudのストレージプランを変更する方法を、さっそくご紹介していきます。
ダウングレードの手順
iPhoneやiPadで、iCloudのストレージプランを変更する場合にダウングレードしていきましょう。そのダウングレード手順は、iPhoneとiPadと共に同じような操作で設定できますので、とても簡単にストレージプランを変更することができます。
そのダウングレードの手順を一つ一つ見ていきましょう。
設定アプリを開く
まずは、iPhoneやiPadのホーム画面から「設定」をタッチして開いてください。
「Apple ID」をタップ
iPhone・iPadの設定画面が開きますので、Apple IDをタッチしていきます。画像では、Apple IDを消していますが、ご自身の画面ではあなたのApple IDが表示されていますので、確認してタッチしていきましょう。
「iCloud」をタップ
Apple ID画面から「iCloud」をタッチして進んでいきます。
「ストレージを管理」をタップ
iCloudの設定画面から「ストレージ管理」をさらにタッチしていきます。
「ストレージプランを変更」をタップ
ストレージ管理の設定画面から「ストレージプランを変更」をタッチして進んでいきます。
「ダウングレードオプション」をタップ
プランの変更画面から「ダウングレードオプション」をタッチしてください。
パスワードを入力
そうすると、Apple IDが表示されますのでパスワードを入力してください。入力をしないとダウングレードすることはできませんので注意してください。
プランの選択
現在のアップデートしている、iCloudストレージのプランを無料プランなどを選び、ダウングレードしてください。これで、iPhone・iPadからiCloudストレージのプランをダウングレードすることができます。
 LINEの容量を減らす方法!キャッシュや画像/写真を削除してアプリのデータ容量を減らそう
LINEの容量を減らす方法!キャッシュや画像/写真を削除してアプリのデータ容量を減らそうMacでiCloudストレージをダウングレードする方法
Mac OSをお使いのひとも、iCloudのストレージプランをダウングレードしたいと思うことがあるでしょう。iPhoneやiPadと同じように、ストレージ管理やパスワード入力など同じような操作でプランを変更できるのか気になりますよね?
それでは、Mac OSからiCloudのストレージプランをダウングレードしていきましょう。
ダウングレード手順
Mac OSもiPhoneやiPadで行った、iCloudのストレージプランをダウングレードする方法とほぼ同じような操作で設定やプランを変更をすることができます。しかしパソコンの画面からなので、ストレージ管理のボタン配置など選択する部分が異なります。
そうやって選択して進んでいくことが多少異なりますので、Mac OSでもダウングレード手順を説明していきたいと思います。
「システム環境設定」で「iCloud」を開く
まずは、Mac OSのメニューバーから「システム環境設定」を開いてください。するとシステム環境設定の画面になります。そこから「iCloud」を見つけてクリックして進んでいきます。
「管理」をクリック
iCloudの画面になります。ここから右下にある「管理」をクリックしていきましょう。管理が選択できない場合は、iCloudのサインインする必要があります。Apple IDを持っていない場合は、Apple IDを作成しておきましょう。
「ストレージプランを変更」をクリック
そうすると、ストレージの管理画面が表示されます。この画面では、iCloudの使用容量を確認することができます。そして「ストレージプランの変更」をクリックしていきます。
「ダウングレードオプション」をクリック
iCloudストレージのアップグレード画面になり、現在のプランが確認できます。そこから「ダウングレードオプション」をクリックしましょう。
パスワードを入力して「管理」をクリック
ダウングレードオプションをクリックすると、Apple IDが表示されパスワードを入力してくださいと表示されます。ここでパスワードを入力してください。終わりましたら「管理」をクリックして進んでいきます。
プランの選択
ダウングレードオプションの画面に戻り、現在のプランからダウングレードの選択をしてプランを選択しましょう。プランの変更を選択しましたら「完了」をクリックします。
これで、Mac OSからiCloudのストレージプランをダウングレードする方法はすべて完了しました。
 【Mac】iTunesライブラリを外付けHDDに移動してMacのストレージ容量を確保する方法
【Mac】iTunesライブラリを外付けHDDに移動してMacのストレージ容量を確保する方法WindowsでiCloudストレージをダウングレードする方法
最後にWindows PCを使っているひとに向けて、iCloudストレージをダウングレードする方法を説明させていただきます。Windows PCをお使いのひとがiCloudを利用するには、条件が必要となってきます。これは他の端末にはない条件です。
それは、iCloud コントロールパネルをWindowsにインストールしなくてはなりません。まずは、iCloudストレージをダウングレードする前に、iCloud コントロールパネルをWindowsにインストールしておきましょう。
ダウングレード手順
Windows PCからもMac OSもやPhoneと同様に、ストレージ管理などの画面から行うことができます。ダウングレード手順は基本的に同じですが、Windowsの操作方法が多少異なりますので、解説していきたいと思います。
iCloudを開く
Windowsの下にある、タスクバーから右の方にある「△」ボタンをクリックします。そこから「iCloud」をクリックして起動します。
「保存容量」をクリック
iCloudが起動しましたら「保存容量」をクリックして進んでいきます。
「ストレージプラン」をクリック
保存容量の画面から「ストレージプラン」をクリックしてください。
「ダウングレードオプション」をクリック
ストレージプランの画面から「ダウングレードオプション」をクリックします。
パスワードを入力して「管理」をクリック
ストレージ管理からダウングレードオプションをクリックすると、パスワードを入力画面になりますので入力して「管理」をクリックしていきます。
プランの選択
ダウングレードするプランを選択してください。無料などにダウングレードしましょう。これでWindows PCから、iCloudストレージをダウングレードする方法でした。
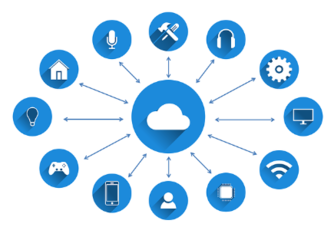 AndroidのiCloudの使い方!「iPhoneを探す」「iCloud Drive」をAndroidで!
AndroidのiCloudの使い方!「iPhoneを探す」「iCloud Drive」をAndroidで!iCloudストレージのダウングレードができない時の対処法
iCloudストレージのダウングレードがストレージ管理など操作をきとんと行っているのに、ダウングレードできないことがあるかもしれません。そのような問題はどういったことがあるのか原因を探っていきましょう。
ダウングレードは適用されて表示が異なる場合がある
もしかしたら、iCloudストレージのダウングレードは成功しているけれど、何かしらの問題で表示がきちんとできていない場合があるのかもしれません。ダウングレードは正常に行っているけど、画面の表示がおかしいだけの場合があります。
その場合は、時間をおいてみる。または端末の再起動やキャッシュの削除をしてみるなど行いましょう。
不明な場合はサポートに電話する
どのようにしても、iCloudストレージのダウングレードが不可能になった場合は他のひとに頼ってみましょう。たとえば詳しい友人などに一度話してみるなどもいいでしょう。しかし専門知識が必要ですので、その場合は専門のひとに頼んできましょう。
そんな頼りがいのあるひとが大勢いるのが、Apple サポートです。Apple サポートはiCloudの担当のひとがいますので、電話をして詳しく聞いてみるのをおすすめします。
電話、チャット、メールで相談ができますので、iCloudストレージのダウングレードができない理由を詳しく説明してください。
まとめ
以上が、iCloudストレージのダウングレード方法!プラン変更方法を解説!の記事でした。iCloudの容量不足でアップグレードしたら料金を取られます。そのアップグレードプランが必要なくなった時に、この記事を読んで参考にしてください。
合わせて読みたい!Appleに関する記事一覧
 「Apple IDパスワードリセット」のメールの対処法!【iPhone】
「Apple IDパスワードリセット」のメールの対処法!【iPhone】 Google PayとApple Payの違いは?メリット/デメリットと使い方【おサイフケータイ】
Google PayとApple Payの違いは?メリット/デメリットと使い方【おサイフケータイ】 Apple Music支払い方法まとめ!クレジットカードなしでも支払い可能?
Apple Music支払い方法まとめ!クレジットカードなしでも支払い可能? Apple MusicにiTunesの音楽を同期する方法
Apple MusicにiTunesの音楽を同期する方法

















