2023年01月15日更新
Amazonアカウントのパスワードを忘れた時の確認・リセット方法
Amazonにログインしようとした際、パスワードを忘れたという人は少なくありません。その忘れたパスワードは確認したりリセットしたりできます。Amazonのパスワードを忘れたときの確認方法やリセット方法を解説していきます。

目次
Amazonアカウントのパスワードを忘れた時の確認/リセット方法
Amazonで久しぶりに買い物をしようとした際、そのパスワードを忘れてしまった、ということは少なくありません。
Amazonアカウントのパスワードを忘れた時に確認するには?
Amazonのアカウントパスワードを忘れた場合、確認する方法はあるのでしょうか。
パスワード保存機能を確認するかAmazonのログイン画面からパスワードをリセット
Amazonのログイン情報は、Googleアカウントなどに保存しているのであれば確認可能です。もしパスワード保存機能で確認できない場合はAmazonのログイン画面でパスワードをリセットする必要があります。
Amazonアカウントのパスワードを忘れた時に確認する方法
まずはAmazonのアカウントパスワードを忘れた場合の確認方法を説明します。いずれも以前にパスワード保存機能で保存していた場合に有効な確認方法です。
Android
Androidスマホの場合、Googleのパスワードの保存機能からAmazonのログインパスワードを確認することができます。
設定アプリを開いて「Google」をタップし、「Googleアカウントの管理」をタップしましょう。
「セキュリティ」をタップし「パスワードマネージャー」がをタップします。するとパスワード保存しているページ一覧が表示されます。
Amazonを探し、端末のロック解除のパスワード入力などをするとIDとパスワードが表示されます。
目のマークをからパスワードが表示され、その横の四角のマークからはAmazonのパスワードのコピーができます。あとはAndroidスマホのアプリなどからAmazonへログインすればOKです。
iPhone
iPhoneにもパスワードの保存機能があるため、Amazonのアカウントパスワードを忘れた場合はそこからAmazonのログインパスワードを確認可能です。
iPhoneの設定アプリを開いて「パスワード」をタップするとパスワードの一覧が表示されます。Amazonを探し開きましょう。
パスワード部分をタップすると内容が表示され、コピーが可能になります。タップしてコピーしてください。それを利用してAmazonにログインしてください。
PC/ブラウザ版
スマホの場合は端末の機能からAmazonのパスワードを確認できますが、PC/ブラウザ版の場合は利用しているブラウザに保存されるためブラウザによって確認の可否が異なります。アカウントへのログインが必要な場合もあるため注意が必要です。
Firefoxはログイン無しで利用できます。右上のメニューから設定を開いてください。
プライバシーとセキュリティの項目の「ログインとパスワード」で、「保存されているログイン情報」をクリックしましょう。
Amazonを探してクリックし、目のマークから確認、「コピー」でパスワードのコピーができます。
Amazonアカウントのパスワードを忘れた時にリセットする方法
もし前述した方法で示した中にAmazonのパスワードがなかった場合はAmazonのパスワードのリセット/変更が必要です。
Android
Androidのスマホ場合は、アプリのログイン画面の「お困りですか?」をタップして表示された「パスワードを忘れた」をタップし、パスワードアシスタント画面でメールアドレスを入力してください。
送られてきたセキュリティコードを入力してパスワードのリセットと変更が可能です。
iPhone
iPhoneの場合、アプリログイン画面で「お困りですか?」をタップしてください。「パスワードを忘れた」の項目が表示されるためタップしてパスワードアシスタント画面を開きます。
メールアドレスを入力し、送られてきたセキュリティコードを入力してパスワードのリセットと変更をしてください。
PC/ブラウザ版
PC/ブラウザ版の場合はログイン画面の「お困りですか?」を展開して「パスワードを忘れた」をクリックします。
パスワードアシスタント画面を開き、メールアドレスを入力して送信されたセキュリティコードを入力してパスワードのリセットと変更ができます。
ログインした状態でパスワードを変更するには?
Amazonにログインできている状態でパスワードを変更する場合は「アカウントサービス」→「ログインとセキュリティ」から可能です。
最後に
Amazonのパスワードは忘れても保存していればそれを利用してログインできます。Amazonのパスワードを忘れた場合はAmazonへのログイン画面でパスワードのリセットと変更をしてログインをしてください。
 Amazonのアカウント(パスワード/メールアドレス)の変更方法を解説!
Amazonのアカウント(パスワード/メールアドレス)の変更方法を解説!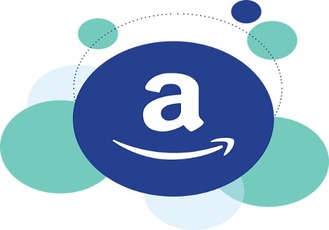 Amazonのアカウントの作成方法をくわしく解説!
Amazonのアカウントの作成方法をくわしく解説! Amazonアカウントが乗っ取りにあったときの対処法!
Amazonアカウントが乗っ取りにあったときの対処法!














