iCloudストレージの削除方法!容量不足を解消!
iphoneもしくはiPadを長年使っていると、iCloudにストレージに容量がいっぱいになってしまいます。削除をすればいいけど何をすればよいのかわからない方のために、今回はiCloudの写真移行でストレージを増やす方法と削除方法を紹介します。
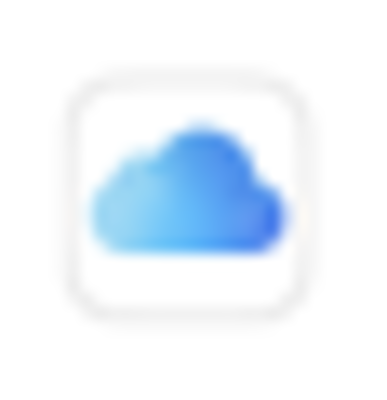
目次
iPhone/iPadのiCloudストレージの使用状況の確認方法
使っているデバイスのストレージに容量がいっぱいになると、「iCloudのストレージの空き容量が不足しています」というメッセージが出てきます。
iPhoneもしくはiPadを使って年数が経っている方は、一度はこのメッセージを目にしたことがあるのではないでしょうか?
このストレージとは貯蔵・保管という意味があり、ここでいうiCloudストレージとはデータを保存する場所であることを意味しているので、容量に余裕を持たせるために定期的にストレージ管理をしたほうが良いといえます。
削除を行う前に、iCloudの容量がどのような状況なのかを確認しなければいけません。まずはじめにiCloudストレージの使用状況の確認手順を見ていきます。
確認手順
まずiPhoneもしくはiPadの設定アプリから、Apple ID(ご自身の名前が書かれている項目)を選択します。
その中に「iCloud」の項目がありますので選択します。設定から一般という項目にも似たような内容がありますが、iCloudストレージは「iCloud」から確認します。
詳しい内容を確認するために「ストレージの管理」を選択してください。ご自身のストレージ管理をするときはここからチェックします。
iCloudストレージの内容の表示
下にスクロールするとどの機能がどれだけiCloudストレージを占領しているか詳しい内容が出ます。上の画面でいいますと「写真」と「バックアップ」の項目が圧倒的に占めています。
もしご自身で削除してしまってもOKなら、iCloudストレージを占領している項目から一度中身をチェックして削除をしておきましょう。
 iCloudにiPhoneデータをバックアップする方法を解説!
iCloudにiPhoneデータをバックアップする方法を解説!iPhone/iPadのiCloudのバックアップを削除して容量を解放
先ほどの画像をご覧いただいた通り、iCoudストレージの容量を占めていたのが「写真」と「バックアップ」の項目でした。ストレージ管理をしないとこのようにすぐに容量がいっぱいになっていまいます。
まずはこのiPhoneもしくはiPadにあるiCloudのバックアップを削除して容量を解放しましょう。
バックアップ削除手順
ではiCloudのバックアップデータを削除をしましょう。あらかじめ準備をしておきたいのがバックアップデータを削除するということは、引き継ぎをするときに使うデータを削除することになります。
ですのでもしパソコンをお持ちならiCloudのバックアップデータをiTunesにとるなどの対策をとることをおすすめします。
設定アプリを開いてApple IDをタップ
バックアップを他で取れましたら、まず先ほどと同様に設定アプリをひらいて、Apple ID(ご自身の名前が書かれている項目)を選択します。
「iCloud」をタップ
その中に「iCloud」の項目がありますので選択します。雲を意味するiCloudはソフトなどを使わずにデータを保管できる場所となります。ストレージ管理だけでなくだけでなく、すべてのデータの保存をここでしますのでチェックしましょう。
iOS9以前のみ「ストレージとバックアップ」をタップ
この時に「ストレージとバックアップ」という文言が出る方とそうでない方がいるかとおもいます。これは、iOSのバージョンによるものですので「ストレージとバックアップ」の文言があるか注意しましょう。
といいますのも、もしiOS9以前のデバイスを使っている場合、「ストレージとバックアップ」という項目を選択してからでないと次に進めません。
それ以降のiOSのバージョンの方は「ストレージとバックアップ」の項目がありませんので、そのまま次の作業へ進みます。
「ストレージを管理」をタップ
iOS9以前の方は「ストレージとバックアップ」を選択後、iCloudの画面がひらかれて一目でどの内容がiCloudのデータ容量を占領しているかがわかるようになっています。それ以外の方は「ストレージとバックアップ」の文言が出ずにiCloud画面が出てきます。
この中の「ストレージを管理」を選択しましょう。
「バックアップ」をタップ
ここでiCloudのストレージにあるデータの割合が具体的に表示されます。中にある「バックアップ」を選択しましょう。
削除するデバイスのバックアップを選択
すると削除するデバイスを選択する画面に切り替わります。バックアップという項目にデバイスがありますので選択します。
「バックアップを削除」をタップ
ここでいよいよ削除をします。一番下にスクロールすると赤い字で「バックアップ削除」の項目が出てきます。ここをタップするとバックアップ削除が行えます。
 iCloudのストレージ購入方法!月額料金と支払い方法は?
iCloudのストレージ購入方法!月額料金と支払い方法は?iPhone/iPadのiCloudの不要データを削除して容量を解放
iCludのバックアップを削除して容量を拡大する方法をご紹介しましたが、iPhoneもしくはiPadのiCloudの不要データを削除して容量を解放することももちろんできます。写真をたくさん撮っていると必然的にデータが増えていき、ストレージを圧迫していきます。
いらないデータがあるか、バックアップする必要のないものがあるようでしたら、削除をしたりバックアップの同期をオフにすることでストレージを拡張することが可能です。
それぞれ手順と設定方法を見ていきましょう。
不要データの削除手順
まずiCloud内の不要データを削除する手順をご紹介します。データの中でも特に写真はたくさん撮っていると容量が大きく、容量を圧迫していきます。
このような場合、もしバックアップデータを削除してしまってもさしつかえなければ、ストレージ管理の画面から「写真」を選択して削除してしまいましょう。
写真以外の不要データがありましたら他のものを選択して削除をしてしまってもOKです。
画面が切り替わり、赤字で「無効化して削除」という項目がありますので選択します。これで削除をするとiCloud内の写真は削除されます。他の機能を選択しても赤字で削除の項目が出ますので不要であれば削除してしまいましょう。
iCloudの同期アプリの中で不要なものを削除して容量を解放
デバイスの他にもiCloud内の同期アプリの中で不要なものを削除して容量を解放する方法もあります。アプリもたくさんダウンロードしていると容量を圧迫する元となりますので、同期アプリも一緒にチェックしておきましょう。
同期アプリをオフにする手順
では同期アプリもオフにする手順を見ていきましょう。ストレージ管理の画面からもう一度「バックアップ」を選択してデバイスを選択します。
上の画面のようにデバイスに関する情報が出てきます。下のほうにバックアップするデータを選択することができますので、すべての同期アプリを表示させて、不要なものがあれば同期アプリの設定をOFFにしてしまいましょう。
これによってiCloud内のアプリデータがバックアップを自動的に行わなくなるため、ストレージに影響されなくなります。
iMyFone Umate ProでiCloudの容量を解放
ここまでiCloud内のデータ削除の方法をご紹介しましたが、「不要なデータを削除する作業が面倒くさい」という方のために便利なソフトがあります。それがiMyFone Umate Proです。
iMyFone Umate Proを使うことによって、一部有料の機能がありますがiClud内のを簡単にスッキリできます。どのように使うのか詳しくみていきましょう。
iCloudのデータを移動
まず以下の公式サイトからパソコンにMyFone Umate Proをインストールしてください。インストールが完了したらデバイスをつないでiCloudのデータを移動して削除するものをピックアップしてきます。
iCloud内の削除するデータをピックアップするときは、MyFone Umate Proを起動すると左上側にに「ワンクリックで容量を節約」という項目がありますので選択します。すると自動的に読み込みが始まり、iCloud内のデータをピックアップしてくれます。
不要ファイルの一括削除
iCloud内のデータの読み込みが完了すると上の画面のように、削除したほうがよいとされるデータが反映されました。それぞれの項目の横に「削除」とありますのでクリックしてすべて削除してしまうことができます。
不要データ削除は定期的に
iCloudストレージの容量不足を解消する方法をご紹介しましたがいかがでしたか?iCloudは設定してあれば自動的にバックアップをとってくれる便利な機能ではあります。しかし同時にデータを整理しないでいると必然的にデータもいっぱになってしまいます。
ひとつひとつ削除する作業は面倒ですが、今回ご紹介した方法やiMyFone Umateを使えば手作業で行う部分がだいぶ省けるのではないかと思います。
「大切なデータを保存したかったのに容量がいっぱいで保存ができなかった」なんてことにならないためにも定期的に不要なデータは削除してストレージ管理しっかりしておきましょう。
合わせて読みたい!iCloudに関する記事一覧
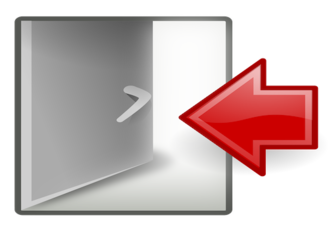 【Mac】iCloudのサインアウト方法を解説
【Mac】iCloudのサインアウト方法を解説 フォトストリームとは?使い方やiCloudフォトライブラリとの違いは?
フォトストリームとは?使い方やiCloudフォトライブラリとの違いは? iCloudキーチェーンの使い方は?設定方法と注意点を解説
iCloudキーチェーンの使い方は?設定方法と注意点を解説

























