2019年03月11日更新
iCloudにiPhoneデータをバックアップする方法を解説!
iPhoneの機種変更時にデータを引き継ぐ為に、iTunesやiCloudにバックアップの作成が必要です。この記事では、iCloudにバックアップの手動でのやり方や自動の設定方法、注意点や失敗した場合の対処方法などiCloudに関するやり方の解説をします。
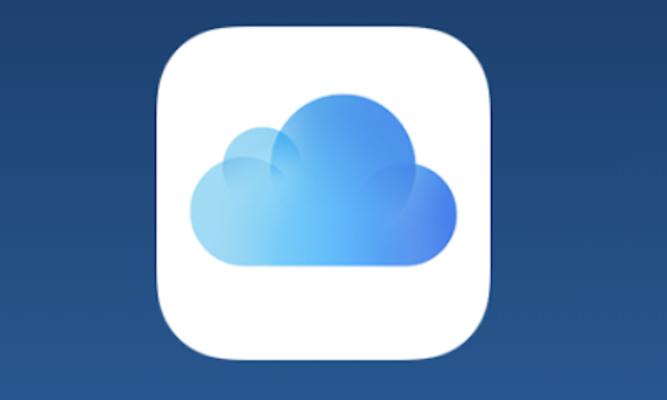
目次
- 1iCloudでのバックアップが便利
- ・PCに接続しなくてもバックアップができる
- ・iCloudバックアップとiCloud同期の違いとは
- 2iCloudバックアップのメリット
- ・WiFiに接続していればiPhone単体でできる
- ・iCloudバックアップの自動作成には条件がある
- 3バックアップ時の注意点
- ・すべての情報がバックアップ対象のデータではない
- ・Apple IDやパスコードを忘れると復元できない
- 4iCloudにバックアップをする方法
- ・設定アプリを使う
- 5iTunesバックアップとの違い
- ・手動でバックアップしなければならない
- ・バックアップの容量に注意する
- 6iCloudバックアップストレージの容量が足りなくなった場合の解決策
- ・ストレージ管理できる
- ・ストレージの確認と購入方法
- ・iCloudストレージ管理の方法
- ・合わせて読みたい!iCloudに関する記事一覧
iCloudでのバックアップが便利
iPhoneのバックアップの作成はiCloudバックアップが大変便利です。iCloudバックアップの方法は、自動作成設定をしておけば自動でバックアップの作成を行ってくれます。
PCに接続しなくてもバックアップができる
iCloudバックアップは、PCに接続をしなくてもバックアップの作成をすることができバックアップの方法としては簡単です。iPhoneのバックアップの作成には基本的にはPCのiTunesかiCloudに作成をします。
iCloudでのバックアップの作成はiPhoneに入っているシステムとWiFiを使用して作成をすることができるの、iTunesバックアップとは違い、PCを持っていなくてもiPhoneのバックアップを作成することができ、新しいiPhoneにデータ以降することができます。
iCloudバックアップとiCloud同期の違いとは
iCloudには、iCloudバックアップとiCloud同期の2種類があります。どちらもデータを保存しているものですし名前も似ていますが機能として違いがあります。概要だけでもいいので理解をしておきましょう。
iCloud同期
iCloud同期とは、Apple純正のアプリのデータをiCloudのサーバ上に保存され、そのデータを同じAppleIDでサインインしたデバイスで同期をする機能です。
例えば、iPhoneとMacBookで同じAppleIDでiCloudにサインインしていたとすると、iPhoneで登録した連絡先やカレンダーの情報が自動でMacの連絡先やカレンダーでも確認することができます。
同期なので、どこかのデバイスでデータを削除すると、他のデバイスからの削除されてしまうので注意が必要です。
同期をしたくない場合は、しないようにするための設定も行うことができます。iCloud同期に関しては、基本的には無制限で保存することができます。
iCloudバックアップ
では、iCloudバックアップとはどういった機能なのかというと、iPhoneでの設定内容や、Appの配置など、自分したiPhoneの設定内容の引き継ぎなどを一括して保存をする機能です。
基本的にはアプリの中の情報は、アプリの提供元のサーバでの保存になるため、iCloudバックアップには含まれません。ただ、アプリによってはiCloudのバックアップ機能を使用してアプリのデータ管理を行っているものもあります。
iCloudバックアップはiCloud同期と違い、保存するための容量が決まっています。
 フォトストリームとは?使い方やiCloudフォトライブラリとの違いは?
フォトストリームとは?使い方やiCloudフォトライブラリとの違いは?iCloudバックアップのメリット
では、iCloudバックアップの方法のメリットについて解説をしてきます。iCloudバックアップの方法の最大のメリットは、上記の項目でも解説をした通り、PCを用意することなくバックアップの作成を行える点です。
手順や方法も画面通りに進めば簡単にできるのもメリットといえます。
WiFiに接続していればiPhone単体でできる
iCloudバックアップの方法の最大のメリットは、PCが必要ないことと言いましたが、iCloudバックアップの作成には、PCの代わりにWiFi環境が必要です。WiFiの環境があれば、iPhoneのみでバックアップの作成をすることができます。
もちろん、iPhoneとWiFiがあれば勝手に作成できるわけではありませんが、iCloudバックアップの自動作成設定をしていれば自動でバックアップの作成をしてくれます。
バックアップ失敗の心配がない
iCloudバックアップの方法は自動作成設定をしていれば、基本的にはバックアップ作成に失敗することがありません。ただ、WiFiを使用してバックアップを作成するので、電波の状況によっては失敗することがあります。
iCloudにバックアップを失敗した場合は、その時々に応じて解決策は変わってきます。WiFiが不安定による失敗なら別のWiFiに接続をすることが解決策ですし、容量が大きすぎる場合の失敗の解決策はデータやストレージ管理が必要です。
場合によっては、iOSのアップデートが解決策になることもあるので、色々と試してもバックアップの作成ができない場合はiTunesのバックアップも含めて検討してみるのもいいでしょう。
バックアップに失敗することもあるので、わからない場合はAppleのサポートセンターにiCloudバックアップの失敗の解決策の方法の確認してみましょう。
iCloudバックアップの自動作成には条件がある
iCloudバックアップの方法の自動作成には3つの準備が必要です。この3つを準備することで、毎日自動的にバックアップの作成を行うことができます。この3つの準備は自動作成の方法においては必須の条件です。
自動作成の設定だけでは勝手に作成されるものではないので、一度しっかりと確認をしましょう。
WiFiに接続していること
まず1つ目の準備として、ここまで解説をしている通りWiFi接続は必須です。WiFi接続がなければ、これから先の2つが準備されていても自動でiCloudにバックアップを作成することはできません。
4G回線ではiCloudバックアップの作成はできません。PCもWiFiも自宅で用意できない場合は、キャリアのショップやフリーWiFiのある飲食店などのWiFiに接続をする必要があります。
画面にロックがかかっている
2つ目の準備は、画面にロックがかかっていることです。パスコードロックという他人が勝手にiPhoneを開けないようにするための機能の設定が必要です。
多くの方は個人情報に勝手にアクセスをされないようにiPhoneにパスコードロックが設定されています。解除には指紋認証や顔認証を使う機能がパスコードロックです。
iPhoneが電源に接続されている
3つ目の準備として、iPhoneが電源に接続をされているときにiCloudバックアップの自動作成が行われます。
自宅にWiFi環境があれば、大抵の場合は充電中に自動でバックアップの作成を行います。自動作成設定がされていれば、知らず知らずの内にiCloudでバックアップを作成していたなんてこともよくあります。
ここまで解説をした3つの条件を満たしている場合に自動でiCloudにバックアップが作成されます。手動でバックアップを作成する方法もあるので、3つの条件を満たせない場合でも問題はありません。
バックアップ時の注意点
では、iCloudバックアップを作成する上での注意点について解説をしていきます。iTunesでのバックアップの注意点として重なる部分もあるので、重なる部分は合わせて解説をしていきます。
すべての情報がバックアップ対象のデータではない
iCloudバックアップの作成の上で一番の注意点は、全てのデータがバックアップの対象ではないということです。iCloudやiTunesでバックアップを作成したからといってもバックアップ復元をしても戻らないデータもあります。
戻らないことでよく困りがちなデータは詳しく解説をしていきます。
写真や動画などのデータ
まず、バックアップに含まれないデータの代表としては、写真や動画のデータです。ただ写真や動画のデータは、設定方法によってはバックアップに含まれることがあります。
iCloudを使って写真や動画のデータを保存するには、iCloudフォトライブラリやiCloud写真といった同期する機能があります。iCloudフォトライブラリの設定をしている場合は、バックアップには含まれませんが、データ自体は保存されています。
iCloudフォトライブラリは同期なので、バックアップを復元しただけでは戻ってきません。フォトライブラリの再設定をして、WiFi環境で全ての写真が戻ってくるのを待つ必要があります。
LINEのトーク履歴
バックアップデータに含まれないデータの写真や動画の次に代表的なものが、LINEのトーク履歴です。LINEのトーク履歴はiCloudの機能を使用してバックアップを作成しますが、iCloudでバックアップを作成しただけではLINEのトーク履歴のバックアップは作成されません。
LINEのトーク履歴のバックアップを作成するには、LINEのアプリ内でバックアップの作成をする必要があります。LINEのバックアップの作成方法や引き継ぎのやり方は参考になるLINKがあるので参照してくだいさい。
アプリケーション
LINEのトーク履歴と近いデータで、アプリの中のデータもiCloudのバックアップの対象外です。AppStoreでダウンロードしたアプリの多くは提供元のサーバ上でデータの管理をされています。
その関係から、アプリのダウンロード履歴などからアプリ自体は戻ってきますが中身がない状態でバックアップ復元されます。中身を戻す為には、LINEのトーク履歴と同様にアプリ内でデータの引き継ぎ設定などが必要です。
LINEのトークにしても、アプリのデータにしても無くなってからでは遅いので、機種変更時などには必ず引き継ぎ設定方法や引き継ぎ方法の確認を行いましょう。
Apple IDやパスコードを忘れると復元できない
iCloudのバックアップを復元する方法の2つ目の注意点として、AppleIDやAppleIDのパスワードを忘れるとバックアップの復元ができなくなります。
機種変更をする際は、機種変更前にAppleIDとAppleIDのパスワードの確認を必ずしておきましょう。
iCloudバックアップではありませんが、iCloudキーチェーンという、SNSやサイトのログイン情報を記憶しておく機能があります。このiCloudキーチェーンのデータを引き継ぎをするためにはパスコードを忘れると引き継ぎができません。
 【iPhone】LINEのトーク履歴をバックアップ・引き継ぎ・復元する方法
【iPhone】LINEのトーク履歴をバックアップ・引き継ぎ・復元する方法iCloudにバックアップをする方法
では、iCloudのバックアップのやり方の解説をしていきます。自動設定の方法と手動でのやり方があるので、それぞれ解説をしていきます。
設定アプリを使う
まずは手動でのiCloudバックアップのやり方です。iCloudのバックアップのやり方は、設定アプリから行います。まず、設定アプリをタップします。
設定アプリを開いたら、一番上の自分の名前をタップします。
名前をタップすると、AppleIDの詳細ページが開きます。
iCloud項目を選択
AppleIDの詳細ページが開いたら、一番上に自分の名前とAppleIDとして登録をしているメールアドレスの表示があります。AppleIDもiCloudバックアップ復元をする為に必要になるので、忘れそうな場合はどこかにメモをしておきましょう。
では、AppleIDの詳細ページから、iCloudをタップします。
iCloudのページが開いたら、少し下にiCloudバックアップの項目があるのでタップします。
iCloudバックアップをタップすると、iCloudバックアップの詳細ページが開きます。オン・オフの切り替えのボタンがあるので、オフの場合はオンに切り替えを行いましょう。
バックアップを取得を選択して完了まで待つ
iCloudバックアップの方法がオンになると、ページの一番下の欄に今すぐバックアップを作成を押せるようになります。ここをタップすると手動でのバックアップが始まります。
バックアップが開始されると、終わりまでの時間をiPhoneが計算してかかる時間が表示されます。完了すると、最後に作成されたバックアップ:yyyy年mm月dd日と最後にバックアップを作成した日にちが表示されます。
バックアップが失敗した場合は、エラーの内容が日付の場所に表示されます。バックアップ作成中は他の操作やスリープでも問題ありませんが、終わった頃にしっかりと作成が完了しているか確認をしましょう。
作成日と今の日付が同日になっていればバックアップは完了です。自動で行う設定は、バックアップのオン・オフをオンにしてけば自動作成設定が完了です。
iTunesバックアップとの違い
では、iCloudバックアップの方法とiTunesバックアップの方法の違いについて解説をしてきます。基本的な機能に違いはありません。
手動でバックアップしなければならない
iCloudバックアップの方法とiTunesバックアップの方法の大きな違いは、iTunesバックアップは手動で行う必要がある点です。さらに、iTunesのバックアップはPCの用意やiTunesの最新バージョンへのアップデートなど、準備するものが多数あります。
iTunesの方法と違い、iCloudの方法はここまで解説をしてきた通り、WiFi環境があれば自動で行えるので、大きな違いと言えます。
パソコンもWiFiの環境もある場合では、パソコン操作に慣れていればiTunesの方法でも構いませんが、パソコンに慣れていないならiCloud方法がおすすめです。
バックアップのし忘れは要注意
iTunesバックアップの方法の場合は、バックアップを忘れに注意が必要です。バックアップを作成しないまま機種変更をして、前のiPhoneを手放してしまうと、データが入っていない状態から始めなければいけなくなります。
iCloudの方法と違い、自動バックアップの作成はされないのでくれぐれも注意しましょう。
バックアップの容量に注意する
バックアップはデータなので容量があります。iTunesはパソコンのストレージが空いていればバックアップを作成することができますが、iCloudはiTunesと違い、保存できる容量が決まっています。
無料のプランの場合は5GBまでで、50GBは¥130/月、200GBは¥400/円、2TBは¥1,300/円と有料の契約が必要になります。
iTunesはパソコンに保存するので追加で金額を払いたくないならiTunesがおすすめです。ただ、パソコンの空きストレージが少ないとバックアップを取りきれないこともあります。
 【iTunes】iPhoneのデータをバックアップ保存する方法
【iTunes】iPhoneのデータをバックアップ保存する方法iCloudバックアップストレージの容量が足りなくなった場合の解決策
では、iCloudバックアップのストレージ容量が足りなくなった場合の解決策の解説をしてきます。上記でも解説した通り、無料で使えるiCloudは5GBまでです。iPhoneは使っていればデータが増えていくことが多いので、すぐに足りなくなることがあります。
iCloudの容量に入り切らない場合の解決策は、ストレージ管理が必要です。ストレージ管理とは、不必要なバックアップを作成しないように設定したり、いらないデータの削除、iCloudストレージの追加購入です。
iCloudの容量が足りないとバックアップの作成に失敗します。データ側を削除し小さくするか、保存する側を大きくするかどちらかでしか解決策にはなりせん。
ストレージ管理できる
iCloudストレージの容量が足りない場合、ストレージ管理をすることができます。ストレージ管理とは、iCloudに現在保存してあるデータを削除することと、iCloudストレージの追加購入です。
追加で購入する場合は上記に値段と容量を記載してあるので参考にしてみてください。実際、データの管理だけでは追いつかないことが多いので、どうしても追加料金を払いたくなくてパソコンを持っている以外はストレージの追加購入がおすすめです。
iPhoneを使っていれば、写真や動画などデータが増えていく場合がほとんどだと思います。後から結果的に増やす必要性が出てくることがあるので、必要になった時点で契約をしておくと便利です。
ストレージの確認と購入方法
では、ストレージ管理で行えることとして、現在どのストレージプランの契約をしているかの確認方法と、追加ストレージの購入方法の解説をしていきます。
追加ストレージの購入には、クレジットカードの登録か、iTunesカードの登録、対応しているキャリアならキャリア決済の設定が必要です。キャリア決済のやり方はキャリアのショップなどで確認をしましょう。
銀行引き落としは行えないので気をつけましょう。
設定アプリを使う
ストレージ管理とストレージの購入は設定アプリから行います。iCloudバックアップのやり方と手順は途中まで一緒ですが、復讐を兼ねて手順の解説をします。
まずは設定アプリを開きます。
設定を開いたら、名前をタップします。
AppleIDの詳細ページからiCloudをタップします。
iCloud項目の容量を選択してストレージを購入する
ここまでの手順のiCloudの詳細ページまではiCloudバックアップのやり方と同じ手順です。iCloudのページからストレージ管理をタップします。
iCloudストレージのページが開いたら、ストレージプランを変更をタップします。現在契約されているプランもこのページで確認することができます。
現在の容量はストレージプランを変更の右側に表示されています。
次のページが開いたら、iCloudストレージのアップグレードをすることができます。自分に必要なプランにアップグレードしましょう。最初は現在のプランにチェックが入っています。
新たに契約をしたいプランにチェックを入れます。
変更したいプランにチェックを入れ、左上の購入するをタップします。
購入するをタップすると、AppleIDのパスワードの入力画面に切り替わります。AppleIDにサインインをすればiCloudストレージのアップグレードされます。
iCloudストレージのダウングレードも同じ場所から同じ手順で行うことができます。
iCloudストレージ管理の方法
ではiCloudストレージ管理のやり方の解説をしてきます。iCloudストレージの詳細ページからストレージ管理は行うことができます。
iCloudに保存されているデータをこのページで確認をすることができます。どうしてもiCloudのストレージをアップグレードしたくない場合は、現在iCloudに保存されているデータを削除して対処しましょう。
ただ、あくまでも一時的な解決策でしかないので、今後ストレージが足らずにバックアップに失敗することがあります。
できる限りiCloudストレージのアップグレードをしましょう。では、今のデータの削除方法ですが、iCloudストレージページのアプリ一覧から削除したいデータをタップします。
今回はLINEのトーク履歴のバックアップを削除します。
確認のためのにもう一度注意が表示されます。バックアップを削除してもLINEのデータが削除されるわけではありません。
削除したいデータをタップしたら、書類とデータを削除を押せるのでタップすると削除し、iCloudのストレージを少し空けることができます。
なんども念押しにはなりますが、一時的な解決策でしかないので、長く使ってくなら早めにiCloudストレージのアップグレードを検討しましょう。
まとめ
いかがでしたでしょうか?スマホには大切なデータが本当にたくさん保存されています。知人や友人の連絡先やゲームのデータ、思い出の写真や動画など消えては困るものがたくさんあります。
iPhoneは精密機械なので、いつ何時どういった状況で使えなくなるかわかりません。大切なデータを守る最大限の解決策は、万が一が起こってもできる限り日々iCloudで自動バックアップを取っておくことです。
iCloudでバックアップをする方法はシンプルで難しいことはありません。この記事を参考にiCloudの自動バックアップの設定がされいるか確認してみてください。ここまで読んで頂き誠にありがとうございました。
合わせて読みたい!iCloudに関する記事一覧
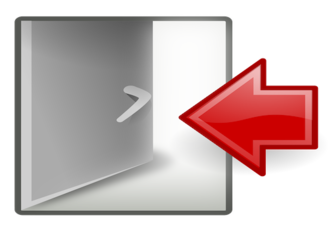 【Mac】iCloudのサインアウト方法を解説
【Mac】iCloudのサインアウト方法を解説 【iPhone/Mac/iPad】リマインダーを共有・同期する方法【iCloud】
【iPhone/Mac/iPad】リマインダーを共有・同期する方法【iCloud】 フォトストリームとは?使い方やiCloudフォトライブラリとの違いは?
フォトストリームとは?使い方やiCloudフォトライブラリとの違いは? iCloudキーチェーンの使い方は?設定方法と注意点を解説
iCloudキーチェーンの使い方は?設定方法と注意点を解説

























































