Apple ID設定をアップデートする方法【iPhone/iPad/Mac】
Apple ID設定をアップデートする方法がわからないと、いざという時に困ってしまいますよね。一部のサービスが使えなくなってしまうこともあるかもしれません。今回は、iPhone/iPad/MacのApple ID設定をアップデートする方法についてご紹介します。

目次
Apple ID設定のアップデートはいつ必要?
それでは、まずApple ID設定のアップデートはいつ必要かということからご紹介します。Apple ID設定のアップデートのタイミングがわかれば、心配する必要がなくなりますので、ここでご紹介しますね。
以下にAppleの公式サイトのリンクもありますので、参考にしてください。
Apple IDを変更時アップデートしないとどうなる?
Apple ID設定のアップデートはいつ必要かのタイミングは、Apple ID やパスワードを変更した時になります。
アップデートしないと一部サービスが使えない
もし、Apple IDを変更時にApple ID設定のアップデートしないと、一部サービスが使えないこともありますので、注意してくださいね。
Apple ID(メールアドレス)を変更する方法
念のために、Apple ID設定のアップデートの前に行うApple ID(メールアドレス)を変更する方法についてご紹介します。まず、以下にAppleの公式サイトのリンクがありますので、アクセスします。
まず現在Apple IDとして登録してあるメールアドレスを入力します。
続いて、パスワードを入力します。
アカウントの項目の「編集」をクリックします。
Apple IDの変更をクリックします。
新しいメールアドレスを入力して、続けるをクリックします。
そうすると新しく登録したメールアドレス宛てに確認コードが届きます。
新しく登録したメールアドレス宛てに届いた確認コードを間違えなく入力して、「続ける」をクリックします。
新しいメール・古いメール両方に、「Apple ID情報が更新されました。」のメールが届きますので、確認します。
「完了」クリックします。これで、Apple ID設定のアップデートの前に行うApple ID(メールアドレス)を変更の完了です。
 Apple IDの変更方法!事前準備から手順まで解説!
Apple IDの変更方法!事前準備から手順まで解説! Apple IDに信頼できる電話番号の追加・変更方法!削除方法も解説!
Apple IDに信頼できる電話番号の追加・変更方法!削除方法も解説!Apple IDの設定をアップデート~iPhone/iPad~
Apple IDの設定をアップデートする方法としてiPhone/iPadの場合について、ご紹介します。
設定をアップデート
それでは、Apple IDの設定をアップデートする方法としてiPhone/iPadの場合の設定をアップデートする方法について、ご紹介します。
設定の提案
Apple IDの設定をアップデートする方法としてiPhone/iPadの場合は、まずホーム画面の「設定」をタップします。次に、「Apple ID設定をアップデート」をタップします。
そうすると、「Apple ID設定の提案」という画面が表示されます。「Apple ID設定の提案」という画面がきちんと表示されているかどうか確認してください。
パスワードの入力
「Apple ID設定の提案」という画面がきちんと表示されているかどうか確認ができたら、次にApple IDの「パスワード」を入力し、サインインします。
パスコードの入力
Apple IDの「パスワード」を入力し、サインインしたら、次にiPhoneのパスコードの入力をします。パスコードを入力すると、サインインがはじまります。
パスコードを入力・サインインがはじまり、しばらくすると、設定画面に戻り、これで Apple ID 設定のアップデートは完了です。
 iPhoneの落下防止対策グッズの人気16選を紹介!
iPhoneの落下防止対策グッズの人気16選を紹介! iPhoneで使えるワイヤレス充電器の仕組みを解説!使い勝手は?
iPhoneで使えるワイヤレス充電器の仕組みを解説!使い勝手は?Apple IDの設定をアップデート~Mac~
次は、Apple IDの設定をアップデートする方法としてMacの場合の設定をアップデートする方法について、ご紹介します。
システム環境設定を表示
Apple IDの設定をアップデートする方法として Macの場合は、まずシステム環境設定をクリックして表示させます。
iCloudのシステム環境設定
システム環境設定をクリックして表示できたら、次にiCloudのシステム環境設定が表示されます。
設定のアップデート
iCloudのシステム環境設定が表示されると、「Apple ID設定をアップデート」という表示が出ているので、「続ける」をクリックします。
AppleIDのパスワード入力
「続ける」をクリックした後は、AppleIDのパスワード入力し、「OK」をクリックします。
Macのパスワード入力
AppleIDのパスワード入力し、「OK」をクリックしたら、Macのパスワード入力し、「OK」をクリックします。これで、Apple IDの設定をアップデートする方法として Macの場合は完了となります。
 【Google Keep】Macアプリとして使う方法を解説!
【Google Keep】Macアプリとして使う方法を解説! Macを初期化する方法!macOSのクリーンインストール
Macを初期化する方法!macOSのクリーンインストールAppleIDのアップデートができない時の対処方法
次は、AppleIDのアップデートができない時の対処方法について、ご紹介します。
パスワード入力後にエラーが出る場合
Apple ID設定を更新の要求 があり、パスワード入力後にエラーが出る場合があります。
対処方法
それでは、Apple ID設定を更新の要求 があり、パスワード入力後にエラーが出る場合の対処方法についてご紹介します。以下の公式サイトのリンクもありますので、参考にしてください。
強制再起動をする
通常の再起動ではなく、強制再起動をしてみます。
Wi-Fiを切って再起動
Wi-Fiを切って再起動します。ネットにはモバイルの電波でアクセスします。
逆にWi-Fiに接続して再起動
Wi-Fiを切って再起動してもうまくいかなかった場合は、逆にWi-Fiに接続して再起動してみます。
ネットワーク設定のリセット
それでもうまくいかなかった場合は、iPhoneの設定からネットワーク設定をリセットを試してみます。ただし、これはwifiのパスワードなど再設定しなくてはいけないので、検討してから行ってください。
iOSのアップデートを待つ
それでもダメな場合は、iOSのアップデートを待ちます。
 【iOS 13】アプリの直接削除がApp Storeアップデート一覧で可能に!
【iOS 13】アプリの直接削除がApp Storeアップデート一覧で可能に!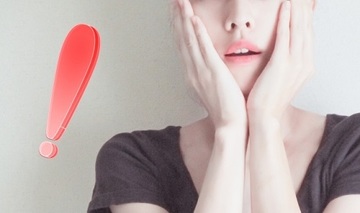 【iOS】「Spyzie」アップデート!LINEの読み込みができる?
【iOS】「Spyzie」アップデート!LINEの読み込みができる?まとめ
いかがでしたでしょうか。今回は、iPhone/iPad/MacのApple ID設定をアップデートする方法についてご紹介しました。ぜひ、参考にしてくださいね。
合わせて読みたい!Apple IDに関する記事一覧
 Apple IDに信頼できる電話番号の追加・変更方法!削除方法も解説!
Apple IDに信頼できる電話番号の追加・変更方法!削除方法も解説! 【Apple IDがロックされています】原因とロック解除方法!
【Apple IDがロックされています】原因とロック解除方法! Apple IDに入金(チャージ)する方法!キャリア決済も可能!
Apple IDに入金(チャージ)する方法!キャリア決済も可能! 「Apple IDパスワードリセット」のメールの対処法!【iPhone】
「Apple IDパスワードリセット」のメールの対処法!【iPhone】


















