2019年02月02日更新
Safariとは?基本と使い方の基礎を初心者向けに解説
iPhoneやMacで使えるブラウザアプリのSafari。今回はまだSafariを使い慣れていないという方のために、Safaritとは何なのかから基本の使い方までをご紹介します。これを機に、ブックマークとは何かなど、新しい使い方を学んじゃいましょう!

目次
Safariとは?
まずは基本の基本から。そもそもSafariとはなんなのでしょうか?どういう時に使うべきものなのでしょうか?
Apple製品に標準でインストールされているブラウザ
Safariとは、Webページを見るために使うブラウザアプリの1つです。FirefoxやGoogle Chromeなど、ブラウザアプリにはいくつかの種類がありますが、その中でもSafariはApple製品に標準でインストールされているブラウザとなっています。
つまりSafariとは、iPhoneやMacなどのApple製品における最も基本的なブラウザアプリ、と言えます。もちろん他のブラウザアプリを使用することもできますが、Safariはインストールの手間なく使える点が特徴です。
なお、SafariをApple製品ではなくAndroidで使う方法もあります。詳しくはこちらをご参照ください。
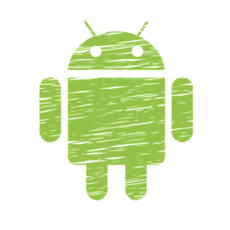 AndroidでSafariブラウザを使う方法は?
AndroidでSafariブラウザを使う方法は?Mac/iPhoneのSafariの基本的な使い方
それでは次に、iPhoneやMacにおけるSafariの基本的な使い方を見ていきましょう。基本的な使い方は知っているよ!という方は、次の「Mac/iPhoneのSafariの便利な使い方」までお進みください。
検索をする
SafariはWebページを見るために使うブラウザアプリですので、当然ながらWebページ検索をするのが最も基本的な使い方となります。調べ物をする際に使用したことがある方も多いことでしょう。
Macですと画面一番上のこの部分、
iPhoneですと画面一番上のこの部分に検索したいキーワードを入力することで、簡単にWebページの検索ができます。もちろんキーワードではなく、閲覧したいWebページのURLでも大丈夫ですよ。
タブを複数開く
またSafariでは、複数のタブを同時に開くことができます。ちなみにタブとは、開いている1つ1つのページのことを指します。つまり、Safariのようなブラウザアプリでは、複数のWebページを同時に開くことができるんですね。
Macですと画面一番上のこのプラスマークの部分、
iPhoneですと画面一番下のこの四角の部分を押したあと、
画面一番下のこのプラスの部分を押すことで、新しいタブを開くことができます。複数のタブを並行して閲覧できるので、複雑な作業や調べ物をする際に便利です。
Mac/iPhoneのSafariの便利な使い方
さて、ここまではSafariとは何なのかから最も基本的なSafariの使い方まででしたが、ここからはもっと便利なSafariの使い方をご紹介します。Safariに詳しいあなたにも、意外と知らない機能があるかも?
Webページをブックマークする
気に入ったWebページをブックマークすることで、あとから簡単にそのWebページを開くことができるようになります。「ブクマ」と略すこともあるようです。
Macですと、画面右上のこのボタンを押したあと、
表示されるメニューの中から「ブックマークに追加」を選択して、
好きな保存場所とWebページ登録名を決めてから「追加」を押せば、Webページのブックマークが完了します。ブックマークツールバーに登録すれば、画面上にブックマークしたページへのリンクを表示させることもできます。
なお、この記事はブラウザアプリの中でもSafariについてのご紹介ですが、SafariではなくGoogle Chromeでのブックマークのやり方も知りたい、という方はこちらの記事も参照してみてください。
リーティングリストを使ってオフラインでページを読む
Safariでは、リーディングリストというものを使うことで、オフラインでもWebページを読むことができます。リーディングリストとは、簡単にいうとWebページを保存する機能、と理解すれば良いでしょう。
あとで読みたいと思ったWebページをリーディングリストに保存しておけば、メモ等を読むのと同じようにオフライン環境でもWebページが読めますし、読み終わったら削除することもできます。
Macでは、画面左上のこのプラスマークを押すことでWebページをリーディングリストに追加することができ、
この部分を押すことでリーディングリストの一覧を見ることができます。
リーディングリストに登録したサイトを、オフラインでも読めるように保存するには、リーディングリストのうち保存したいサイトのタイトルを、Controlキーを押しながらクリックしてください。
なお、この手順がなくても自動でオフライン用に保存する機能もありますが、こちらは後ほど「Mac/iPhoneのSafariの設定」にて詳しくご紹介します。
リーダー表示
リーダー表示とは、ページ内の文字を読むのに特化したSafariの機能です。Webページの文字が小さくて読みにくい、広告のバナーなどがたくさん表示されて鬱陶しい……そんな時には、リーダー表示を使えば快適にWebページを読めるようになりますよ。
Macでは、タブの検索窓左側についている4本線をクリックすることでリーダー表示に切り替えることができますし、
リーダー表示後は検索窓の右側にあるAのボタンを押すことで、表示するフォントを調整することができます。
なお、Safariをずっと使っているとキャッシュ(履歴)が溜まってしまい、動作が遅くなるなどの問題が発生する場合があります。このような場合は、こちらの記事も合わせてお読みください。
 【iPhone】Safariのキャッシュをクリア(削除)して軽くする方法
【iPhone】Safariのキャッシュをクリア(削除)して軽くする方法 Google Chromeのブックマークの保存場所はどこ?
Google Chromeのブックマークの保存場所はどこ?Mac/iPhoneのSafariの設定
Safariとは何か、そしてSafariの便利な機能を使うにはどうすればいいか、お分りいただけましたでしょうか。ここからは、Safariを自分好みにカスタマイズするため、Safariの設定画面を使いこなす方法をご紹介します。
Safariの環境設定を開く方法
まずはSafariの環境設定の開き方からです。Macでは一番上のバーから「Safari」を選択し、その中から「環境設定」を選んで押してください。
設定画面での操作
設定画面では様々な操作を行うことができますが、ここでは
- 一般
- ブックマーク
- 自動入力
- セキュリティ
- 詳細
一般
「一般」では、新しいタブを開いた際に開くWebページの設定や、ダウンロードしたファイルの保存先などを選ぶことができます。新しいタブを開いた際に開くWebページを新たに設定したい時には、「ホームページ」の横にそのページのURLを入力してください。
ブックマーク
「ブックマーク」では、ブックマークの方法をカスタマイズすることができます。色々なカスタマイズ方法があるので、実際に試して自分に合うものを選択してください。
自動入力
「自動入力」では、Webフォームなどに定型の情報を入力する際、自動で入力してほしい内容を選択できます。自動入力をオンにすれば入力の手間が省けて便利ですが、万が一の際のセキュリティが甘くなりやすいので、お気をつけください!
セキュリティ
「セキュリティ」では、タブで開いているWebページが危険なサイトと判断された際に警告を出すか、およびJavaScriptを有効にするかを選択できます。ご自身の利用シーンに合わせて設定してください。
詳細
「詳細」では、言語設定など様々な設定をいじることができます。アクセシビリティなどもここで設定することが可能です。
特に「リーディングリスト」の「記事をオフラインで読むために自動的に保存」をオンにすれば、リーディングリストに登録したWebサイトがなにもしなくてもオフラインで読めるようになって便利ですよ!
おわりに
いかがでしたか?この記事では、Safariとは何か、ブックマークやリーディングリストといった便利機能をどうやって使うか、そしてどうやってSafariの環境設定を変更するか、をご説明しました。
Apple製品ユーザーにとっては便利で欠かせないSafari。色々な機能を試して、ぜひ有効に活用してみてください!
合わせて読みたい!Safariに関する記事一覧
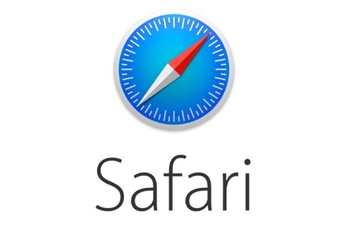 【iPhone】Safariでブックマーク(お気に入り)を追加・削除する方法
【iPhone】Safariでブックマーク(お気に入り)を追加・削除する方法 【iOS11】Safariでプライベートブラウズに瞬時に切り替える方法
【iOS11】Safariでプライベートブラウズに瞬時に切り替える方法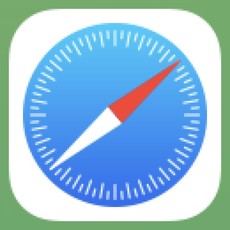 【iPhone】Safariの広告ブロック「コンテンツブロッカー」の使い方!
【iPhone】Safariの広告ブロック「コンテンツブロッカー」の使い方! 【iPhone】Safariの閲覧/検索履歴を表示・削除(消去)する方法
【iPhone】Safariの閲覧/検索履歴を表示・削除(消去)する方法




























