2019年01月24日更新
【iOS11】Safariでプライベートブラウズに瞬時に切り替える方法
Safariのプライベートブラウズを利用したことはありますか。iOS11からSafariのプライベートブラウズの切り替え方法が変わりました。なのでここではiOS11のプライベートブラウズの切り替え方法や新機能について紹介します。

目次
- 1【iOS11】Safari のプライベートブラウズとは
- ・検索履歴や閲覧履歴が残らない
- ・パスワードが保存されない
- ・ウェブサイトから検索履歴を追跡されない
- 2【iOS11】Safari のプライベートブラウズか見分ける方法
- ・プライベートブラウズは背景が黒くなる
- 3【iOS11の新機能】Safariのプライベートブラウズへの切り替え方法が増えた
- ・【iOS11】簡単にSafariの新規プライベートタブを表示する方法
- 4【iOS11】Safari の「プライベート」ボタンがない時の対処法
- ・Webコンテンツの機能制限を確認
- ・それでも解決しない場合は?
- ・併せて読みたい!Safariに関する記事一覧
【iOS11】Safari のプライベートブラウズとは
みなさんはSafariのプライベートブラウズという機能を知っていますか。Safariのプライベートブラウズは、ネットサーフィンをしたと気や自分の検索履歴等のプライバシーを守るのようにとても有効的な機能です。
またSafariのプライベートブラウズは、標準のブラウズとプライベートブラウズで切り替えることができます。ここではプライベートブラウズの切り替え方法を含めて紹介するので、是非参考にしてみてください。
検索履歴や閲覧履歴が残らない
まずSiriのプライベートブラウズの特徴について紹介します。Safariのプライベートブラウズ大きな特徴は、3つあります。
まず1つ目はSafariのプライベートブラウズを利用すれば、検索履歴や閲覧履歴が残りません。なのでほかの人にiPhoneを貸しても。Safariの検索履歴を見られることはありません。
なのでプライバシーを守るのにとても最適なのが、Safariのプライベートブラウズになります。
パスワードが保存されない
2つ目のSafariのプライベートブラウズの特徴は、Safari内で入力したパスワードやIDが保存されない特徴があります。
最近では色んなサイトでログインするために、個人情報やパスワードを入力する機会が多くあるかと思います。しかしパスワードをSafariに保存されてしまうと、もしiPhoneを落としたときに悪用されてしまいます。
なのでそんなときのためにSafariのプライベートブラウズに切り替えをしていると、保存されないので安心です。
ウェブサイトから検索履歴を追跡されない
そして3つ目のSafariのプライベートブラウズの特徴は、ウェブサイトから検索履歴を追跡されないという点があります。ウェブサイトで色んなサイトに移動するとその履歴がSafariに残ってしまいます。
そんなときにSafariのプライベートブラウズに切り替えておくと、自分が検索した履歴を追跡されないようにデータが残らないので安心です。
Safariのプライベートブラウズは、個人のプライバシーを守るのに良く利用されますので、もし困っている人がいれば活用することをおすすめします。
 【iPhone】Safariでページを翻訳したい!Microsoft Translatorで翻訳しよう
【iPhone】Safariでページを翻訳したい!Microsoft Translatorで翻訳しよう【iOS11】Safari のプライベートブラウズか見分ける方法
それでは次にSafariのプライベートブラウズを見分ける方法について紹介します。自分のiPhoneがSafariのプライベートブラウズに切り替えているかを確認するポイントについて紹介します。
またiOSのバージョンによっては、Safariのプライベートブラウズの背景やタブが異なるので、注意してください。ここではiOS11の場合のSafariのプライベートブラウズの見分け方について紹介します。
プライベートブラウズは背景が黒くなる
Safariのプライベートブラウズに切り替えていると、Safariのタブや背景が黒色になります。通常のSafariのタブや背景は、白色です。
なのでiPhoneを起動して、Safariのタブや背景の色を確認するとプライベートブラウズに切り替えているかが判断することができます。
気になる人は自分のiPhoneで確認してみてください。
 【iPhone】Safariのキャッシュをクリア(削除)して軽くする方法
【iPhone】Safariのキャッシュをクリア(削除)して軽くする方法【iOS11の新機能】Safariのプライベートブラウズへの切り替え方法が増えた
次にiiOS11でSafariのプライベートブラウズに切り替えている人向けに新機能について紹介します。iOSのバージョンアップさせると色んな新機能を利用することができるようになります。
なので定期的にiOSのバージョンアップをすることをおススメします。Safariのプライベートブラウズ以外にも色んなアプリの新機能が増えるので、是非iOSのバージョンアップをしてみてください。
【iOS11】簡単にSafariの新規プライベートタブを表示する方法
まずiOS11でSafariのプライベートブラウズの新機能として、簡単にSafariの新規プライベートタブを表示する方法について紹介します。
①Safariのアプリを起動します
②新規タブをタップします
③「プライベート」をタップ
上記の方法で簡単に新規のプライベートブラウズを表示することができます。
プライベートブラウズの解除の仕方
次にSafariのプライベートブラウズに切り替えた後にプライベートブラウズの解除する方法について紹介します。プライベートブラウズに切り替えると黒色になっているので、まず色を確認しましょう。
①Safariを起動して、新規タブをタップ
②白塗りの「プライベート」をタップ
上記の方法でプライベートブラウズに切り替えた後に、プライベートブラウズに解除することができます。必要に応じてSafariのプライベートブラウズにしたり、解除して上手く活用してみてください。
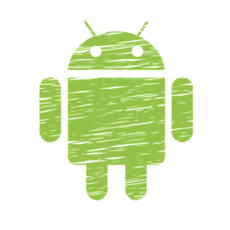 AndroidでSafariブラウザを使う方法は?
AndroidでSafariブラウザを使う方法は?【iOS11】Safari の「プライベート」ボタンがない時の対処法
最後にSafariのプライベートブラウズに切り替えようとしたけご、プライベートブラウズに切り替えることができないときの対処方法について紹介します。
Safariのプライベートブラウズに切り替えるには、設定やバージョンによって対処方法が異なるので注意してください。
Webコンテンツの機能制限を確認
まずSafariのプライベートブラウズに切り替えることができない場合は、Webコンテンツの機能制限を確認してみてください。
Safariのプライベートブラウズに切り替えることができない時の一番の原因が、「Webコンテンツの機能制限」です。あまり意識しないと設定を変更しないと思うので、ここでは確認方法を紹介します。
iOS12以降の場合
まずiOS12の場合のWebコンテンツの機能制限を確認方法です。
①[設定]から[スクリーンタイム]を選択。
②[コンテンツとプライバシーの制限]を選択。
※[コンテンツとプライバシーの制限]のスイッチをオンにすると、[許可されたApp]がアクティブになるので選択。
③アプリのスイッチをオフにすることでホーム画面から消すことができる。
iOS11以前の場合
次はiOS11のWebコンテンツの機能制限を確認方法です。
①設定アプリを起動します
②「一般」をタップします
③「機能制限」をタップ
それでも解決しない場合は?
もしSafariのプライベートブラウズに切り替えることができない原因が、Webコンテンツの機能制限を確認しても解決しない場合の対処方法について紹介します。
プライベートブラウズに切り替えることができないと、Safariのプライベートブラウズの機能は利用できないので、まずはiPhoneの設定を確認することをおすすめします。
iPhone/iPadの設定をリセットする手順
Safariのプライベートブラウズに切り替えることができない場合の最終手段として、iPhoneやiPadの設定を全てリセットすることで解決できる場合があります。
①「設定」>「リセット」を選択
②パスコードを入力
③「すべてのコンテンツと設定を消去」を選択
④「iPhoneを消去」を選択(1回目)
⑤「iPhoneを消去」を選択(2回目)
⑥Apple IDのパスワードを入力して、「消去」を選択
Safarでプライベートブラウズに瞬時に切り替える方法についてわかって頂けましたでしょうか。Safariのプライベートブラウズに切り替えるとネットの検索履歴やパスワードなどプライバシーを守ることができます。
またiPhone端末の設定によっては、Safariのプライベートブラウズに切り替えることができないことがあるので、設定アプリからiPhoneの設定を確認してみてください。
併せて読みたい!Safariに関する記事一覧
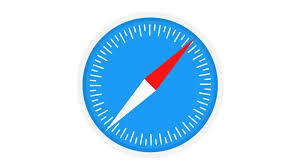 Safariブラウザの使い方!iOSの規定なのは何故?
Safariブラウザの使い方!iOSの規定なのは何故? 【iPhone】Safariのキャッシュをクリア(削除)して軽くする方法
【iPhone】Safariのキャッシュをクリア(削除)して軽くする方法 【iPhone】Safariの閲覧/検索履歴を表示・削除(消去)する方法
【iPhone】Safariの閲覧/検索履歴を表示・削除(消去)する方法 【iPhone】Safariでページを翻訳したい!Microsoft Translatorで翻訳しよう
【iPhone】Safariでページを翻訳したい!Microsoft Translatorで翻訳しよう















![[コンテンツとプライバシーの制限]を選択画面](http://s3-ap-northeast-1.amazonaws.com/cdn.appli-world.jp/production/imgs/images/000/090/714/original.JPG?1547952838)
![[コンテンツとプライバシーの制限]無効化確認画面](http://s3-ap-northeast-1.amazonaws.com/cdn.appli-world.jp/production/imgs/images/000/090/715/original.JPG?1547952855)











