2019年01月18日更新
【iPhone】Safariでページを翻訳したい!Microsoft Translatorで翻訳しよう
iPhoneのブラウザでSafariを使っているけれど、英語のページが翻訳できなくて困る。そんな時は、「Microsoft Translator」を使うことで、iPhoneのSafariにて翻訳ができます。その翻訳方法について、解説します。

目次
- 1【iPhone】”Microsoft Translator"の使い方〜インストール〜
- ・Microsoft Translatorアプリのインストール手順
- 2【iPhone】”Microsoft Translator"の使い方〜設定〜
- ・Safariで翻訳したい英文サイト/ページを表示する
- ・共有ボタンをタップ
- ・その他をタップしアクティビティを開く
- ・Microsoft Translatorをオンにする
- 3【iPhone】”Microsoft Translator"の使い方〜翻訳〜
- ・Safariで翻訳したい英文サイト/ページを表示する
- ・共有ボタンをタップ
- ・Microsoft Translatorを選択する
- ・このページはすでに英語です
- 4【iPhone】”Microsoft Translator"の使い方〜言語〜
- ・Safariの翻訳言語を変更する手順
- ・再びSafariから翻訳する
- ・併せて読みたい!翻訳に関する記事一覧
【iPhone】”Microsoft Translator"の使い方〜インストール〜
iPhoneには、Google ChromeやFirefoxなど様々なサイトを見るためのブラウザアプリがあります。今回はiPhoneのブラウザアプリの中でも定番である「Safari」を使って、英文のサイトを翻訳していきます。
iPhoneのSafariで英文のサイトを翻訳するのに、「Microsoft Translator」というアプリを使用します。「Microsoft Translator」はただiPhoneに入れただけでは機能しないので、使い方を解説していきます。
Microsoft Translatorアプリのインストール手順
「Microsoft Translator」をインストール手順ですが、こちらはApp Storeからのインストールが可能です。iPhone内に入っているApp Storeのアプリから「Microsoft 翻訳」と検索することで、「Microsoft Translator」のアプリを見つけることができます。
あとは通常のアプリをインストールする時と同じように、「Microsoft Translator」をタップし、iPhoneにインストールしてください。
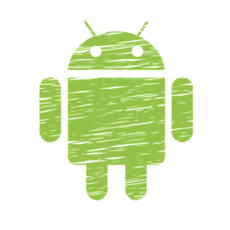 AndroidでSafariブラウザを使う方法は?
AndroidでSafariブラウザを使う方法は?【iPhone】”Microsoft Translator"の使い方〜設定〜
「Microsoft Translator」をiPhoneにインストールしても、すぐサイトの英文ページを翻訳することはできません。翻訳したい英文ページのサイトがある場合、その英文ページを翻訳する準備が必要です。
少しややこしい使い方なので、「Microsoft Translator」のiPhoneでの使い方を、スクショ画像を使って細かく見ていきます。iPhoneに「Microsoft Translator」をインストールしたら、下の項目を確認します。
Safariで翻訳したい英文サイト/ページを表示する
まずはiPhoneのブラウザアプリであるSafariを開きます。この時、まだ「Microsoft Translator」を開く必要はありません。次に、Safariから翻訳したいサイトの英文ページを開き、画面に表示させてください。
iPhoneのSafariで開いたそのサイトの英文ページから、設定をいじって「Microsoft Translator」での翻訳を実行していきます。ここからの使い方が重要です。
共有ボタンをタップ
ここからが「Microsoft Translator」の使い方です。iPhoneでSafariを開くと、画面の下に「共有」ボタンが出現します。どれが「共有」ボタンなのかわからない場合は、↑のスクショ画像を参考にしてください。
iPhoneのSafariの「共有」ボタンをタップすると、下画像のような画面が展開されます。ここの使い方が、少しややこしくなります。
iPhoneのSafariの「共有」ボタンの次にタップするのは、共有先となります。選択するのは、「その他」というボタンです。ここの使い方ですが、アイコンの並ぶ項目を指でスライドさせると、動かすことが出来ます。
上の項目を左にスライドさせることで、iPhoneのSafariの「共有」ボタン内にある選択先から共有先を探していくことができます。
しかし、この段階では「Microsoft Translator」はありません。ずっと右まで見ていくと、「その他」というボタンが現れます。
しかし、こちらの「その他」アイコンをタップしても、Safariの共有先に「Microsoft Translator」は現れません。ここの使い方がややこしいのですが、iPhoneのSafariの共有先には、「その他」が2つ存在しています。
実は、スライドさせるのは下側の項目となります。iPhoneのSafariで翻訳したいサイトの英文ページを開く→「共有」ボタン→下段のアイコンをスライドさせ、「その他」を探す→タップ、という手順になります。
その他をタップしアクティビティを開く
iPhoneのSafariの共有先から、下段の「その他」をタップすると、今度こそ「Microsoft Translator」が出現します。こちら、項目名は「Microsoft Translator」ではなく「Translator」となっていますが、これで問題ありません。
Microsoft Translatorをオンにする
「Microsoft Translator」の右側にあるスイッチを、指で押したままスライドさせます。「Microsoft Translator」の右側がグリーンに変わったら、iPhoneのSafariにて「Microsoft Translator」がオンになったことを意味します。
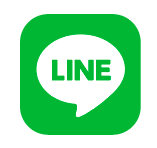 LINEの翻訳機能の使い方!英語・中国語・韓国語をすぐに翻訳!
LINEの翻訳機能の使い方!英語・中国語・韓国語をすぐに翻訳!【iPhone】”Microsoft Translator"の使い方〜翻訳〜
ここまでが、「Microsoft Translator」アプリの使い方前半部分です。この使い方までで、iPhoneのSafariにてサイトの英文ページを翻訳していく準備が整いました。
次に紹介する「Microsoft Translator」アプリの使い方後半にて、いよいよiPhoneのSafariで開いたサイトの英文ページを、実際に「Microsoft Translator」アプリを使って翻訳していきます。
Safariで翻訳したい英文サイト/ページを表示する
もう一度、iPhoneのSafariアプリにて、翻訳したいサイトの英文ページを開きます。この段階では、まだ表示されているサイトのページは、英文のままです。このページをiPhoneに入れた「Microsoft Translator」アプリで翻訳します。
共有ボタンをタップ
先程と同様に、iPhoneのSafariの画面下にある「共有」ボタンをタップします。翻訳したいサイトの英文ページは、開いたままにさせてください。
Microsoft Translatorを選択する
「Microsoft Translator」の使い方前半では、iPhoneのSafariの「共有」ボタン→下段の「その他」を選択しました。こちらで「Microsoft Translator」をオンにしたので、今度は下段の項目内に、「Microsoft Translator」が出現しています。
「Microsoft Translator」のアイコンは、「Translator」と書かれているものです。↑の画像を参考に、「Microsoft Translator」を選択しタップしてください。
このページはすでに英語です
iPhoneのSafariアプリにて表示させている英語のページですが、しかしこの段階ではまだ翻訳できません。正確には翻訳が実行されているのですが、初期設定の状態だと、「このページはすでに英語です」と表示されます。
次回以降の「Microsoft Translator」を使った翻訳方法は、上記の使い方で問題ありません。しかし、初回の場合は「Microsoft Translator」にて翻訳する言語を設定する必要があります。
 エキサイト翻訳とは?英語自動翻訳や住所翻訳の使い方
エキサイト翻訳とは?英語自動翻訳や住所翻訳の使い方【iPhone】”Microsoft Translator"の使い方〜言語〜
iPhoneの「Microsoft Translator」アプリでは、表示させたサイトのページを、好きな言語に翻訳することができます。上で紹介した使い方を試し、「このページはすでに英語です」と表示された場合は、こちらの設定を変更する必要があります。
iPhoneの「Microsoft Translator」アプリにおける、翻訳する言語選択機能の使い方についても、解説します。
Safariの翻訳言語を変更する手順
iPhoneのSafariアプリで翻訳したいサイトのページを、別の言語に設定する場合、こちらの設定は「Microsoft Translator」のアプリそのものから変更します。
使い方ですが、まずはiPhoneのホーム画面から、「Microsoft Translator」アプリをタップし起動します。
iPhoneで「Microsoft Translator」アプリを起動すると、上のような画面が開かれます。設定機能の使い方ですが、まず画面右下の歯車マークをタップします。こちらが「Microsoft Translator」アプリの設定ボタンとなります。
次に、「Safari選択言語」という項目をタップします。「言語」「データロギング」の間にある項目です。
すると、「Safari機能拡張」と書かれた画面が表示されます。こちらで選択した言語が、Safariで開いたサイトページの翻訳後の言語です。「英語」という部分にチェックマークが入っていたら、「日本語」をタップして変更します。
再びSafariから翻訳する
「Microsoft Translator」での翻訳後の言語設定を終えたら、もう一度Safariを開きます。「Microsoft Translator」の使い方後半と同様に、Safariの「共有」ボタンから、「Microsoft Translator」アイコンを選びタップしてください。
すると、iPhoneのSafariにて表示されているサイトの英語ページが、日本語に翻訳されました。設定を変更することで、他言語への翻訳も可能です。
「Microsoft Translator」を使用すれば、iPhoneのSafariで簡単に翻訳することが可能です。英語以外の言語にも対応していますので、外国語のサイトを見たい時には、利用してください。
併せて読みたい!翻訳に関する記事一覧
 エキサイト翻訳とは?英語自動翻訳や住所翻訳の使い方
エキサイト翻訳とは?英語自動翻訳や住所翻訳の使い方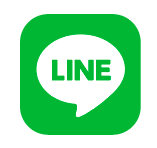 LINEの翻訳機能の使い方!英語・中国語・韓国語をすぐに翻訳!
LINEの翻訳機能の使い方!英語・中国語・韓国語をすぐに翻訳! Chrome翻訳機能(ページ翻訳)と表示設定
Chrome翻訳機能(ページ翻訳)と表示設定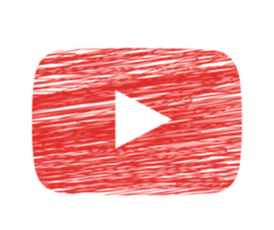 YouTubeの自動翻訳機能が便利!字幕翻訳をスマホアプリで見よう
YouTubeの自動翻訳機能が便利!字幕翻訳をスマホアプリで見よう






















