2020年07月21日更新
Google Chromeのブックマークの保存場所はどこ?
快適動作で人気のWEBブラウザ、Google Chrome。乗り換えたばかりでお気に入り場所であるブックマークがどこかわからないという意見がよくあります。この記事ではGoogle Chromeのお気に入り場所のブックマークの表示方法などを詳しく解説します。
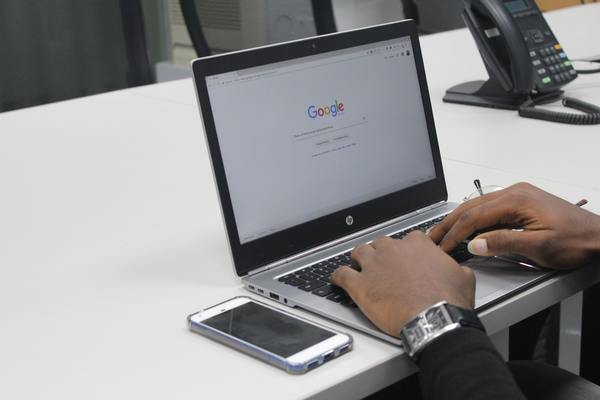
目次
Google Chromeのブックマークとは?
2018年現在、世界中で最も多くの人に使用されているWEBブラウザ、Google Chrome(グーグルクローム)。表示速度が速い、拡張性が高い、セキュリティ性が高いと3拍子揃っていてとても使いやすいブラウジングソフトです。
今回は、Google Chromeの最も基本的かつよく使うブックマークについて、ブックマークとは何か?や保存方法などを解説します。Google Chromeを使い始めたばかりでよくわからないという方はぜひ読んでみてください。
”お気に入り”のこと
Google Chromeのブックマークとは、お気に入り場所のことです。
Google Chromeでインターネット上のWEBサイトを閲覧する際、よく見る場所(ページ)をブックマーク=お気に入り場所として登録してGoogle Chromeに記憶させておくことで、次回からは検索する手間を省くことができます。
ブックマークバーの表示方法
上の図の①が【ブックマークバー】と呼ばれる領域です。②が現在閲覧しているWEBページのアドレスで、この場所をブックマークしてお気に入り場所に設定したい場合は、画面右上③の★マークをクリックします。
すると④のブックマークを登録する画面が表示されるので、名前、場所を設定して【完了】をクリックすれば、②のアドレスがブックマークされ、①の【ブックマークバー】にお気に入り場所として表示されます。
次回からはブックマークバーを直接クリックすることでブックマークしたアドレスにジャンプすることができます。
初期設定でブックマークバーが表示されておらずどこか分からない場合は、Windowsでは【CTRL+SHIFTキー】を押しながら【Bキー】を押すとGoogle Chromeのブックマークバーが表示されます。
Google Chromeのブックマークの保存場所はどこ?
Google Chromeのブックマーク機能を使っていて、一定数以上ブックマークをすると、どこに行ったかわからなくなったと言う声がちらほら聞かれます。
Google Chromeのブックマークバーにブックマークされたお気に入り場所は、バーの表示サイズを越えると画面外に格納されることになります。
Windows
上の図はWindowsでのGoogle Chromeの上部の表示です。Google Chromeのブックマークバーの表示サイズを越えたブックマークは、全て右側の赤い丸の部分【>>】ボタンを押すことで表示されます。
【>>】ボタンをクリックすると隠れていたブックマークが表示され、任意のブックマークをクリックすることでブックマークバーと同じように扱うことができます。
Mac
MacでもGoogle ChromeのブックマークのレイアウトはWindowsと全く同じです。ブックマークバーに入りきれなくなったブックマークバーは、右側の【>>】ボタンをクリックすることで表示させることができます。
Google Chromeのブックマークをバックアップする方法
Google ChromeはGoogleアカウントを共有していれば、PC⇔スマホ間など他端末でもブックマークを共有することができます。
そのためバックアップする意味が薄いと思われがちですが、Google Chromeのブックマークが多すぎて整理しようとした場合には、念のためにバックアップを取っておくことをおすすめします。
ここでは、Google Chromeのエクスポート機能を使ってブックマークをバックアップしておく方法を解説します。
PCでブックマークをエクスポートする方法
PCでのGoogle Chromeのブックマークのエクスポート方法を、Windowsを例に挙げて解説します。
Google Chromeの画面右上①の【Google Chromeの設定】をクリックし、表示された項目から②の【ブックマーク】に表示を合わせます。
するとさらに新しい項目が表示されるので③の【ブックマークマネージャ】をクリックします。
すると別ページでブックマークマネージャが起動するので画面右上の【管理】をクリックし、続けて【ブックマークをエクスポート】を選択します。
この時Google Chromeの画面右上の【設定】ではなく、ブックマネージャの画面内の右上、【管理】をクリックするように気をつけてください(アイコン表示が似ているため)。
【ブックマークをエクスポート】をクリックし、保存場所を指定するとGoogle Chromeのブックマーク情報がhtml形式で保存されます。これで、Google Chromeのブックマーク情報はバックアップされています。
iPhone/Androidでブックマークをエクスポートする方法
スマホやiPhoneなどの携帯端末では、Google Chromeのブックマークを直接エクスポートすることはできず、Googleアカウントを通じてChromeを同期させることで、ブックマーク情報を他の端末に反映することができます。
Google Chromeのブックマークを復元する方法
先ほどブックマークマネージャのエクスポート機能を用いて保存したデータを、反対にインポートすることで復元することができます。
PCでブックマークをインポートする方法
ブックマークのインポート方法は、エクスポートと基本的には同じです。
画面右上、【Google Chromeの設定】→ブックマーク→ブックマークマネージャと進み、ブックマークマネージャが起動したら右上の【管理】をクリックし続けて【ブックマークをインポート】を選択します。
インポートするhtmlファイルの場所を指定し、【開く】をクリックすると、ブックマークをエクスポートした時の状態に復元できます。
iPhone/Androidでブックマークをインポートする方法
携帯端末でのインポート方法も、エクスポートと同じく原則的にはありません。PCで復元したブックマークをGoogleアカウントを共有してGoogle Chromeを同期させることで、擬似的にインポートしてブックマークを復元することができます。
Google Chromeのブックマークのフォルダの作り方と使い方
Google Chromeでブックマークをフォルダ別に分ける、あるいはフォルダを作る時は、全てブックマークマネージャを使います。
画面の真ん中に表示されたブックマークを直接ドラッグすることで順番を変えることができ、右クリックを押して【新しいフォルダを追加】することで、動画や資料などに分類してブックマークを整理することができます。
今回は、Google Chromeのブックマークについて、保存場所やブックマークの方法を解説し、インポートエクスポート方法もご紹介しました。Google Chromeを使いこなしてより快適なWEBブラウジングを楽しんでください。















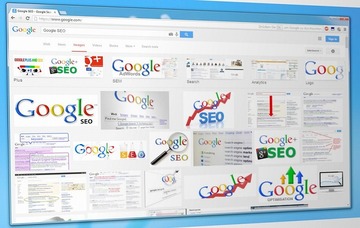 Google Chromeで画像を保存/一括保存する方法
Google Chromeで画像を保存/一括保存する方法 Google Chromeの再起動方法!タブも再起動時に復元しよう!
Google Chromeの再起動方法!タブも再起動時に復元しよう! Chromeで新しいタブに特定ページを設定する拡張機能「New Tab Redirect」
Chromeで新しいタブに特定ページを設定する拡張機能「New Tab Redirect」