2019年01月29日更新
【iPhone】Safariでブックマーク(お気に入り)を追加・削除する方法
iPhoneユーザーが多い中でSafariは欠かせないアプリですよね。皆さんはお使いのiPhoneのSafariでブックマークやお気に入り登録をしていますか?そこで今回はSafariでブックマークやお気に入り登録をする方法をご紹介します。
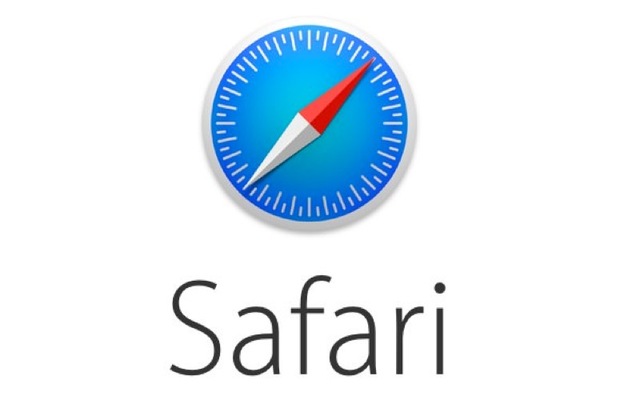
目次
- 1【iPhone】Safariでブックマークを追加する方法
- ・ブックマークに追加する手順
- 2【iPhone】Safariのブックマークの編集/削除方法
- ・ブックマークを編集する手順
- ・ブックマークを削除する手順
- 3【iPhone】Safariのブックマークのお気に入りとは?
- ・ブックマークよりサイトにアクセスしやすくなる
- ・お気に入りに追加する手順
- 4【iPhone】Safariのお気に入りに追加するメリット
- ・見つけやすい
- 5【iPhone】Safariのお気に入りの編集/削除方法
- ・お気に入りを編集する手順
- ・お気に入りを削除する手順
- ・ブックマーク以外をお気に入りに表示する方法
- 6【iPhone】Safariのブックマークが消えた時の対処法
- ・事前にバックアップを取っておく
- ・ブックマークの復元方法
- ・終わりに
- ・合わせて読みたい!Safariに関する記事一覧
【iPhone】Safariでブックマークを追加する方法
ブックマークに追加しておけば、webサイトをいちいち検索する必要がなくなり、Safariを開いてタップするだけでいつでもアクセスできるようになります。しかもiCloudを利用していれば、Macなど他のデバイスとSafariのブックマークをかんたんに同期できます。
しかし、日常的に使うのはiPhoneやiPadだけなのであれば、iOS版Safariでブックマークに追加する必要があります。
ブックマークに追加する手順
まずはSafariを起動しましょう。iPhoneを使っている方やiPadを使っている方には必ず入っているアプリですね。
iPhoneやiPadにブックマークに追加したいサイトを開きます。今回は当サイトのページでご紹介しますね。サイトの画面の下にある『↑』のマークをタップします。
すると、『リーディングリストに追加』『お気に入りに追加』の間に『ブックマークを追加』という項目があるのでこちらをタップします。
すると上記の画面のように変わります。ブックマークに追加したいURLと名前が表示され右上にある『保存』をタップしてください。こちらでiPhoneでブックマークに追加する方法は完了します。iPadも同様に行ってみてください。
 【iPhone】Safariの閲覧/検索履歴を表示・削除(消去)する方法
【iPhone】Safariの閲覧/検索履歴を表示・削除(消去)する方法【iPhone】Safariのブックマークの編集/削除方法
さて、iPhoneでSafariを起動してブックマークする方法がわかったところで間違えてブックマークを追加してしまったり、もしくはブックマークを編集したいと思ったときにSafariのブックマークの編集・削除方法をご紹介します。
ブックマークを編集する手順
さて、iPhoneのSafariでブックマークを編集するにあたってまずはSafariを起動します。ちなみに開くタブはなんでも大丈夫です。
すると画面が上記のように変わります。iPhoneに登録したブックマークの一覧がずらりと出てきます。画面右下にある『編集』という項目をタップしましょう。
よく見るブックマーク上に持っていきたいときなどiPhoneに登録したブックマークを編集したい場合にはその欄にある右側にある三本線を長押しするとその欄が浮き上がります。そのまま下にスライドしたりすると並び替えを行うことができます。
フォルダの作成方法
iPhoneなどでSafariを起動して同じように『ブックマーク』の画面を開き『編集』をタップすると左下に『新規フォルダ』という項目があるのでこちらをタップします。
するとフォルダの名前を入力する欄が表示されます。そこに例えば『SNS』であったり『ブログ』などと入力して『ブックマーク』をタップするとブックマークを保存したい場所が表示されます。まだフォルダがない場合には『新しいフォルダ』をタップします。
こちらで完了します。
ブックマークを削除する手順
すると一覧の左側に赤く『ー』のマークが表示されます。こちらの中から削除したいブックマークをタップし削除すると『削除』という項目が出てきます。iPhoneから削除したいブックマークを削除しましょう。
削除やブックマークの整理が完了したら右下にある『完了』をタップしましょう。こちらでiPhoneでのブックマークは完了になります。
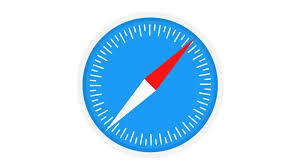 Safariブラウザの使い方!iOSの規定なのは何故?
Safariブラウザの使い方!iOSの規定なのは何故?【iPhone】Safariのブックマークのお気に入りとは?
iPhoneのSafariの中にはブックマークという便利な機能があるのはもうご存知ですよね。しかし、お気に入りがあるのはご存知ですか?そこでここではiPhoneやiPadにあるSafariのブックマークのお気に入りについてご紹介します。
ブックマークよりサイトにアクセスしやすくなる
iPhoneではブックマークよりも『お気に入り』の方が登録したWEBサイトにアクセスはしやすくなります。どういうことかというと「お気に入り」の方が目につきやすい場所に登録することができるのです。
つまりiPhoneやiPadにある、Safariの『ブックマーク』という大きなグループの中に厳選した『お気に入り』がある!ということなのでブックマークの中からさらにお気に入りを選ぶということですね。
お気に入りに追加する手順
iPhoneに『お気に入り』に登録する方法を紹介しますがブックマークに登録する方法とほとんど同じです。まず、登録したいWEBサイトの下部中央の『共有アイコン』をタップします。そうすると上記の画面のように『お気に入り』のアイコンが表示されます。
こちらをタップします。
そうすると上記の画面のように変わります。iPhoneに登録するお気に入り名は変えられることができるのでご自身がわかりやすい名前などに変更して右上の『保存』をタップします。こちらでお気に入り登録は完了になります。
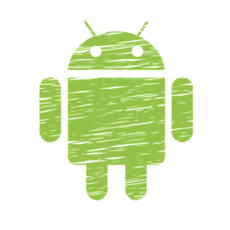 AndroidでSafariブラウザを使う方法は?
AndroidでSafariブラウザを使う方法は?【iPhone】Safariのお気に入りに追加するメリット
ではiPhoneのSafariのお気に入りに登録するメリットはなんなのでしょうか?そこでここではiPhoneのSafariにお気に入り登録する意味などを見ていきます。
見つけやすい
まずお気に入りに登録することのメリットは、『忘れづらくなる』ということです。調べ物をしようとするとき、Safariのアドレスバーを必ずタップしますよね。その際、このお気に入り内のフォルダやページのアイコンが表示されます。
つまり圧倒的に目に留まる機会が多くなります。なぜなら、「ブックマーク」を見るためには、iPhoneのSafariの下部のブックマークボタンを「能動的に」タップしないといけないからです。
そして何より『見つけやすさ』もあります。私の場合フォルダに分けてあるのでその分『ブックマーク』ボタンを押したときの文字だけのリストよりも直感的で探しやすくなります。そこから選択するだけなので簡単ですね。
お気に入りが表示される場所
お気に入りが表示される場所はSafariを起動して本の『ブックマーク』マークをタップすると以下の画面になります。
すると『お気に入り』という項目があるのでこちらをタップします。ここにお気に入り登録をしたサイトがあります。
 【iPhone】Safariのキャッシュをクリア(削除)して軽くする方法
【iPhone】Safariのキャッシュをクリア(削除)して軽くする方法【iPhone】Safariのお気に入りの編集/削除方法
そんな便利なSafariのお気に入り機能ですがどのように編集や削除をすればいいのかをご紹介します。
お気に入りを編集する手順
お気に入りを編集・削除したい場合にはiPhoneやiPadでSafariの新規タブを開き、編集や削除をしたいサイトのアイコンを長押ししましょう。すると上記の画面のように『削除/編集』と出てきます。そこで削除をする場合には削除を選択します。
編集したい場合には編集を選択してください。
すると、お気に入り登録したサイトの名前などを編集することができます。
お気に入りを隠す方法
実はお気に入りを隠す方法があります。『設定』のアプリを開き、Safariという項目をタップしましょう。『お気に入り』をタップし、作成したフォルダ名にチェックを入れます。するとSafariを新規タブを開いたときに、お気に入りは表示されません。
お気に入りを削除する手順
お気に入りを削除したい場合にはiPhoneやiPadでSafariの新規タブを開き、削除をしたいサイトのアイコンを長押ししましょう。すると上記の画面のように『削除/編集』と出てきます。そこで削除をする場合には削除を選択します。
これで完了です。
削除したお気に入りはブックマークからも削除される?
削除したお気に入りはブックマークからも削除されます。大きなブックマークという枠から削除されます。そのため間違って削除してしまった場合には新しく登録する必要があります。
ブックマーク以外をお気に入りに表示する方法
ブックマーク以外をお気に入りに表示する方法はまずiPhoneなどで『設定』のアプリを開きます。
下にスクロールして、Safariをタップします。『Safari』画面でお気に入りをタップします。
初期状態では『お気に入り』フォルダが選択されています。
別のブックマークフォルダを選択します。これで設定完了です。
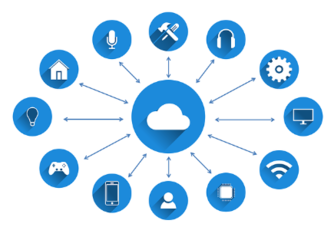 AndroidのiCloudの使い方!「iPhoneを探す」「iCloud Drive」をAndroidで!
AndroidのiCloudの使い方!「iPhoneを探す」「iCloud Drive」をAndroidで!【iPhone】Safariのブックマークが消えた時の対処法
急にiPhoneの故障などでブックマークが消えてしまった場合、Safariで調べものやよく見るサイトなどを使っている方は困りますよね。そこでここではSafariのブックマークが消えたときの対処法をご紹介します。
事前にバックアップを取っておく
iPhoneを再起動しても、問題が解決できなかったら、iCloudにサインインし直します。パソコンと同期することができるので事前にバックアップをとっておくことがいいでしょう。そのためにはiCloudやiTunesから同期することができます。
パソコンにiTunesやiCloudをインストールしてApple IDとパスワードを入力すれば同期することができます。
『インストール』をクリックしたら上記の画面のようになるので『終了』をクリックしましょう。
インストールができたらiCloudにサインインをします。
ブックマークにチェックを入れて予めパソコンにバックアップをとっておくことをお勧めします。
ブックマークの復元方法
iOSデバイス専用の復元ツールPhoneRescue for iOSを使って、iPhone上のSafariのお気に入りを復元しましょう!PhoneRescue for iOSは、iPhone・iPad・iPod touch向けデータ復元ソフトウェアです。
PhoneRescue for iOSはバックアップの有無にも関わらず、iPhone上のお気に入りを復元でき、復元操作する前、お気に入りをプレビュー&選択でき、安心で時間と手間を省くことができます。他にも連絡先などをバックアップすることができます。
終わりに
Safariのアプリはお気に入りやブックマークを使うことによってわざわざ同じ内容を検索するという手間を省くことができます。ぜひiPhoneやiPadをお持ちの方は行ってみてください。
合わせて読みたい!Safariに関する記事一覧
 【Safari】iPhoneとMacのブックマークを同期する方法【iCloud】
【Safari】iPhoneとMacのブックマークを同期する方法【iCloud】 【iOS11】Safariでプライベートブラウズに瞬時に切り替える方法
【iOS11】Safariでプライベートブラウズに瞬時に切り替える方法 【iPhone】Safariでページを翻訳したい!Microsoft Translatorで翻訳しよう
【iPhone】Safariでページを翻訳したい!Microsoft Translatorで翻訳しよう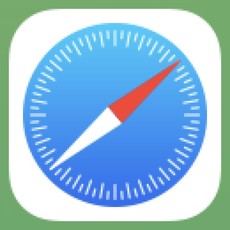 【iPhone】Safariの広告ブロック「コンテンツブロッカー」の使い方!
【iPhone】Safariの広告ブロック「コンテンツブロッカー」の使い方!




































