iPhoneでiTunes/パソコンに接続する方法を解説!
iPhoneでiTunes/パソコンに接続する方法をご存知でしょうか?iPhoneでiTunes/パソコンに接続する方法をご紹介します。iPhoneを利用していてiTunesに接続できない方や、機種変更などでiTunesに接続したい方は参考にしてください。

目次
- 1iTunesに接続してできることとは
- ・主なできること
- 2iPhoneでiTunes/パソコンに接続する方法~事前準備~
- ・WindowsPCの準備
- ・インストールの手順
- 3iPhoneでiTunes/パソコンに接続する方法~実践~
- ・接続の手順
- 4iPhoneでiTunes/パソコンに接続する方法~設定~
- ・使用前の初期設定の手順
- ・同期設定の手順
- 5iPhoneでiTunes/パソコンに接続できないときの確認点
- ・主な確認点
- 6iPhoneでiTunes/パソコンに接続できない原因
- ・主な原因
- 7iPhoneでiTunes/パソコンに接続できないときの対処法
- ・主な対処法
- ・合わせて読みたい!iTunesに関する記事一覧
iTunesに接続してできることとは
iPhoneをiTunesに接続してできることをご存知でしょうか?iTunes自体は知っていてもiTunesに接続してできることは知らない方も多いかと思います。まずはじめに、iTunesに接続して何ができるのか解説するので参考にしてください。
本記事では、iPhoneをパソコンのiTunesに接続する方法を紹介します。iTunesに接続する方法をわかりやすく解説するので、iTunesに接続する方法がわからない方や初心者の方はぜひ本記事を参考にして、iTunesに接続してください。
また、本記事のiTunesに接続する方法はiPhone以外にもiPod touchやiPadなどでも実践できる内容となっていますので、iPhone以外のiTunesに接続することができるApple製品をお持ちの方も参考にしてください。
主なできること
まずはじめに、iTunesに接続して主にできることを紹介します。iTunesに接続するとAppleデバイスをどのように利用できるのかしっかりと確認しておきましょう。またすでにiTunesがインストール済みの方は実際に操作してみましょう。
iTunesに接続してできることを確認したあとに、iTunesのダウンロード方法やインストール方法を紹介するので、まずはiTunesでできることを確認して、本当にiTunesに接続しなければいけないのか確認してください。
音楽/映像の視聴
iTunesでは音楽/映像の視聴が可能です。自身で取り込んだ音楽や映像をiTunesで視聴したり、iPhoneなどのデバイスにそれらを同期・転送して持ち運ぶことも可能です。
iOSデバイスの管理
iTunesではiPhoneやiPadなどのiOSデバイスの管理ができます。iTunesがあれば、各デバイスにインストールされているアプリ内にデータを入れることも容易にできます。また、デバイスの復元なども行えます。
音楽/映画の購入
iTunesでは音楽・映画の視聴だけでなく、購入も可能です。持っていない音楽・映画を自宅にいながら気軽に楽しむことができます。またiTunesで購入した音楽や映画はiPhoneなどのデバイスで持ち出すこともできます。
バックアップ
iTunesを利用することで、AppleデバイスのバックアップをiTunesがインストールされているコンピュータ上に取ることができます。iCloudなどと異なり大容量のバックアップも安心して取得することができます。
iPhoneでiTunes/パソコンに接続する方法~事前準備~
iPhoneでiTunes/パソコンに接続する方法の事前準備について解説します。iTunesに接続するには、まずはiTunesのダウンロードやインストールなどの事前準備が必要です。Macの方はすでにiTunesがプリインストールされています。
Windowsを利用している方は、本項の事前準備を参考にしてiTunesをダウンロード・インストールしてください。また、iTunesのダウンロードの際にはテザリングなどのモバイルネットワークではなく、固定回線を利用することをおすすめします。
また、iTunesにはWindowsアプリ版とデスクトップ版が存在します。Windowsアプリ版は使いにくくメリットはないので本記事では、デスクトップ版iTunesをダウンロード・インストールして利用する方法を紹介します。
WindowsPCの準備
まずはじめにiTunesをダウンロード・インストールして利用するWindowsPCを用意してください。デバイスとの接続にはUSBケーブルを利用するのでTypeA(通常のフルサイズ)USBが直接利用できる端末をおすすめします。
iTunesのダウンロード
iTunesをダウンロードしてインストールしますが、iTunesダウンロードページの一番上のリンクはアプリ版iTunesです。そのため、まずはiTunesダウンロード画面を下方向にスクロールさせてください。
ほかのバージョンをお探しですか?の部分を見つけたらその隣の、「Windows >」をクリックします。
デスクトップ版iTunesのダウンロードページに移動するので、「今すぐWindows用のiTunesをダウンロード」をクリックして、iTunesのダウンロードを行います。
iTunesのダウンロードボタンをクリックすると、保存先指定ダイアログが表示されるので、ダウンロードするiTunesの実行ファイルのダウンロード先を指定します。
インストールの手順
ダウンロードしたiTunesはインストールしなければ利用できません。iTunesをインストールするにはまず、iTunesをダウンロードした保存先フォルダを開きます。
iTunesダウンロード先に保存されている、iTunesのセットアップファイルを実行してください。iTunesのセットアップファイルを実行するとインストールが開始されます。
iTunesのインストールが始まります。iTunesへようこそが表示されたら、次へをクリックします。
iTunesのインストールオプションを設定します。iTunesインストールオプションでは、iTunesのショートカットを作成したりiTunesを規定のアプリケーションに登録したりできます。準備ができたら、インストールをクリックします。
インストールをクリックすると、Windowsのアカウント制御が表示される場合があるので、許可を与えてください。
インストールが始まります。インストール中は次へのボタンが押せるようになるまで待機しましょう。
インストールが完了したら、完了をクリックします。
iTunesインストール後には再起動が必要です。すぐに再起動する場合には「はい」、あとから再起動する場合には「いいえ」を選択して、再起動後を行うとiTunesのインストールは完了です。
 【iSyncr】AndroidスマホとiTunesを連携させる方法を紹介!
【iSyncr】AndroidスマホとiTunesを連携させる方法を紹介!iPhoneでiTunes/パソコンに接続する方法~実践~
iTunesに接続する事前準備が整ったら、早速iTunesにデバイスを接続しましょう。iTunesへのデバイスの接続にはUSBケーブルを利用します。接続するAppleデバイスにUSBケーブルが付属しているのでUSBケーブルを用意してください。
端末を中古などで買った方はUSBケーブルを持っていないかもしれません。USBケーブルがない方は、データ通信対応のUSBケーブルを準備してください。ちなみに最近のiPhoneで利用できるUSBケーブルはLightningケーブルです。
また、接続にし利用するUSBケーブルはApple純正品をおすすめします。近年100円ショップなどでもUSBケーブルが購入できますが、安いケーブルはコネクタがゆるいなど精度が悪かったり、充電専用でデータ転送ができないものがあります。
接続の手順
iTunesに接続するためのUSBケーブルを用意したら接続の手順を解説します。特に、USBケーブルのPC側はコネクタの向きに注意して差し込みましょう。USB Type Aのコネクタには裏表があるので無理やり指してはいけません。
USBケーブルでiPhoneのコネクタとPCを接続する
iTunesに接続するためには、USBケーブルのLightningコネクタをiPhone側、USB Type AコネクタをPC側のコネクタに接続します。接続がゆるいと通信できないこともあるので、コネクタをしっかりおさえて接続してください。
デバイスのインストールアイコンが表示されるので暫く待つ
デバイスのコネクタにUSBケーブルのコネクタを接続したあと、PCのUSBコネクタにもケーブルを接続して、デバイスとPCを接続すると、デバイスのインストールアイコンが表示されます。
デバイスのインストールアイコンは初めてそのPCに接続するデバイスの場合に表示されることがあります。インストールアイコン表示中はデバイスドライバのインストール中なのでそのままの状態で待機します。
インストールアイコンが消えたらデバイスドライバのインストールは完了です。インストールアイコンは通常、画面右下(タスクバーの時計左側)に表示されます。インストールアイコンを確認しましょう。
アイコンが消えたらiPhoneのホーム画面を表示する
インストールアイコンが消えたら、iPhoneのホーム画面を表示してください。また、「iPhoneの画面にこのコンピュータを信頼しますか」の表示がある場合は「許可」してください。
iPhone側で許可しなければ、接続されずインストールアイコンも現れない可能性があるので注意が必要です。初めて接続した方はインストールアイコンとiPhoneの画面上の表示に注意してください。
 【iPhone/PC】iTunesの購入履歴の確認方法を解説!
【iPhone/PC】iTunesの購入履歴の確認方法を解説! 【iPhone】「iTunes Store」で映画を購入する方法!
【iPhone】「iTunes Store」で映画を購入する方法!iPhoneでiTunes/パソコンに接続する方法~設定~
iTunesをインストールして初めて起動した際やiTunesのデータを端末と同期させるには設定が必要です。iTunesで必要な設定を紹介します。
使用前の初期設定の手順
iTunesをインストールや更新後初めて起動すると、ソフトウェア利用規約が表示されるのでiTunesを利用するためにはこれに同意しなければいけません。
iTunesのソフトウェア利用規約に同意すると、もう一度iTunesが同意を求めてくるのでそれの内容を理解して、同意しますをクリックしてください。
同期設定の手順
端末とiTunesの同期設定を行うにはまずは、iPhoneとPCをUSBケーブルでつなぎます。その後、iTunesに端末が認識されるので同期する項目を選択してデータを同期させてください。
また、もしiPhoneをPCに接続しても認識しない場合は、USBケーブルのコネクタがしっかりと端末・PCのコネクタに刺さっているか確認してください。また、ドライバのインストール中の可能性もあるのでインストールアイコンも確認します。
iPhoneでiTunes/パソコンに接続できないときの確認点
iPhoneでiTunes/パソコンに接続できないときの確認点を紹介します。デバイスを接続しても認識しない・接続できないときにはいくつか確認点があります。まずは確認点を調査して接続できない原因を探りましょう。
また、iPhoneなどのデバイスのOS更新直後から接続できないというトラブルに陥った場合にはiTunesのバージョンが古くなっていることも考えられますので、iTunesの更新があれば最新にしておくことをおすすめします。
それでは、iTunesに接続できないときの確認点を紹介するので、iTunesにデバイスが接続できなくて困っている方は、ぜひ本項のiTunesに接続できないときの確認点を確認して原因を究明してください。
主な確認点
iTunesに接続できないときの主な確認点を紹介します。iTunesに接続できないときの確認点は3つあります。本項では、これらのiTunesに接続できないときの3つの確認点について順に解説していきますので参考にしてください。
本項で確認する、iTunesに接続できないときの主な確認店はどれもすぐに確認できる点ですので、実際にiTunesに接続できないトラブルで困っている方はぜひ本記事を見ながら、これらの確認点を順に試してください。
また、これらの確認点はだけではiTunesに接続できない原因を特定できない場合があります。その場合は、次項より、より詳しいiTunesに接続できない原因の解説があるのでそちらを参考にしてください。
ポップアップを見逃ししている
デフォルト設定の場合、iPhoneをPCに接続するとiTunesが自動起動してくるようになっています。しかし、何らかの原因でそれがオフになっていた場合はiTunesが自動起動しないため、接続できていないと勘違いしてしまうこともあります。
また、接続後に表示されるポップアップを見落としている可能性もあります。そのため、端末を接続した状態で一度、手動でiTunesを起動させて認識されていないか確認してください。
デバイスがiTunesで正常に認識されていれば、iTunesの画面左上に端末アイコンが表示されています。まずはこの端末アイコンが表示されていないかどうか確認してください。
iPhone側で許可していない
Appleのデバイスは初めて接続するPCに接続すると、そのコンピュータを信頼するか否かをユーザーに質問するポップアップを表示します。このポップアップでPCを信頼しなければPCに接続できないので注意が必要です。
そのため、PCにデバイスを接続したのに接続できないときには一度、iPhoneの画面を確認して、コンピュータを信頼するか否かを設定するポップアップが表示されていないか確認してください。
また、この表示は一度拒否してしまうともう一度つなぎ直すまでは表示されないので、誤って拒否してしまった方は一度コネクタを取り外して、再度パソコンとデバイスを接続してください。
インストール後に再起動していない
iTunesではインストール後に再起動が必要です。iTunesのインストール方法の項で解説しましたが、iTunesをインストール時、一番最後のダイアログでコンピュータの再起動が求められます。
その際、「はい」を選んでいれば自動的に再起動されますが、「いいえ」を選んでしまうとあとから手動で再起動しなければいけません。再起動無しでiTunesを利用していた場合には何らかの問題が発生する可能性があります。
もし、iTunesをインストール後の再起動を手動にして実際にはその後一度も再起動を行っていない方は、一度パソコンを再起動してから、再び、iTunesにデバイスを接続することができるか試してください。
iPhoneでiTunes/パソコンに接続できない原因
iPhoneでiTunes/パソコンに接続できない原因を解説します。前項のiPhoneでiTunes/パソコンに接続できないときの確認点を確認しても原因を特定できないときや、改善に至らない場合には更に調査が必要となります。
本項では、前項のiPhoneでiTunes/パソコンに接続できない確認点に加えて、3つのiTunesに接続できないときの原因を紹介します。前項の確認と合わせてこちらについても確認してください。
また、本項で紹介するiTunesに接続できないときの原因は前項よりもハードウェアよりになりますので、予備のパソコンや端末、USBケーブルがあれば原因切り分けのためにそちらも用意してお試しください。
主な原因
iTunesに接続できないときの主な原因を3つ紹介します。前項の確認点でもソフトウェア寄りの部分で3点iTunesに接続できないときの確認点を確認しましたが、それでも解決しない場合は本項の原因を確認します。
前項ではソフトウェア寄りの部分について確認を行いましたので、今回はパソコン本体やiPhoneなどの端末本体、USBケーブルなど、前項の確認点に比べてハードウェア寄りの部分で原因を探っていきます。
もし、予備のパソコンやiPhoneなどの端末、USBケーブルがあれば現在使っているものと比較して、ハードウェアが原因ではないか試すことができるので、手元に準備してください。
パソコンの問題
iTunesに接続できない原因としてパソコンの問題が挙げられます。また、パソコンは正常でもデバイスドライバが正しくインストールできなかった可能性もあります。パソコンに異常がない場合は以下を確認してください。
インストールアイコンが消えておりデバイスマネージャーで正常認識されていることを確認します。また、インストールアイコンがずっと消えずに残っていたり、デバイスマネージャーで異常と診断されていないか確認します。
もし、これらの現象が発生した場合にはデバイスドライバの再インストールを行ってください。また、デバイスマネージャーで[?]のような表示になっていた場合にはケーブルが原因の可能性もあります。
iPhoneの問題
iPhoneの問題の可能性があります。iPhoneの問題の場合は旧端末などを一度接続してみてその端末が正常に認識されるか否か確かめます。
ケーブルの問題
iPhoneで利用可能なLightningケーブルには充電専用のものと、データ転送が可能なものの2種類があります。純正品はデータ転送対応ですので非純正ケーブルの場合には純正ケーブルを利用してください。
iPhoneでiTunes/パソコンに接続できないときの対処法
iPhoneでiTunes/パソコンに接続できないときの対処法を紹介します。これまで確認点や原因を紹介しましたので最後に対処法を紹介します。
主な対処法
主な対処法の紹介です。いくつかの項目はすぐに試すことができるので気軽に試してください。
パソコンとiPhoneの再起動
パソコンとiPhoneの再起動を行います。これは非常に多くの不具合に有効な手段です。トラブルが起きた際にはまずは再起動を行ってみて様子を見てください。
ドライバーの更新
デバイスが正常に認識されていない場合は、ドライバーの更新を行います。ドライバーの更新はデバイスマネージャーから行うことができます。デバイスマネージャーを開くにはスタートボタンを右クリックしてください。
iTunesの再インストール
どうしてもiTunesに正常に接続できない場合や他の端末・ケーブルでも接続できない時には、iTunesを一度再インストールしてください。
合わせて読みたい!iTunesに関する記事一覧
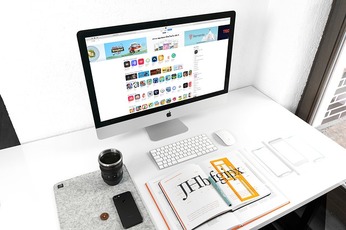 【Mac/Windows】iTunes12.7からiTunes12.6にダウングレードする方法
【Mac/Windows】iTunes12.7からiTunes12.6にダウングレードする方法 iPhoneのバックアップデータを復元する方法【iCloud/iTunes】
iPhoneのバックアップデータを復元する方法【iCloud/iTunes】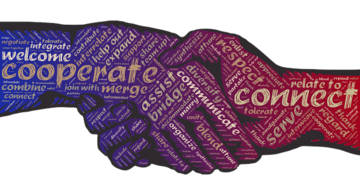 「iTunes Connect」にログインできないときの解決法!
「iTunes Connect」にログインできないときの解決法! 【iTunes】Huluの解約方法をくわしく解説!
【iTunes】Huluの解約方法をくわしく解説!
































