【iPhone/PC】iTunesの購入履歴の確認方法を解説!
iTunes Storeで購入したアプリは、iTunes Storeの購入履歴から確認できます。今回はiTunes Storeの購入履歴の確認方法から、トラブル発生時の返金方法まで紹介していきます。さらに、身に覚えのない請求があった場合の対処法も見ていきます。

目次
iTunes storeの購入履歴とは
iTunes storeではアプリを購入したり、さまざまなことができます。ここでは、iTunes storeの購入履歴について詳しく紹介していきます。
アプリの購入の確認ができるページ
iTunes storeの購入履歴とは、iTunes storeでのアプリの購入履歴が確認できるページです。自分がいままでどんなアプリを購入したか確認したいという場合は、iTunes storeの購入履歴を見るとよいです。
 【iPhone】「iTunes Store」で映画を購入する方法!
【iPhone】「iTunes Store」で映画を購入する方法!【iPhone/PC】iTunes storeの購入履歴の確認方法
ではここからは、iTunes storeでよ購入履歴の確認方法について詳しくみていきます。iPhoneの場合とPCの場合に分けて手順を紹介していきます。
iPhoneの場合の確認手順
まずはiPhoneの場合のiTunes storeでの購入履歴の確認方法です。
設定でアカウントを選択
設定を開きます。
設定画面上部のアカウント情報をタップします。
アカウント情報内のiTunesとApp Storeを選択します。
Apple IDを表示を選択してサインイン
Apple IDをタップし、Apple IDを表示をタップします。
サインインが求められますので、パスワードを入力します。
サインインできましたら、購入履歴を選択します。
すると、購入履歴の一覧が表示されます。
無料アプリのものは0円と表示され、有料で購入したものはその金額が表示されていることがわかります。
PCの場合の確認手順
続いて、PCの場合の手順を見ていきます。PCよりiTunesを起動し、上部メニューにある「マイアカウント」→「マイアカウンとを表示」を選択します。
購入履歴を表示する
購入履歴という項目がありますので、すべて見るを選択します。
以上の方法でPCより購入履歴を確認することができます。
 パソコンでiTunes Storeにサインインする方法
パソコンでiTunes Storeにサインインする方法【iPhone/PC】iTunes storeの購入履歴で返金を申請する方法
続いて、iTunes storeの購入履歴から返金を申請する方法を紹介していきます。たとえば購入したアプリが正常に起動しない場合などに必要な申請となります。
申請の手順
iTunes store購入履歴から返金申請の手順は以下のとおりです。
購入履歴の確認をして注文明細を探す
まずは先ほど紹介した設定画面内よりサインインし、iTunes storeの購入履歴から、該当のアプリの注文明細を探します。
該当のアプリがありましたら、請求合計をタップします。
アプリ名をタップします。
すると、次の画面に遷移します。
問題について報告/説明する
問題を報告すると表示されているので、こちらを選択します。
問題の理由を選択し、詳細の説明を記載の上、送信ボタンをおします。
Apple側で問題を確認し、承認されましたら返金されます。まれに却下されることもありますので、注意が必要です。
アイテムが見つからない場合のときの対処法
iTunes storeの購入履歴から該当のアプリが見つからない場合、購入した時のApple IDでログインしているか再度確認してみます。
また、購入後一定期間過ぎたアプリに関しては、購入履歴に表示されず、返金対象にならない場合もあります。
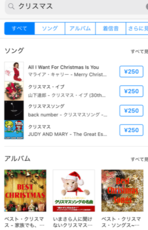 【iPhone】iTunes Storeで曲・音楽を購入する方法
【iPhone】iTunes Storeで曲・音楽を購入する方法【iPhone/PC】iTunes storeの購入履歴で実際と請求が違うときの対処法
まれに、iTunes storeの購入履歴を確認してみたところ、身に覚えのない請求をされていたという方がいます。この場合の対処法についても触れておきたいと思います。
対処の手順
iTunes storeの購入履歴から身に覚えのない請求を確認した場合の対処法は以下のとおりです。
購入履歴と請求額と比較照合する
購入履歴から何に請求が発生しているかを確認することができます。せいき内容の明細を確認し、身に覚えがないかまずはチェックします。
定額制サービスの状況の確認
身に覚えのない請求は、定額制のサービスである可能性もあります。Apple Musicなどを契約している場合、月々利用額が請求されますので、その請求が購入履歴に表示されてきます。
利用中のApple IDをすべて調べる
Apple IDのアカウントをいくつか持っている場合、別のApple IDで購入したものの請求である可能性があります。そのため、保有するすべてのApple IDの履歴を確認するとよいです。
デバイスを共有している場合の確認点
デバイスを誰かと共有している場合、勝手に自身のApple IDで購入されなように、パスワードはしっかりと設定しておく必要があります。
Apple IDのパスワードを他人が知っているときの確認点
万一他社が自身のApple IDのパスワードを知っていた場合、勝手にアカウントを利用されるなどさまざまな危険性があります。その可能性がある場合は、パスワード変更しておくことをおすすめします。
合わせて読みたい!iTunesに関する記事一覧
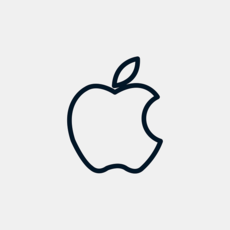 App Store & iTunesギフトカードのチャージ/使い方を解説!
App Store & iTunesギフトカードのチャージ/使い方を解説! 【macOS Catalina】提供を開始!iTunes終了で3つのアプリに!
【macOS Catalina】提供を開始!iTunes終了で3つのアプリに! 【Apple Music】Mastered for iTunesからDigital Mastersへ変更で高音質化!
【Apple Music】Mastered for iTunesからDigital Mastersへ変更で高音質化! 【iSyncr】AndroidスマホとiTunesを連携させる方法を紹介!
【iSyncr】AndroidスマホとiTunesを連携させる方法を紹介!


























