【iSyncr】AndroidスマホとiTunesを連携させる方法を紹介!
iSyncrはAndroidスマホとiTunesを連携させることができるツールですが、インストールする場合も同期する場合もある程度の予備知識が必要です。ここではiSyncrを使ってAndroidスマホとiTunesを連携させる方法を紹介します。

目次
iSyncrとは?
Androidスマホの音楽データをバックアップしたり、復元したりする場合は、Googleクラウドを使うのが一般的です。iTunesは主にiPhoneやiPadなどのiOSバックアップや復元に使うもので、Androidスマホには使えません。
しかしiSyncrというツールを使うことで、AndroidスマホとiTunesを連携させることができるのです。
AndroidスマホにiTunesから転送できるアプリ
Androidスマホのユーザーの中には少し前までiPhoneを使っていたり、タブレットはiPadだったりする人がいます。こういう場合はiOSバックアップ用のiTunesとは別にGoogleクラウドを利用しないといけません。
しかしiSyncrを利用すれば、今使っているiTunesからAndroidスマホへ音楽データをバックアップするのに活用できるようになるのです。
iSyncrの無料版と有料版の違い
iSyncrには無料版と有料版があります。iSyncrをインストールする前に無料版と有料版の違いを知って、どちらを選べばいいのか把握しておきましょう。
無料版の制限
【iTunes使っててAndroidユーザになった人向け】iTunesのプレイリストをandroidへ同期する「isyncr」の使い方。無料版でも特に問題なし。 http://ow.ly/3zQ4t ソフトはこちらから http://ow.ly/3zQcD
— shogo.k (@gkaji) January 7, 2011
iSyncrの有料版はiTunesで同期できるプレイリスト数と、曲数に制限がありません。また一度有料版iSyncrをインストールすると自分から解約しない限り、ずっと使えるのが特徴です。
継続的にパソコンのiTunesからAndoroidスマホに音楽を同期する必要がある場合は、無料版のiSyncrではなく、有料版のiSyncrが必要になります。
最大100曲の同期制限
無料版のiSyncrでは、最大100曲まで同期する使い方しかできません。それ以上はAndroidスマホへ同期できないので、もっと多くの曲を同期したい場合は有料版のiSyncrを使いましょう。
ただiTunesに入っている楽曲が100曲以上でも、一度に同期する楽曲が100曲以下の場合は無料版iSyncrで十分です。同期するときの楽曲数で無料版にするか、有料版にするかを決めてください。
14日間の利用制限
無料版のiSyncrは14日間利用する使い方しかできません。数回同期するだけなら、14日でも十分ですが、継続的に定期的に同期したい場合は有料版のiSyncrにしましょう。
iPhoneからAndroidスマホへ機種変更した場合にiTunesに入っている曲が100曲以下であれば、無料版でも問題なくデータのバックアップがiTunesでできます。
 【iPhone/iPad】iTunesと Wi-Fi経由での同期方法!
【iPhone/iPad】iTunesと Wi-Fi経由での同期方法!iSyncrの使用前の事前準備
AndroidスマホとiTunesを連携させられるiSyncrを使うには、必要なものがいくつかあります。ここからはiSyncrを使う上で必要なものを紹介していきます。
連携に必要なもの
AndroidスマホとiTunesを連携させるiSyncrを使うために必要なものは、すでに揃っている人が多いものです。iSyncrを使っての同期に必要なものは簡単に用意できるので、多くの人がiSyncrを利用できます。
パソコン
iSyncrを使ってAndroidスマホとiTunesを連携するとき、同期できるのはパソコンからAndroidスマホへだけですので、必要なものはパソコンです。ない場合はiSyncrを使うことができません。
iTunes
iTunesの音楽データをAndroidスマホへ同期するためのiSyncrですので、必要なものはiTunesです。iTunesはAppleの公式サイトから無料でインストールできます。
iTunesをパソコンにインストールしていることは、iSyncrでAndroidスマホへ同期するためには必須条件です。
iSyncr
そしてもちろん必要なものはiSyncrも必要です。iSyncrはパソコンとAndoroidスマホ、両方にインストールします。パソコンではウィザードの工程がありますが、スマホではウィザードの工程はありません。
Wi-Fi環境
他に必要なものはWi-Fiです。Wi-Fi環境がないと、大量のデータをやり取りするバックアップに支障が出てしまいます。
Wi-Fi環境を使わない使い方をしてしまうとAndroidスマホの同期で起こる支障は、例えば同期にとても時間がかかってしまう、Androidスマホの通信量を大幅に使ってしまうなどです。
スマホにインストールする手順
必要なものが揃ったら、GooglePlayでiSyncrを検索します。アプリの詳細画面を表示したら「インストール」ボタンをタップしましょう。無料でインストールできます。
iSyncrのインストールが終わったら「開く」ボタンをタップして起動します。
iSyncrのアプリを起動すると写真、メディアファイルの使用を許可するかどうかポップアップで聞かれるので「許可」ボタンをタップします。
パソコンにインストールする手順
iSyncrのインストールサイトに下のリンクからアクセスして「ダウンロードiSyncrデスクトップ(無料)」という項目の「ダウンロード」ボタンをクリックします。
画面が切り替わってMacかそれ以外のPC(Windows)のダウンロードファイルを選択します。どちらのOSのパソコン版でも無料です。
iSyncrのダウンロードし終わるとパソコンの画面左下に表示されるので、クリックしてインストールウィザードを開きます。
インストールウィザードのインストールが始まりますが、数秒で終わります。
インストールウィザードの開始画面が表示されるので「Next」ボタンをクリックします。
iSyncrをダウンロードするフォルダーを選択する画面になるのですが、自動で選択されているので「Next」ボタンをクリックします。
次のウィザード画面も「Next」ボタンをクリックします。
インストールの画面になるとiSyncrのインストールが始まるまでに数分かかりますが、インストール自体はすぐに終わります。
iSyncrのインストールが完了したら、最後のウィザード画面で「Close」ボタンをクリックして終了してください。
iSyncrをパソコンにインストールすると、ファイアウォールによってiSyncrのいくつかの機能がブロックされているという警告画面が表示されます。「アクセスを許可する」というボタンをクリックしましょう。
【iSyncr】AndroidスマホとiTunesを連携させる方法
iSyncrを使う前提として、iTunesまでインストールし、LISMOのファイル形式をMP3に変換するという、トータルでは大手術w PowerAMP自体の使い方がいまいちわかんないけど、とりあえず音楽再生できたから今日はヨシとします。しかし、いつスマホで音楽聴くんだろうかw
— takep (@takep_tweets) October 25, 2011
必要なものを揃えて、パソコンのiSyncrとAndoroidスマホのiSyncrをインストールしたら、今度は連携をして同期していきます。ここからはiSyncrでの連携方法を紹介していきます。
使い方の手順
iSyncrを使う方法は、とても簡単です。でもパソコンとAndoroidスマホを手元に用意しておく必要があります。
スマホでiSyncrを起動
iSyncrの使い方は、まずAndoroidスマホのホーム画面でiSyncrのアイコンをタップして起動しましょう。
Wi-Fi接続を選択
Andoroidスマホ版のiSyncrトップ画面で「Wi-Fi(推奨)」という項目をタップしてください。Androidスマホで接続できるWi-Fiを自動で検索します。
パソコンでiSyncrを起動
AndoroidスマホのiSyncrを起動したら、次にパソコンのスタートボタンなどをクリックして、iSyncrを起動しておきます。
パソコンのスタートメニューで「iSyncr」の項目をクリックしてください。インストールしたばかりの場合は、スタートメニューの一番最初に表示されています。
iSyncrの「お使いのシステム・トレイでiSyncrが起動中です」というメッセージが表示されたら、起動し終わるまで待ちましょう。
同期させる内容を選択して実行
パソコンでiSyncrの起動が完了したら、Andoroidスマホでの操作に戻ります。同期するパソコンを一覧から選択して、再びパソコン版のiSyncrに戻ります。
プレイリスト、アーティスト、アルバム、ジャンル、ポットキャストなどのタブから好きなものを選択して、同期したい曲のチェックアイコンをオンにしましょう。
パソコンからAndoroidスマホへ同期したい曲を選び終わったら「シンク」か「今すぐ同期」ボタンをクリックします。
同期が完了したら、Androidスマホでいつも使っている音楽アプリを起動してください。iSyncrアプリからは音楽を聴くことができません。
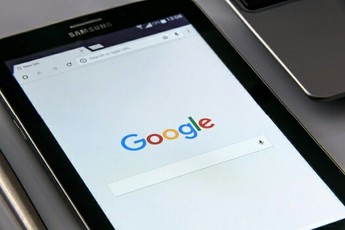 Androidの「Google」アプリβ版に共有ボタンが追加!
Androidの「Google」アプリβ版に共有ボタンが追加!【iSyncr】AndroidスマホとiTunesを連携させるときの注意点
iSyncrを使ってAndroidスマホとパソコンを同期する場合、いくつかの注意点があります。事前に知っておくとトラブルが起こるのを防ぐことができます。
主な注意点
iSyncrを使ってAndroidスマホとパソコンの同期を行う際の主な注意点は、同期に大きな影響を与えることなので、把握しないでインストールしてしまうと同期が失敗する原因になります。
転送がPCからAndroidしか行えない
iSyncrを使ってAndroidスマホとiTunesを連携しても、同期できるのはパソコンからAndroidスマホへのみです。Androidスマホからパソコンへの同期はできないので、Androidスマホに入っている音楽データをiTuneへ同期することはできません。
またAndoroidスマホでiSyncrから同期した曲を削除したり、編集したりすることもできません。iSyncrでおこなう同期は本格的な同期ではなく、パソコンのiTunesに入っている曲をAndroidスマホで聴けるようにするだけだからです。
同期する楽曲数が多くなると失敗する
同期する曲数が多いと、パソコンからAndroidスマホへの同期が失敗することがあります。曲数が多い場合は有料版のiSyncrに切り替えるか、何回かに分けて同期しましょう。
もし何回か分割して同期しようとしても失敗してしまう場合は、一度iSyncrを閉じて、Wi-Fiの接続を切ってください。そしてWi-Fiの接続をもう一度し直したら、iSyncrを起動して再度同期に挑戦してみましょう。
またこの方法でも多くの楽曲を同期すると不具合が起こることがあります。不具合は同期した日はきちんと楽曲が聴けたのに、数日後に聴けなくなるといった内容です。
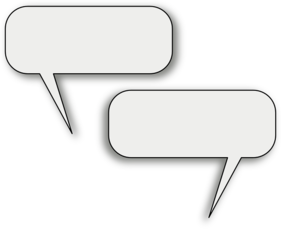 【SMS Backup&Restore】AndroidのSMS/通話履歴のバックアップ/復元方法!
【SMS Backup&Restore】AndroidのSMS/通話履歴のバックアップ/復元方法!【iSyncr】AndroidスマホとiTunesの連携が上手くいかない場合
もしiSyncrを使ってAndroidスマホとiTunesを連携させるのがうまくいかない場合は、同期に違うアプリを使うなどして対処してください。
代替アプリを使う手順
ここからはiSyncrの代替アプリを使う方法を紹介していきます。iSyncrの代替アプリを使う方法は、初心者でもできる単純な方法です。
代替アプリであるSynctunes: iTunes to androidも、iSyncrと同じように無料でインストールできます。操作方法も簡単なので初心者でも安心です。Androidスマホの場合はGooglePlayからインストールできます。
Synctunes: iTunes to android
GooglePlayで「Synctunes: iTunes to android」を無料でインストールしたら、iSyncrと同じようにWi-Fiを接続してください。
使い方はAndoroidスマホでSynctunes: iTunes to androidを起動し、iSyncrと同じように同期したい曲を選択します。
iSyncrの使い方とSynctunes: iTunes to androidの使い方で違うところは、Synctunes: iTunes to androidではAndoroidスマホで曲の削除ができることです。
iSyncrではAndoroidスマホ側では曲の削除ができないので、パソコンでiTunesを起動する必要があります。
最後に
いかがでしたか?iSyncrを使って、AndroidスマホとiTunesを連携させる方法は初心者でも簡単にできます。iTunesは同期できないからと諦めずに使ってみてください!
合わせて読みたい!Androidに関する記事一覧
 【Android】「スッキリ目覚まし」アプリを詳しく紹介!
【Android】「スッキリ目覚まし」アプリを詳しく紹介! 【Android】「スリープタイマー」アプリで寝落ち防止する方法!
【Android】「スリープタイマー」アプリで寝落ち防止する方法! 【Android】「AZ スクリーンレコーダー」で画面を録画する方法!
【Android】「AZ スクリーンレコーダー」で画面を録画する方法! 【Android】「Rocket Player」アプリを詳しく紹介!
【Android】「Rocket Player」アプリを詳しく紹介!







































