Thunderbirdのメール設定と便利な使い方を解説
Mozillaの無料メールソフト、Thunderbirdでメールをもっと簡単に便利にしませんか?Thunderbirdのインストールからアンインストール、基本的な使い方から、各種設定や、便利機能まで一挙解説。メールソフト初めての方にもわかりやすいソフトです。

目次
- 1Thunderbirdとは
- 2Thunderbirdのインストール方法
- ・Thunderbirdをダウンロードする方法
- ・Thunderbirdをインストールする方法
- 3Thunderbirdの初期設定方法
- ・アカウントを追加する前にやっておきたいこと
- ・アカウントの追加
- ・パスワードの変更
- ・送信サーバの設定
- ・受信サーバの設定
- ・IMAPの設定
- ・POPの設定
- 4Thunderbirdの便利な使い方
- ・メールの振り分け方法
- 5Thunderbirdのおすすめアドオンの使い方
- ・Thunderbirdアドオンのダウンロード方法
- ・Thunderbirdのおすすめアドオン
- 6Thunderbirdのバックアップと復元方法
- ・バックアップ方法
- ・復元方法
- 7Thunderbirdのデータ移行方法
- ・「Mozbackup」を使用する
- 8Thunderbirdのアンインストール方法
- ・アンインストールの手順
- ・他にもあります!Thunderbirdに関する記事一覧
Thunderbirdとは
メール管理が苦手で、用途別に作ったWebメールのアドレスがいくつもあるけれど、それぞれのサイトに行かないと見れないから、未読メールがたまっている。メールを送られたことがわかってもどのアドレス宛かわからず探してしまう、なんてことありませんか?
パソコンでひとつ、スマホでひとつ、仕事用がひとつ。今はひとり三つ以上のアカウントから、メールの送信受信を繰り返す時代です。メールで連絡を取れないことで、信用やチャンスを失ってしまってはもったいないですよね。
また、メールでもらった予定を、手帳や他のスケジュールソフトに書き込むのも面倒!など、タスク管理が苦手な方も大丈夫。標準装備のカレンダーでスケジュール管理もワンアクションなのもうれしいメールソフト。それがThunderbidです。
青い鳥のアイコンが目印のThunderbird(サンダーバード)は、マイクロソフトOutlookとならぶ、メールクライアントソフトです。
Firefoxを開発した、Mozillaプロジェクトが、プログラムを全公開して開発するオープンソースとして開発しているため無料で利用でき、ペイズ理論という独特のアルゴリズムで使っていくうちに進化する迷惑メール振分が秀逸と人気です。
オープンソースなので色々な人が開発できるためアドオンが豊富で、カスタマイズのしやすさで人気のソフトです。
複数アカウントの管理もらくらくなThunderbirdの使い方を一挙紹介します。
Thunderbirdのインストール方法
Thunderbirdのインストールはとても簡単です。公式インストールサイトの無料インストールボタンを押し、ダウンロードされたインストーラーを起動するだけ。
選んで次へを押していくと5分もかからずに終了します。では実際にやってみましょう。
Thunderbirdをダウンロードする方法
まず、公式インストールサイトを開き、サイトの無料インストールをクリックします。ここでは最新版のThunderbirdがダウンロードできます。
無料ダウンロードを押すと最新版のthunderbirdがダウンロードされます。バージョンを確認し、ファイルを保存を押します。
あっという間に画面が変わります。寄付の画面になったら、ダウンロード完了です。
無料で使わせてもらえるメールソフトThunderbirdですので寄付は任意です。寄付の予定のない方は、ブラウザバックで戻ることができます。
また、このままインストールする場合は、他のソフトは閉じなくてはならないので、右上のxを押してブラウザを閉じてしまってもかまいません。
Thunderbirdをインストールする方法
次はダウンロードしたThunderbirdのインストールです。スタートメニューにある検索窓にThunderbirdと入力し、setupというファイルを探します。目印は青いアイコンです。
ファイル名を確認し、間違いがなければ実行をクリックします。発行元は、Firefoxと同じMozilaです。
Thunderbirdセットアップ画面が立ち上がったら、次へを押します。画面に書かれているとおり、次へを押す前に、他の全てのプログラムを閉じておきましょう。
次にセットアップの種類を選びます。「機能に詳しくて限定的にダウンロードしたい」方以外は、標準インストールが便利です。選んだら次へを押しましょう。するとインストールの残り時間を示すバーが現れます。次の画面が現れたらインストール完了です。
Mozila Thunderbirdのセットアップを完了しますのダイアログボックスが出たら、完了ボタンをクリックしましょう。これで、インストールが終了しました。
初期設定で「今すぐMozillaThunderbirdを起動」にチェックが入っているので、完了を押すとすぐThunderbirdが立ち上がります。
次はメールアカウントを設定していきます。
 Thunderbirdのダウンロード・インストール方法【Windows/Mac】
Thunderbirdのダウンロード・インストール方法【Windows/Mac】Thunderbirdの初期設定方法
では、Thunderbirdの初期設定の方法を見ていきましょう。
実際に今までどおりメールクライアントとして使うためには、初期設定でメールアカウントとThunderbirdを接続し、受信した以前のメールと、送信したメールを読み込むこと、アドレス帳をThunderbirdにコピーすることなどが必要になります。
アカウントを追加する前にやっておきたいこと
アカウントの初期設定では、今までのメールサーバーとThunderbirdとをつなぎ、メールを読み込みます。設定した瞬間に自動でメールの読み込みが始まってしまうので、その前にやっておきたいことがあります。
パスワードを準備する
アカウント追加とは、今まで使っていたメールクライアントとThunderbirdをつなぎ、今までやり取りしたメールをサーバーから取り寄せる作業です。
Gメールも、Yahooメールも、普段インターネット上でメールを見る際、省略しているため無意識かもしれませんが毎回ログインしてから確認しています。メールクライアントソフトとして使うために、Thunderbirdにそれを代行してもらう設定をします。
設定に使いますのでまず、管理したいメールアドレスのパスワードを用意しましょう。
メールの整理
メールをパソコンに保存するPOP接続では特に、迷惑メール、ゴミ箱は必ず空にしておきましょう。
大量なメールを受信するには時間もかかります。できるだけ不要なメールは減らし、メールサーバーを軽くして、時間のあるときに行うと快適です。メールサーバーからThunderbirdへメール受信中にはネット上でもメールが使えないことがあるからです。
万が一困ったときはあわてず、まずThunderbirdを閉じて受信を止めてから、もう一度ネット上のメールクライアント立ち上げると使えるようになりますので対処法として覚えておいてください。
アカウントの追加
では実際にアカウントを追加してみましょう。
アカウントは追加順に表示されます。最初設定したものは一番上に来るので、大切なメールの送信や受信の多いメインのアドレスの設定を最初にすると良いでしょう。
ただし、もう設定してしまった、という場合も、アドオンをダウンロードすれば順番を変えることができますのでがっかりしないでくださいね。
Gメールアカウントの追加(IMAP接続)
インストールを終えたThunderbirdを立ち上げると、最初に画面と一緒にダイアログボックスが出てきます。もしも、出てこないときはアカウントから、アカウントのセットアップの下の「メール」をクリックすると出てきます。
メールの送受信に使いたいユーザー名、メールアドレス、パスワードを入力します。
続けるボタンを押すと、Thunderbirdがデーターベースの中から、このメールアドレスのサーバー用の設定を探し出し、設定できる方法を提案してくれます。
専門用語が多く慣れない方は非常にドキドキする場面ですが、IMAPとPOPの違いについては、後ほど詳しく説明します。POPはパソコンにメールを保存、IMAPはネット上に保存で楽なので、今回はIMAPを選びます。
メールアドレスとパスワードがあっていて、接続ができるとGメールのセキュリティ認証にうつります。メールアドレスが正しければ次へを押してください。
アカウント名、プロフィール画像を確認しあっていればパスワードを再度入力してください。できたら次へをクリックします。
この画面で、許可をクリックすると設定完了です。内容を確認してからクリックしましょう。
設定が完了すると、左上にアカウントの受信トレーが出来上がります。そしてシステム統合のダイアログボックスで、このアカウントで何を管理するかを問われます。
最初はメールだけで大丈夫なので、メールにチェックが入っていることを確認して設定しましょう。
Yahooメールアカウントの設定方法(POP・IMAP接続)
次にYahooメールでの手順をご紹介します。理由は、自動接続でPOP接続しか出てこないパターンだからです。大丈夫IMAP接続もできますのでご覧くださいね。
新しいアカウントを追加するときはアカウントのセットアップからメールを選びダイアログボックスを出します。
POP接続で設定する予定なら、完了を押せばOKです。IMAP接続が希望なのに、POP接続しか提案されなかった場合、左下の手動設定ボタンをクリックして設定画面を開きます。
受信サーバーのPOPの横の▼を押して、IMAPを選び、ホスト名のpopを消してimapと自分で入力し書き換えます。そして再テストボタンを押してみましょう。
再テストの結果、サーバーでアカウント設定が見つかれば接続できます。もしも見つからない場合は、メール契約時の書類やメールサービス提供会社のヘルプなどを見ながら研究してみてください。IMAPに対応していなければPOPでの接続となります。
POPで接続する場合は、PCにメールが保存されます。PCの空き容量もチェックしておいたほうがいいかもしれません。
アドレス帳のインポート
メールの送信・受信を行うに当たり、アカウントともにアドレス帳も必須ですよね。普段なんとなく使っているメールのアドレス帳はどうやって移行するのでしょうか。Thunderbirdでは、アドレス帳メニューの中にインポートというメニューがあります。
クリックしてアドレス帳を開きます。もちろんまだ中は空っぽです。ここでツールからインポートを選びます。
ここでインポートするのは、アドレス帳だけでなく、Outlookなど他メールからの設定やメールの引継ぎもできます。フリーメールユーザーの方は、アドレス帳をエクスポートしておいて、ここで読み込みましょう。
アドレス帳はデーターベース形式(CVS形式など)でダウンロードできますが、並び順など形式が合わないと、自分で名前とメールアドレスがどこに入ってるのかをパズルのようにあわせなくてはなりません。
Yahooメールはそのまますんなりインポートできましたが、Gメールは三種類あり迷います。色々試してみましたが、一番おすすめなのはVcard形式。iphone用と書いてあるのでスルーしがちですが、Windowsの方も大丈夫ですので安心してくださいね。
ちなみにアドレス帳は、Yahooはアドレス帳の編集を開き、もっと見るを押すとエクスポートが。Gメールはなんとメールアプリの外、九つの点の正方形のメニューで他のアプリ「連絡先」を開くとエクスポートできます。ぜひお試しください。
パスワードの変更
メールアドレスを管理する場合、乗っ取りなどを防ぐため定期的にパスワードを変更する必要がありますよね。
メールサイトでパスワードを変更した場合、メールクライアントとして使っているThunderbird内のパスワードがそのままだと接続できず、メールの送信受信ができなくなってしまいます。
Thunderbirdに保存されているパスワードの変更方法を見て行きましょう。
メールアカウントでパスワードを変更をして、初めてThunderbirdを立ち上げるとき、設定の最後に出てきた、システム統合のダイアログが出てきます。このダイアログで「規定として設定」をクリックすると、パスワードの再確認の画面になります。
次へで進み、パスワードを入力してセキュリティ認証をすれば完了です。
Gメール以外だとシステム統合のダイアログで「規定として設定」を押したあとこのようなダイアログが出てきます。
このダイアログで、新しいパスワードの入力をクリックしパスワードを入力します。
これで完了です。パスワード変更のたびに、Thuderbirdが聞いてくれるから安心ですね。
送信サーバの設定
メールを送信するときに使うシステムを送信サーバーといいます。PC上で書いたメールを届けてくれるシステムで、SMTPサーバーともいいます。
Thunderbirdでは、たくさんのメールアドレスを管理できますが、ローカルフォルダーの送信サーバーの設定をしておけば、メールの作成時迷わずローカルフォルダーから作成でき送信できます。送信サーバーの設定手順を見てみましょう。
ローカルフォルダーを選び、「このアカウントの設定を表示する」をクリックすると左側に送信サーバーという単語が出てきます。
クリックすると、返信に優先的に使われるアカウントのSMTPサーバーのダイアログがひらきます。一番良く使うメールのアカウントを選んでおくと便利です。
一番使う頻度の高いメールアドレスのサーバーを選んで、規定値を変えるを押すと、〔規定〕の場所が変わります。使いやすくカスタマイズしてください。
受信サーバの設定
次に受信サーバーの設定です。先に述べたように、受信サーバーの種類にはPOPとIMAPの2種類あります。
POPはメールをPCに保存するため、オフラインでもメールを見ることができ、メールを受信する際にわずかな時間だけの接続ですむ利点がありますが、最初のメールのダウンロードにとても時間がかかります。
逆にIMAPは、サーバー上でメールを管理するため、同じアカウントをさまざまな端末で利用するときや、PC上に開きスペースが少ないときなどに便利です。
では、設定の方法を見て行きましょう。
IMAPの設定
IMAPを利用する場合、気をつけなくてはならないのは、POPと違ってメールソフトを使うことにより、メールが減らないためサーバーがいっぱいになってしまうことがあるということです。
IMAP接続を選んだメールアドレスのアカウントは定期的に容量がいっぱいになっていないか確認して不要なメール古いメールは削除することをおすすめします。また、最初にPOPで設定されたアカウントは、あとからIMAPに変更することができません。
POPで登録したけれどやっぱりIMAPに変えたいときは、新しく同じアドレスのIMAPのアカウントを取得する方法で変更します。その際POPのアカウントは、「自動受信」のチェックをはずしましょう。
IMAP接続のアカウントを選び、アカウント設定を確認するを選ぶと、アカウントの設定が開きます。
アカウント設定のダイアログの左側に、サーバー設定のメニューが出てきますのでクリックしてください。
サーバーの設定では、新着メッセージを確認するタイミングや、削除したメッセージをどう扱うのかなどの設定をすることができます。
POPの設定
POP接続は、営業職などで、移動中にもオフラインでメールの確認がしたい。PCのインターネット接続は最小限に抑えたい。などの要望に昔から答えてきたもっともポピュラーな接続方法です。
メールの保存場所はPCになるため、移動したメールをサーバーから削除する設定を選ぶことができ、サーバーをいつも快適に保つことができます。ただし保存場所はPCになるので、PC側の空きスペックが必須となります。
POPの設定の内容を見たり設定を変更するには、IMAPと同じく、まずPOPのアカウントを選び、このアカウントの設定を表示するを選びます。その後アカウント設定の左側のサーバー設定をクリックすると、下のサーバー設定の画面になります。
POP接続の利点として、メールをPCにダウンロードするため、サーバーからメールを減らし、オーバーフローしないように管理できることが上げられます。
この設定で、ダウンロード後もサーバーにメッセージを残すのか、その後何日間残すのか、メールソフト上でゴミ箱に入れた(削除した)メールを、サーバーに反映させるかどうか、などを決めることができます。よく考えて上手に設定してください。
Thunderbirdの便利な使い方
毎日送られてくるメールの中には、なんとなく登録したメルマガに埋もれて、大切なメールが。なんてことありませんか?セールのメールはセールのフォルダーに、友達からのメールは友達のフォルダーに。自動で分けてくれたらこんなに楽なことはありません。
それをかなえてくれるのが、フィルターです。Thunderbirdでは、多彩な選択肢から条件を組んでフォルダー分けしたり、コピーしたり、なんと転送することもできます。
使い方はとても簡単。ぜひオリジナルのフィルターを組んで、毎日さくっとメールチェックをこなしちゃいましょう。
メールの振り分け方法
ではフィルターの設定の手順を説明します。
まず、右上の三本線(ハンバーガーメニュー)をクリックしましょう。
三本線メニューを開くと二列のメニューが現れます。右側の列にあるメッセージフィルターにポインターを乗せると、さらに隣にメッセージフィルターというメニューがあらわれるので、それを選びましょう。
メールの振り分けはこのメッセージフィルターで管理します。
振り分け設定の追加
では実際にメールの振り分けを作成してみましょう。
出てきたダイアログボックスに、既存の振り分け設定が入っているはずなのですが現在は空ですので、新たに作っていきます。まず新規をクリックしましょう。
出てきた画面の一番上は、フィルターの名前として先ほどのダイアログボックスに並ぶ文字列を入力します。何を振り分けているフィルターかわかるように設定すると修正や削除するときに楽になります。
名前を付けたら、いつ振り分けるかを問われます。その下で振り分けの条件が決められるのですが、下向き矢印を押すと組み合わせが選べます。
SNSからの通知を分類する、SNSというフォルダーを作ってみました。二種類以上のメールを分類したいときは、いずれかの条件に一致、より詳しく○○であって△△であるものという場合は、すべての条件に一致にチェックを入れましょう。
振り分け設定の編集
編集も、同じアイコン三本線のハンバーガーメニューからです。最初に説明したとおり、メッセージフィルターを選んでください。
出てきたダイアログの中から、編集したいフィルター名を選び編集をクリックします。
新規のときに設定したままの条件を設定する画面になります。変更したいところを修正しましょう。今回は、SNSだけでなく、ブログも見たかった。ということで、Amebaを追加しました。
フィルターは条件によっては、思わぬものが引っかかってきたりします。キーワードを小まめに見直し、「○○は含まない」などの条件を追加することにより精密なものにしていくと快適になります。
振り分け設定の削除
振り分け設定をしてみたものの、あまり効果を感じられなかったり、わずらわしくなったり作り変えたくなったりすることもあると思います。そういったときは、フィルターを削除しましょう。
フィルターの削除は、とても簡単。必要なくなったフィルター名を選んで編集の下にある削除をクリックすると、フィルター設定は解除されて、それ以上分類されなくなります。
Thunderbirdのおすすめアドオンの使い方
Thuderbirdは、豊富なアドオンで有名なソフトです。
アドオンとは、ソフトのプログラムと上手にかみ合ってサポートしてくれるパズルのピースのようなもの、というイメージでよく語られます。実際にどんなアドオンがあるのか、使い方を見て行きましょう。
Thunderbirdアドオンのダウンロード方法
Thunderbirdのアドオンをダウンローしてみます。まず三本線のハンバーガーメニューからアドオンを選びます。
アドオンマネージャーを開くと、おすすめのアドオンの紹介の右下のほうにすべてのアドオンを表示するというボタンがあります。そこをクリックすると、アドオンの検索をすることができます。
また、テーマを選ぶと、シンプルなThunderbirdのフレームをおしゃれにしてくれます。毎日使うものだからお気に入りのフレームに変えるのもおすすめです。ぜひお試しください。
今回ダウンロードしたいのは、アカウントの順番を変える「Manually soft folders」
オリジナルのままだとアカウントは追加した順で固定されてしまいますが、よく使うアカウントが中途半端な場所や、スクロールしないと見えない場所に固定されてしまってはストレスです。そんな不便を解消してくれるアドオンです。
検索窓にアドオン名を入力し探します。似たような名前がたくさん出てきますので、同じであることを確認してクリックするとダウンロードできるページにジャンプします。
アドオンの名称と、機能を確認して間違いがなければ、Thunderbirdへ追加を押します。
最後に確認のダイアログが出てきますので、確認したら「今すぐインストール」を押します。
再起動が必要なアドオンは、上部にThunderbirdの再起動をうながすバーが出てきます。PCではなくソフトの再起動ですので、気軽に押してアドオンをインストールしましょう。
無事インストールされたアドオンは、アドオンマネージャーの拡張機能をクリックすると確認できます。どのアドオンも手順は同じです。ぜひお気に入りにカスタマイズして、Thunderbirdライフを楽しんでください。
Thunderbirdのおすすめアドオン
アドオンを追加してみましょう。インターネット上には、おすすめのアドオンがたくさん紹介されていますが、現在のバージョンである60.5で使えるものは限られます。
Thunderbird60.5で使えるアドオンと気になるアドオンの使えるバージョンを紹介します。
| 用途 | アドオン名 | 主な機能 |
|---|---|---|
|
快適に 使う |
Manually sort folders |
一番使うアカウントをあとから追加しちゃった! アカウントの順番を変えるアドオン。 |
|
快適に 使う |
Tag Toolbar |
大事なメールにタグをつけたい。でも面倒。 タグのツールバーがあれば手数が減ってタグ付け楽々。 |
|
快適に 使う |
Keyconfig |
ショートカットキー使ってますか? |
|
快適に 使う |
XNote++ |
ちょっとした覚書を、メールにつけたい。 邪魔なときはフレーム外まで退かせちゃう付箋アドオン |
|
メールを 楽に |
Quicktext |
いつも使うご挨拶など、決まり文句を選んで入力。 定型文を保存して返信がさっとできるアドオン。 |
|
メールを 楽に |
後で送信 |
こんな時間にメールしてもいいかなと迷ったとき、 |
|
メールを 楽に |
Copy Sent to Current |
何て返事を書いたっけ? |
|
仕事で 活躍 |
Check and Send |
メールで失敗しないために。 |
|
仕事で 活躍 |
Comfirm-Address |
送り先で失敗しないためのアドオン。社外秘 |
また、残念ながら最新版では使えなかったアドオンも少し番外編として載せておきます。これからThunderbirdをダウンロードする方の参考になれば幸いです。
| Thuderbird バージョン |
アドオン名 | 主な機能 |
|---|---|---|
| 60 | Signature Switch | 署名切り替えアドオン。 いくつかの署名を使い分けられる |
| 52 | ProfilePassword | 共用パソコンでしっかりメールが守れる パスワードアドオン |
| 49.0 | QuickNote | メモ帳アドオン。 メールの内容も選択してポンと保存できる。 |
| 45 | BorderColors GT | フレームの色を変えて、 アカウントを間違えないアドオン。 |
 Thunderbirdのおすすめアドオンとインストール方法を紹介
Thunderbirdのおすすめアドオンとインストール方法を紹介 Thunderbird 60でアドオンが使えない原因・対処法
Thunderbird 60でアドオンが使えない原因・対処法Thunderbirdのバックアップと復元方法
日常的に使うメールソフトは問題が起こると非常に大変な思いをすることになります。何かあったときの被害を最小限にするため小まめにバックアップをとることをおすすめします。また、リカバリー方法も一緒に見て行きましょう
バックアップ方法
Thuderbirdのデータの保存場所はプロファイルと呼ばれています。手動で探すのは難しいので、プロファイルのアドレスをエクスプローラのアドレスバーに入力しましょう。
アドレスはこちら
%APPDATA%¥Thunderbird¥Profiles
スタートメニューからコンピューターを選ぶとエクスプローラが立ち上がります。
エクスプローラのアドレスバーにプロファイルのアドレスを貼り付けると、候補が出てきます。
こうして出てきた、****.defaultというファイルがプロファイルです。これを右クリックでコピーし、他のパソコンと共有できるクラウドか、USBなどに保存します。これで、バックアップが完了です。
復元方法
データファイルが何かの拍子に壊れてしまったとき、少し前のバックアップデータと交換することで、復元できます。Thunderbirdの復元をやってみましょう。
バックアップのときと同じようにエクスプローラを開き、アドレスバーにパスを入力してプロファイルのフォルダーの場所を開いて、壊れてしまったプロファイルを削除します。
パス %APPDATA%¥Thunderbird¥Profiles
大事なファイルなので、消していいか聞かれます。
次にバックアップしてあったプロファイルを元あった位置に貼り付けます。
次に、プログラム上のファイル名を新しいものに書き換えます
新たに貼り付けたファイルの名称をコピーしておきます。
エクスプローラのアドレスバーから「profailes」を削除し、Thunderbirdフォルダーへあがるとフォルダーの外にメモ用紙のようなアイコンのprofilesという構成設定のファイルがあるので開きます。
profilesの中のテキストのうち、Plofiles/のうしろに、先ほどコピーしたバックアップのプロファイルの名称を貼り付けます。これで新たに貼り付けたプロファイルを、Thunderbirdが、プロファイルだと認識してくれるようになります。
Thunderbirdのデータ移行方法
バックアップを取り復元する方法でもデータは移行できますが、細かい設定やアドオンなどは設定のしなおしとなってしまいます。
もっと簡単にThunderbirdのお引越しがしたい。という方のために、前のPCと、ほぼ同じ設定を引き継ぐことができる、MOZbackupの使い方を紹介します。
「Mozbackup」を使用する
下のリンクから、ダウンロードサイトを開きます。日本語版も数年前まであったようですが、現在は英語版のみのようです。アプリは英語ですが、使い方は簡単です。実際に見て行きましょう。
MozBackupをインストールする
サイトでプログラムをクリックすると、ファイルを開く、というダイアログが立ち上がります。ファイルを保存をクリックしてダウンロードしましょう。
ダウンロードされたファイルを検索して探しクリックします。するとインストーラーが立ち上がります。
Nextで進んでいきます。
使用許諾を読んで大丈夫なら、I Agreeをクリックして進みます。
インストールの場所の確認です。良ければ「Install」保存場所を変えたかったらBrowse...をクリックして選びなおします。
セットアップウイザードが終了しました。
MozBackupでバックアップファイルを作成する
インストールが終了するとすぐバックアップを取る画面が立ち上がります。これもNextで進んでいけば簡単にバックアップが取れます。準備がある方はCancelで。ここではこのまま次へいってみます。
バックアップを取るのか、復元するのか聞かれます。バックアップなら左のラジオボタンをぽちっと押しthunderbirdを選び次へ。
この画面ではバックアップファイルの保存場所を聞かれます。後から移動することも考えると、デスクトップなどわかりやすいところに作ると良いでしょう。
これから作るバックアップファイルにパスワードを添付するか聞かれますので、はいをクリックしましょう。
同じパスワードを2回入力します。ここで使用したパスワードは、復元するときに使いますのできちんと控えておきましょう。
ここでは何のバックアップをとるかを聞かれます。Accounts setting only(アカウント情報のみ)以外全部にチェックが入っているのを確認して次へ。
以上の手順でバックアップファイルを作成してくれます。
MozBackupで復元する
新しいパソコンに、使っていたのと同じバージョンのThunderbirdと、このソフトMozBackupをダウンロードし、上記手順で作成したバックアップファイルを移動したらMozBackupを立ち上げます。
この際Thunderbirdはインストールがすんでいれば開いていなくて大丈夫です。
今度はRestore(復元)ですので右側のボタンをクリックします。ソフトはThunderbirdなので真ん中を選びます。
この画面ではバックアップファイルが正しくBrowse ...のところに表示されているか確認して下さい。表示されていなかったらBrowse...ボタンを押すことでファイルを探すことができます。
バックアップファイルを作るときに設定したパスワードを入力します。
復元する情報について聞かれます。すべての項目にチェックが入っていることを確認して次へを押してください。これで復元完了です。
最新版であるThunderbird60.5.3で試しましたが、アカウントもアドオンも、そのままの状態できちんと復元されました。とっても便利ですので、ぜひお試しくださいね。
Thunderbirdのアンインストール方法
Thunderbirdのバージョンを変えたい。Thunderbirdから他のメールソフトに変えたい。そんなときはアンインストールをすることになります。ここではその方法について説明します。
プログラムの多くによくある設定ですが、Thunderbirdも、プログラムのアンインストールをした場合、削除されるのはプログラム周辺のわずかなファイルのみとなり、再インストールしたとき、設定の多くが残っている、ということがあります。
完全なアンインストールを望むのであれば、パソコン内のプロファイルと、それ以外のファイルに保存されたさまざまなデータを削除しなければなりません。しかし、プロファイル以外のデータを探すのはとても骨が折れる作業です。
難しいことはしたくない。でもパソコン内に設定やデータを残したくない場合、設定を消去する一番確実な方法は、きちんとバックアップを取って保管したあと、Thunderbirdの中で、アドオンの削除、アカウントの削除を行っておくことです。
アンインストール後、バックアップ以外のPC本体に残っているプロファイルをThunderbirdというフォルダーごと消去して完了です。
ではアンインストールの手順について、実際に見て行きましょう。
アンインストールの手順
Thunderbirdのアンインストールは一般的なプログラムのアンインストールと同じ手順です。
まず、スタートボタンからコントロールパネルを開きましょう。
次に、コントロールパネルの中から、プログラムのアンインストールを選びます。
プログラムを開くと、たくさんのプログラム名が並んでいますが、ABC順なのでMozilaのMのところまで、下にスクロールしていきましょう。青い鳥のアイコンは見つかりましたか?
Thunderbirdを見つけたら名前の上で右クリックをします。するとアンインストールのコマンドが出ますのでこれをクリックします。
アンインストールは他のユーザーが使用中でないことを確認して、きちんとログオフしてもらった状態で行いましょう。他のユーザーがログインした状態でアンインストールしても、プログラムが完全にアンインストールされないことがあります。
アンインストールウィザードに従って、次へを押して進めます。
コンピューターからThunderbirdを削除します。のダイアログになったら、削除をクリックします。
アンインストールウィザードは、三画面でボタンを押すうちにあっという間に終了です。
上手にアンインストールできたでしょうか?上でもお伝えしたとおり、プロファイルは残されていますので、もう一度同じ状況でインストールしたい方以外は、Thunderbirdというフォルダーごと削除して良いと思います。
Thunderbirdの最新バージョンについて使い方を詳しく書いてきましたが、いかがだったでしょうか。連絡はアプリが主流になってしまっている今だからこそ、メールをできるだけ手軽にちゃんと管理したい。
そんなあなたはぜひ、この機会に便利なThunderbirdを試してみてください。
他にもあります!Thunderbirdに関する記事一覧
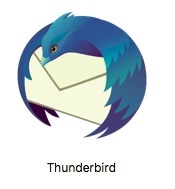 ThunderbirdでGmailを使いたい!送受信するための設定方法を解説
ThunderbirdでGmailを使いたい!送受信するための設定方法を解説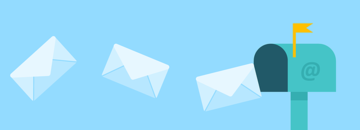 Thunderbirdの署名の設定方法!複数署名の切り替えとハイフンを消す方法も解説
Thunderbirdの署名の設定方法!複数署名の切り替えとハイフンを消す方法も解説 Thunderbirdのデータを他のPCにまるごと移行!簡単な方法を紹介!
Thunderbirdのデータを他のPCにまるごと移行!簡単な方法を紹介! Thunderbirdのデータのバックアップ方法!復元方法も解説!
Thunderbirdのデータのバックアップ方法!復元方法も解説!
















































































































