2021年09月30日更新
Thunderbirdのデータを他のPCにまるごと移行!簡単な方法を紹介!
Thunderbirdを使っている方で古いパソコンから新しいパソコンに買い替えたときにデータの移行する方法がわからない…。そんなときありませんか?そこでここではThunderbirdのデータを移行する簡単な方法をご紹介します。

目次
Thunderbird のデータを他のPCにまるごと移行する簡単な方法(旧PC)
Thunderbirdのメールを使っていてデータをまるごと簡単に移行したいとき、まずは使っていた旧PCで行うことがあります。そこでここではThunderbirdのデータをまるごと移行する前に旧PCで行うことをご説明いたします。
Thunderbirdとは?
Thunderbird(サンダーバード)は、Firefox を開発している Mozilla プロジェクトが開発を進めている OSS(オープンソースソフトウェア)です。ベイズ理論を用いたメールのフィルタリング処理機能を備えているのです。
旧PCでやること
C:Documents and Settingsユーザー名Application DataThunderbirdProfilesの中に「(文字列).default」というフォルダがあるのでそれをコピーします。エクスプローラーを開いてアドレス欄に「%AppData%ThunderbirdProfiles」と入力。
そしてエンターで上記の場所にアクセスできます。このフォルダの中にThunderbirdの情報もろもろが入っています。
メールデータのバックアップを取る
まずは、今まで使用していたパソコンでThunderbirdのプロファイルのバックアップを取ります。プロファイルには、メールやアカウント設定のデータ等が格納されているので移行するだけで、別のPCのThunderbirdでも、同じようにメールが使用できます。
プロファイルは場所が少し分かりにくいですが、コピーをするだけなので、難しい操作は必要ありません。今回は、USBメモリーにデータのバックアップを取っていきます。USBメモリーをパソコンに挿入し、画面左下スタートボタンを右クリックします。
すると上記の画面のようになるので『エクスプローラー』をクリックします。
上部のアドレスバーに次のものを入力します。『C:\Users\<自分のユーザー名>\AppData\Roaming\Thunderbird\Profiles\』です。
そして『Enter』クリックし『送る』に合わせ、USBメモリーの表示(リムーバブルディスク、E、メーカー名等)をクリックします。これでバックアップは完了になります。
フォルダをまるごとコピー
Thunderbirdのデータを移行するにはフォルダをまるごとコピーする方法があります。『メニューボタン』 をクリックし、ヘルプ に進み、『トラブルシューティング情報』をクリックします。フォルダーを開く をクリックします。
Thunderbird のプロファイルフォルダーが Windows Explorer で開きます。Thunderbird を閉じます。Thunderbird プロファイルフォルダーから 3 段階、上位階層に移動します。Thunderbird フォルダーで右クリック して、コピー を選択します。
データの移動に使用するドライブへ移動し、ドライブ内で右クリックして『貼り付け』を選択します。
Mozbackup のダウンロード・インストール
Thunderbird のデータ移行には、『MozBackup』という移行ツールを使う方法が一番簡単です。まずは、お使いのPCにMozBackupをインストールしましょう。MozBackupのインストールはすぐに完了します。
『実行』をクリックします。
『はい』をクリックします。
上記の画面になるので『次へ』をクリックします。
『同意する』にチェックを入れて、『次へ』をクリックします。
『次へ』をクリックします。
『インストール』をクリックします。
最後に『完了』をクリックします。これで『MozBackup』という移行ツールがインストールできました。
Thunderbird のエクスポート
Thunderbirdを移行するには、Thunderbirdのデータをエクスポート(取り出し)をし、新しいThunderbird にインポート(取り込み)する必要があります。続けて、以下の手順に沿ってエクスポートをしましょう。
MozBackup のインストールが完了すると、自動でMozBackup が起動するので、起動した MozBackup の画面で、『次へ』をクリックします。
『保存(バックアップ)』を選択し、『Mozilla Thunderbird』を選択し、『次へ』をクリックします。
『参照』をクリックします。
USBメモリーか、他のパソコンとファイルを共有できるDropboxなどを選択し、『保存』をクリックします。
そして『次へ』をクリックします。
パスワードで保護するか聞かれるので、データが漏れると困る方は、『はい』をクリックします。
そして、パスワードを『パスワード』と『確認』に入力し、『OK』をクリックします。
『アカウント設定のみ』以外のすべての項目にチェックが入っていることを確認し、『次へ』をクリックします。
最後に『完了』をクリックします。
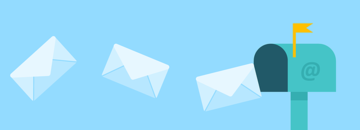 Thunderbirdの署名の設定方法!複数署名の切り替えとハイフンを消す方法も解説
Thunderbirdの署名の設定方法!複数署名の切り替えとハイフンを消す方法も解説新しいPCでThunderbird のデータを他のPCにまるごと移行する簡単な方法(新しいPC)
それではThunderbirdのデータを移行するにあたって新しいPCにThunderbirdのデータを移行する方法をご紹介します。
新しいPCでする事
まずはThunderbirdをインストールします。そして先ほどと同じく、エクスプローラーを開き、『%AppData%ThunderbirdProfiles』と入力しProfilesの中に『(文字列).default』をコピーします。
最後にひとつ上のディレクトリ『C:Documents and Settingsユーザー名Application DataThunderbird』の中にある「profiles.ini」を開いて「path=」の後ろを先ほどコピーしたファイル名に変更して保存します。以上の設定で移行が完了です!
Thunderbird のインポート
まず、新しいパソコンに Thunderbird と MozBackup をインストールしておきましょう。そしてMozBackup を起動して、『次へ』をクリックします。『復元(リストア)』を選択して、『Mozilla Thunderbird』を選択し、『次へ』をクリックします。
『参照』をクリックします。
エクスポートしたファイルの場所を選択し、『開く』をクリックします。
エクスポート時にパスワードを設定した場合は、ここでパスワードが聞かれるので入力して、『OK』をクリックします。
『次へ』をクリックします。
すると、インポートできる項目が表示されるので、すべての項目にチェックが入っていることを確認し、『次へ』をクリックします。
『はい』をクリックします。
『完了』をクリックします。
バックアップの復元
USBメモリーをパソコンに挿入し、画面左下スタートボタンを右クリックし『エクスプローラー』をクリックします。『PC』をクリックします。
USBメモリーの表示(リムーバブルディスク、E、メーカー名等)をクリックします。前回コピーした『xxxxxxxx.default』フォルダーをダブルクリックして開きます。
『Ctrl』を押しながら『A』を押した後、『Ctrl』を押しながら『C』を押し、先ほどのアドレスバーに下記を入力し、『Enter』を押します。
『xxxxxxxx.default』フォルダーをダブルクリックして開き、『Ctrl』を押しながら『V』を押します。これでThunderbirdのデータを移行する作業は完了です。
 Thunderbirdのダウンロード・インストール方法【Windows/Mac】
Thunderbirdのダウンロード・インストール方法【Windows/Mac】Thunderbird のデータを移行できない時の対処法
なぜか上記の手順でThunderbirdのデータを移行することをしたのにThunderbirdのデータを移行することができない。なんてことになったときには困ってしまいますよね。そんなときの対処方法をご紹介します。
対処方法
考えられることとしたらプロファイルが壊れている可能性があります。プロファイル復旧をしましょう。壊れプロファイルマネージャでの設定変更が必要となります。
 Thunderbirdのおすすめアドオンとインストール方法を紹介
Thunderbirdのおすすめアドオンとインストール方法を紹介Thunderbirdでの迷惑メールの対処方法
一番困るのはThunderbirdに限らずメールのソフトでは迷惑メールですよね。そんなThunderbirdでの迷惑メールの対処方法をご紹介します。
設定方法
Thunderbirdでは、『迷惑メール』と判別されたメールを、自動的に迷惑メールフォルダに振り分けることが出来、さらに振り分けられた迷惑メールを自動削除できます。
迷惑メールの自動振り分け設定をしたいメールアカウント上で右クリックして、表示されたメニューから『設定』をクリックします。
表示された画面左側で、対象のメールアカウントの『迷惑メール』をクリックします。
『迷惑メールと判断された受信メッセージを次のフォルダに移動する』という項目にチェックを入れ、『次のアカウントの “迷惑メール” フォルダ』にチェックを入れ、『OK』をクリックします。
これで設定は完了です。これ以降、『迷惑メール』と判断されたメールは、自動的に『迷惑メールフォルダ』に移動されます。
いかがでしょうか。Thunderbirdのデータを移行する作業は簡単に行えます。意外と難しいのではと思っていた方にとっては簡単な作業で驚きを隠せないかと思います。しっかりバックアップをとっていればThunderbirdのデータを移行は簡単です。
Thunderbirdの移行をするときにはこのデータ移行の内容を参考にしてください。
合わせて読みたい!メールに関する記事一覧
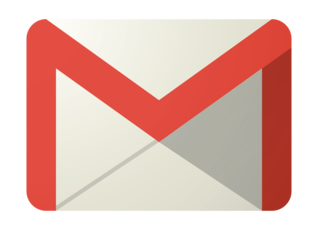 Gmailの未読メールを全て一括で既読にする方法【iPhone/Android/PC】
Gmailの未読メールを全て一括で既読にする方法【iPhone/Android/PC】 Gmailの自動振り分け設定をする方法!受信トレイのメールを整理しよう!
Gmailの自動振り分け設定をする方法!受信トレイのメールを整理しよう! Gmailのメールデータをバックアップする方法
Gmailのメールデータをバックアップする方法 Gmailで連絡先グループを作成してメールを一斉送信する方法を解説
Gmailで連絡先グループを作成してメールを一斉送信する方法を解説












































