2020年05月29日更新
Gmailの未読メールを全て一括で既読にする方法【iPhone/Android/PC】
Gmailの未読メールを全て一括で既読にする方法を紹介しています。Gmailを全て一括で既読したい方やiPhone、Android、PCでの一括で既読させる方法を知りたい方は画像付きでわかりやすく説明してますのでぜひ参考にしていただけると幸いです。
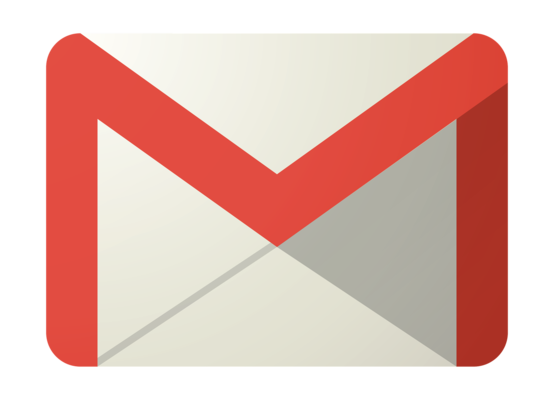
目次
- 1Gmailの未読メールを全て一括で既読にする方法~PC編~
- ・Gmailの検索窓に「is:unread」と入力
- ・チェックボックスをクリックし「この検索条件に一致するすべてのスレッドを選択する}をクリック
- ・このページ以外のページも含めて未読メールを全て選択できる
- ・その他>既読にするをクリック
- ・「一括操作を確認 この操作を行うと、検索されたすべてのスレッドに影響します。続行しますか?」と確認を求められる
- ・OKをクリック
- ・未読メールの一括既読処理が完了
- 2Gmailの未読メールを全て一括で既読にする方法~iPhone・Android編~
- ・Gmailアプリ(iOS/Android)では、未読メールだけをフィルタリングすることも、それらに対して一括して既読処理を施すこともできない
- ・SafariやChromeなどのブラウザでhttps://mail.google.comにアクセス
- ・ブラウザでhttps://mail.google.comにアクセスし、モバイルサイトに進んでログイン
- ・メニュー最下部にあるUI表示切り替えメニューからデスクトップをクリック
- ・デスクトップ版が表示される
- ・あとは前述のPCからGmailの未読メールをまとめて既読にする方法と同様に処理
- ・未読メールの一括既読処理が完了
- 3まとめ
Gmailの未読メールを全て一括で既読にする方法~PC編~
Gmailはほとんどの方が利用したことあるフリーメールアドレスの1つで私もGmailにはお世話になっています。しかしGmailに来るメールを既読するなどの細かいやり方を知らずに使っている方も多いのではないでしょうか?
Gmailをさらに使いこなしGmailのメールアドレスを一括既読させる方法など覚えておいて損のない情報をまとめています。
Gmailをつかていると未読メールなど数十件、数百件と溜まってしまうことがあります。PC版のGmailの未読メールを全て一括で既読にする方法を紹介したいと思います。
Gmail一括既読にならない人やその方法を知りたい方はぜひ参考にしてください。Gmailを使っていない方は使う前に既読の仕方など知っておくとGmailを利用するようになった際に楽に既読処理ができるようになります。
Gmailの検索窓に「is:unread」と入力
PC版のGmail(マイページ)を開き検索窓に「is:unread」と入力します。この「is:unread」は削除するのもアーカイブに移動するにも使いますので覚えておきましょう。
チェックボックスをクリックし「この検索条件に一致するすべてのスレッドを選択する}をクリック
Gmailのメール一括既読の手順
- 検索窓に「is:unread」と入力
- この検索条件に一致するすべてのスレッドを選択する
このページ以外のページも含めて未読メールを全て選択できる
もしメール全てを一括既読したい場合は
- 検索窓に「is:unread」と入力
- この検索条件に一致するすべてのスレッドを選択する
- メインのスレッド◯◯件を全て選択を選択する
その他>既読にするをクリック
最後にまとめて既読するためメールアイコン(④)を選択します。メールアイコンは「既読」を意味しますのでこれで全てのメールを既読するという流れができるのです。
「一括操作を確認 この操作を行うと、検索されたすべてのスレッドに影響します。続行しますか?」と確認を求められる
影響しますと言われると躊躇してしまいそうですが、この影響は「Gmail全て既読する」ことで全てのGmailを開いたということになるだけですので安心してください。
OKをクリック
最後にOKをクリックすれば完了です。
未読メールの一括既読処理が完了
このような手順をすればGmail一括既読完了です。慣れてくれば簡単にまとめてGmail一括既読することができるので試してみてください。
Gmailの未読メールを全て一括で既読にする方法~iPhone・Android編~
続いてGmailの未読メールを全て一括で既読にする方法~iPhone・Android編~を紹介します。PCに比べるとスマホの方がやることが多いのですが、慣れれば簡単にGmailのメールを既読することができますので安心してください。
Gmailアプリ(iOS/Android)では、未読メールだけをフィルタリングすることも、それらに対して一括して既読処理を施すこともできない
Gmailアプリ(iOS/Android)では、未読メールだけをフィルタリングすることも、それらに対して一括して既読処理を施すこともできません。なので今までPCでしか作業が出来ないと思われていましたが、PCがなくてもiPhoneやAndroidでもGmailのメールを簡単に一括既読ができます。
SafariやChromeなどのブラウザでhttps://mail.google.comにアクセス
スマホ(iPhoneやAndroid)で「https://mail.google.com」を検索します。Gmailサイトに飛ぶので「Gmail」で検索するのでも大丈夫です。
ブラウザでhttps://mail.google.comにアクセスし、モバイルサイトに進んでログイン
モバイルでログインするとメール画面が表示されます。
メニュー最下部にあるUI表示切り替えメニューからデスクトップをクリック
Gmailのメニュー最下部にあるUI表示切り替えメニューからデスクトップをクリックします。薄い字で「デスクトップ」と書いていますのでそこをタップしてください。
デスクトップ版が表示される
選択するとGmailのデスクトップ版が表示されます。Gmailスマホ版はスマホに特化していますがスマホでGmailのデスクトップ版を見るのは少し見えずらいのですが、そこは我慢しましょう。
あとは前述のPCからGmailの未読メールをまとめて既読にする方法と同様に処理
表示されていれば先ほどPCでまとめて処理したように手順通り行いましょう。Gmailのデスクトップ版からしか作業できないので覚えておいてください。
- 検索窓に「is:unread」と入力
- この検索条件に一致するすべてのスレッドを選択する
- メインのスレッド◯◯件を全て選択を選択する
未読メールの一括既読処理が完了
一見難しそうなGmailのメールの一括既読ですが、この記事に記載している方法でならない場合はGmailヘルプなどで確認してみてください。Gmailなどを扱うGoogleは常に改良改善をしていますので、最新情報はGmailヘルプで確認ください。
まとめ
Gmailなどのフリーメールアドレスは手軽さと使いやすさがあるので利用している方は多いのですが、様々なサイトに登録してしまうせいか迷惑メールなども含めて沢山のメールが毎日溜まってしまう恐れもあります。
Gmailで沢山のメールが来てしまうと一つ一つ既読にするだけで時間を費やしてしまいます。今回のようにGmailのメールを一括既読する方法を知っているだけで時間短縮にもなるしわざわざGmailに来る迷惑メールを見る必要もないので試してもらえたら幸いです。
 Gmailの迷惑メールの分類/フィルターを解除・設定する方法!
Gmailの迷惑メールの分類/フィルターを解除・設定する方法! Gmailの受信メールを複数アドレスに自動転送する方法
Gmailの受信メールを複数アドレスに自動転送する方法 GmailをIMAPを使用してメールクライアントで利用する設定方法
GmailをIMAPを使用してメールクライアントで利用する設定方法
















