2020年04月08日更新
Gmailの受信メールを複数アドレスに自動転送する方法
Gmailをメインに使っている方は多いですよね。受信メールをチェックするのにGmailにログインしなくても、簡単な設定で複数のアドレスに転送出来る事をご存知ですか?Gmailのフィルタ機能を使って自動的に複数の宛先に転送する方法を画像付きで解説します。
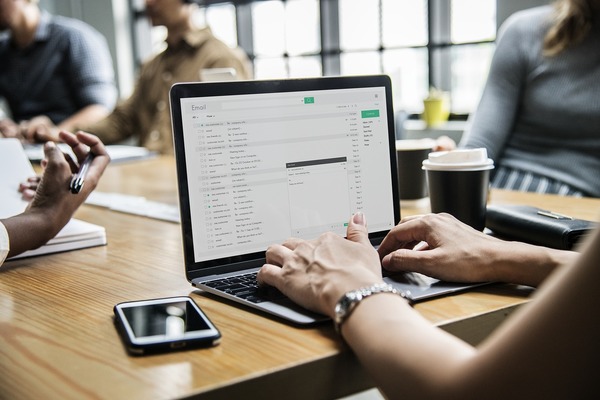
目次
Gmailの受信メールを複数の宛先アドレスに自動転送する方法~PC/Windows、Mac共通~
Gmailは転送の設定ができないと思っている人がいるかもしれません。Gmailは複数転送の設定をすると他の複数の宛先に自動転送することができます。
PCでメールチェックできない時、他のユーザーとメールの情報を共有したいとき、日常的に確認しやすいスマホのキャリアメールなどGmail以外の他の複数の宛先に転送出来たらとても便利ですよね。
今回はGmailで受信したメールを、GmailまたはGmail以外のスマホのアドレス等に複数転送する設定方法をご説明します。
PC/Windows、Mac共通
まず最初に、PCからGmailの受信メールをGmailやGmail以外の宛先へ自動転送する方法をご紹介します。重要なメールをGmailに送信するようにしていても、なかなかメールチェックできない方は少なくないと思います。
こちらの設定方法はPCがWindows、Mac共に共通のやり方になります。スクリーンショットの画像はWindowsになっていますが、どちらのPCををお使いの場合も参考にしてください。
まずGmailの画面を表示し、お持ちのアカウントでGmailにログインします。Gmailの画面の右上に表示されている歯車マークをクリックし、設定画面を開きます。
Gmailの歯車マークを押すと出てくるポップアップの項目の中から設定を選択し、クリックします。
出現するタブの中で「フィルタとブロック中のアドレス」を選択します。このタブで現在設定しているフィルタやブロック中の内容確認や編集ができます。
また、今回は複数の宛先を設定する前提の為こちらのボタンを使用しますが、単一のメールアドレスの転送であれば、すぐ隣の「メール転送とPOP/IMAP」からも設定可能です。
その場合は「メール転送とPOP/IMAP」にGmailを転送希望するアドレスを入力することで設定できます。
さて今回は複数の宛先をGmailの転送先に指定するケースなので、Gmailの設定画面の「フィルタとブロック中のアドレス」のタブをクリックします。そうすると真ん中あたりに出てくる「新しいフィルタを作成」のボタンを選択します。
ウィンドウに表示された項目の中の「含む」の右部分のボックスに「@」を入力します。@が含まれるメールに対して適用、つまりGmailで受信するすべてのメールに対して適用されるフィルタという事になります。
右下の「フィルタを作成」ボタンを押下します。このフィルタ作成画面で、Gmailを転送する送信者や件名、キーワードなどの条件を指定することが可能です。今回はGmailに受信する全てのメールを転送の対象にするため「@」を入力します。
表示される項目から「転送する/転送先アドレスを追加」を選択します。こちらに希望の宛先を入力します。
「転送先アドレスを追加」をクリックするとウィンドウが出現するので、そのボックス内にGmailを転送希望する宛先のメールアドレスを入力します。このメールアドレスはGmail、Gmail以外のどちらも指定可能です。スマホのキャリアメールでも大丈夫です。
確認のポップアップが出ます。転送希望先のメールアドレスにGmailの確認コードが送信されるとアラートが出るので、OKを押下します。Gmailからの転送の確認コードとURLが入力したメールアドレスに送られてきますので、添付されたリンクに飛びます。
リンクのURLを押すとGmailのページに飛び、自動転送の確認メッセージが現れます。今回はこの内容で大丈夫なので「確認」をクリックします。
「確認が完了しました」と出れば、一つ目のGmailの自動転送の設定は完了です。
設定の中にある「メール転送とPOP/IMAP」のタブで現在のGmailの転送設定を確認できます。
今回は複数のメールアドレスにGmailの転送をおこなうため、「転送先アドレスを追加」を押下します。
「転送先アドレスを入力」というウィンドウが出るので、希望する二つ目以降の宛先を入力することでGmailの転送先を複数にすることができます。
希望する宛先を入力します。
確認のアラートが出るので「続行」をクリックします。
許可を確認するため、Gmailの転送の確認コードが転送先に送信されます。
送信されてきた確認コードを入力します。以上でGmailの転送先を複数設定することが出来ました。念のために設定後、Gmailにメールを送って転送されるか確認してみることをお勧めします。
Gmailに受信したメールが、転送希望のメールアドレスと複数設定したアドレスに転送されるのが確認できると思います。万一、転送が確認できない場合は後述の「Gmailの受信メールを複数アドレスに自動転送できないとき」を参考にして下さい。
また、Gmailの複数の転送先に指定できるメールアドレスは20件までとなっています。20件以上は登録ができませんので、注意して設定しましょう。
スマホアプリ(iphone)
ここまではPCで行うGmailの転送設定方法を紹介してきました。でもPCを所有していなかったり、PCを所有していても忙しくなかなかPCを開けて設定するのができない方もいますよね。
Gmailの転送設定は手軽にスマホで設定することも可能です。スマホで設定できれば移動中や休憩中にスムーズに設定できますよね。続いては、ユーザーの多いiPhoneからGmailの転送を設定する場合について解説します。
Gmailには、iPhone専用のGmailアプリがありますがアプリ版のGmailでは転送設定をすることはできないです。SafariでGmailを開く必要があります。
アプリ版Gmailのメニュー画面を開きスクロールし、一番右下にあるデスクトップというボタンをタップします。
画像は「Desktop」と英語表記になっていますが、通常は日本語で「デスクトップ」と表示されますので、そのボタンをタップするとデスクトップ版のGmailの画面が出ます。
デスクトップ版のGmailが表示されました。PCで見るGmailの画面と同じ形式の画面になっていて、同じようにGmailの転送設定が出来ます。検索ウィンドウの右上の部分に「フィルタを作成する」という項目がありますので押下します。
「フィルタの作成」を押すとフィルタの条件を設定するダイアログが出てきます。今回はGmailで受信する全てのメールに対して自動転送の設定をするので、キーワードに「@」を入力します。
「@」を含むアドレスから送られてくるメール、つまり全てのメールに対してのフィルタという事になります。続いて右下の「次のステップ」をタップします。
項目の中から「次のアドレスに転送する」のタブにチェックを入れ、Gmailの転送を希望する宛先のアドレスを入力します。この項目で、受信するGmailに対して行いたいアクションの指定をすることができます。
右下に出現する「フィルタを作成」ボタンをタップします。
これでiPhoneでのGmailの受信メールの転送設定が完了しました。ここまで紹介してきたのは、Gmailを単一の宛先に転送設定する方法になります。
複数のアドレスをGmailの転送先に指定したい場合は、右上の設定から「メール転送とPOP/IMAP」を選択し「転送先アドレスを追加」から宛先アドレスの追加の設定をすることができます。
設定をタップし「メール転送とPOP/IMAP」を選択します。
「転送先アドレスを追加」をタップし、二つ目のGmailの転送を希望する宛先を入力します。
確認アラートが出るので「確認手順を送信」をタップします。新たにGmailの転送先として指定したアドレス宛に自動転送リクエストの確認メールが届きます。
そのメールに記載されたURLをタップし、Gmailを自動転送することを承認してください。以上でiPhoneでGmailの複数の転送設定する場合の手順は完了になります。確認の為、テストメールをGmailに送信し転送されるか確認してみて下さい。
スマホアプリ(Android)
先ほどはiPhoneの場合の設定方法をご紹介しましたが、今度はAndroidのスマホの場合です。AndroidもiPhoneと同じくスマホアプリからGmailの転送設定はできません。
スマホのブラウザからGmailのアカウントにログインします。設定方法は上記のiPhoneでGmailの転送設定をする場合と同じ操作をしますので、参照してください。
まず、Androidのスマホからブラウザ版のGmail画面を出します。「フィルタを作成する」項目を選択し、Gmailの転送を希望する宛先を入力します。
宛先に贈られる確認コードを入力すると一つ目のGmailの転送設定完了です。続いて「メール転送とPOP/IMAP」を選択し「転送先アドレスを追加」から宛先アドレスの追加の設定をします。これでGmailの複数の転送設定が完了します。
 Gmailの受信メールを転送する方法
Gmailの受信メールを転送する方法Gmailの受信メールを複数アドレスに自動転送できないとき
上記のようにPCやスマホアプリでGmailの自動転送の設定をしたのにも関わらず、Gmailに受信したメールが設定した宛先に自動転送できないことが有ります。ここではその場合にどの様に操作すれば、正しく自動転送されるかをご説明しましょう。
自動転送できない原因
自動転送できない原因は、Gmailに届いたメールがGmail側に迷惑メールと判断されてしまい、自動的にGmailの迷惑メールフォルダに入ってしまっているからです。
迷惑メールではないのに困ってしまいますが、これはGmailのセキュリティの高さとも言えますので、仕方ありません。この場合はGmailの設定を変更することで解決出来ます。
対処方法
Gmailの自動転送ができない場合は、Gmailの設定に次の変更をすることで転送できるようになります。
Gmailの設定画面から「フィルタとブロック中のアドレス」の項目を選択します。
該当するフィルタを選択して右側にある「編集」ボタンをクリックします。
出現する項目の中から「迷惑メールにしない」にチェックを入れます。
右下の「フィルタを更新」ボタンを押下します。これでフィルタの条件が変更されました。Gmailに届いたメールがGmail側に迷惑メールと判断されることがなくなります。念のためにGmailにテストメールを送信し、正しく転送されるかを確認する事をお勧めします。
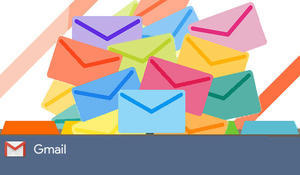 Gmailのフィルタを複数メールアドレスで設定する方法【OR/AND/NOT】
Gmailのフィルタを複数メールアドレスで設定する方法【OR/AND/NOT】Gmailの受信メールを複数アドレスに自動転送設定の編集方法
ここまでは、Gmailの自動転送の設定方法についてご説明してきました。続いて、Gmailの受信メールの自動転送の設定を編集する場合の手順をご案内します。
考えられるケースとしては、送信者を指定して転送する場合です。例えば仕事先の決まった相手から来たメールだけを転送するケースです。また他にも「重要」というキーワードが含まれるメールだけ転送する、というようなカスタマイズした転送設定も可能です。
編集方法
設定から入って、「メール転送とPOP/IMAP」を選択します。
「フィルタを作成」をクリックします。
出現するポップアップの項目の「From」に指定したい送信元のメールアドレスを入力します。もしくは、指定したキーワードが含まれるメールのみ転送したい場合は、「含む」欄を利用して絞り込むことが出来ます。
重要なメールのみ転送したい場合は「含む」欄に「重要」と入力します。
「次のアドレスに転送する」をクリックします。
右下部分にある「フィルタを作成」ボタンを押せば、設定が完了します。これで、指定した送信者からのメールのみ、Gmailから他のメールアドレスに転送することが出来ます。必要なメールだけスマホなどで確認できれば能率が上がりますよね。
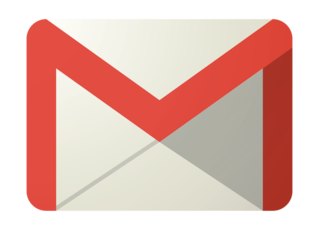 GmailのSMTPサーバーを使ってGmail以外からメールを送信する方法
GmailのSMTPサーバーを使ってGmail以外からメールを送信する方法Gmailの受信メールを複数アドレスに自動転送設定の解除方法
ここまではGmailの転送の設定方法について案内してきました。今度は、今まで設定したGmailの受信メールの自動転送を解除する場合の変更方法をご説明します。
転送先のメールアドレスを使わなくなったり、転送先の他のメンバーが転送不要になった場合などに解除することがあるかと思いますので、参考にしてください。
解除方法
設定の中のメール転送とPOP/IMAPをクリックします。「転送を無効にする」のボックスにチェックを入れます。もう一つのボックスには現在設定されいるGmailの自動転送の条件が表示されています。
画面下に表示される「変更を保存」キーをクリックします。
これで今まで設定されていたGmailの複数アドレスへの自動転送設定を解除することができます。再度設定したい場合は、単一の宛先への転送希望であれば「メール転送とPOP/IMAP」で転送先の設定ができます。
宛先が複数であれば「フィルタとブロック中のアドレス」から設定してください。Gmailの設定を学ぶことで、より便利にGmailを活用できるのでぜひ試して下さい。
 Gmailの通知/受信が遅い原因と対処法!
Gmailの通知/受信が遅い原因と対処法!



















































