2019年04月19日更新
Gmailの受信メールを転送する方法
Gmailを利用しているユーザーは年々増加していると思いますが、他のメールアドレスに転送して有効に活用している方は意外と少なく感じます。Gmailではパソコンのブラウザから簡単にメール転送設定が可能なので、是非この記事を参考にしてみてください。

目次
Gmailの受信メールを転送する方法/設定
Gmailは日々進化し続け、今では人によってはiPhoneなどのスマホで、メインメールアドレスとして利用されることも多いです。このような背景のため、Gmailはビジネスやプライベートでメインのメールアドレスとしてたくさんの人に利用され続けています。
知人にバレるのが嫌でGmailをサブアカウントとして利用している方もおり、そのような場合はGmailに重要なメールが入ったときに普段使っているメールアドレスに転送させるような使い方が有効となります。これならばメインメールアドレスがバレることがないためです。
しかしバレるのは嫌だけど、Gmailの受信メールの転送となると一歩構えてしまい苦手意識を持っている人が多いことと思います。これからメインメールアドレスがバレることなくPC中心に、Gmailの受信メールの転送の設定方法を紹介していきますので参考にしてみてください。
PC/Windows、Mac共通
PCからのGmailのメール転送設定の方法を紹介していきます。まずはじめにGmailアカウントがあることが前提のため、もし持っていない方はGoogleアカウントを作成し、Gmailを使えるようにしましょう。
PCからはWindows、Mac共通となりますが、ここではWindowsを使って説明していきます。まずはじめにGmailを開くためにGoogleChromeやインターネットエクスプローラーなどどれでもいいのでブラウザを起動させ、Googleのホームページを開きGoogleアカウントにログインします。
Googleにログインした状態から〇の「Gmail」をクリックします。
PCのブラウザでGoogleのホームページからGmailを開くと、Gmailの受信メール一覧の右上に〇の歯車マークをした設定アイコンがあるのでこれをクリックします。
歯車マークをクリックすると、いくつかGmailに関する設定の項目が出てくるのでここでは〇の設定をクリックします。
画像のようなGmailの設定画面が表示されます。設定にはタブがいくつかありますが、ここでは〇の「メール転送とPOP/IMAP」をクリックし選択します。
クリックして進むと上の画像のようにGmailのメール転送とPOP/IMAPタブ画面が表示されます。〇に「転送先アドレスを追加」があるのでここをクリックします。
画面中央に「転送先アドレスを追加」と表示されますので、ここにGmailを転送したい転送先のメールアドレスを入力します。転送先のメールアドレスの入力を終えたら「次へ」をクリックします。
ブラウザ上に新たなウィンドウが表示されるので、Gmailを入力したメールアドレスに転送先として追加するのに間違いがなければ「続行」をクリックします。
Gmailのメール転送を許可するための確認メールが転送先メールアドレスに送信されました。これからGmailではなく、先ほど入力したメールアドレスの画面を開いていきます。
今回は例として、Gmailのメール転送先にiPhoneを用いることとします。iPhoneのメールアプリを開くとこのようにGmailチームよりGmailの転送の確認メールが届いているのが確認できるはずです。
iPhoneのメールアプリでメールを開封したのが上の画像です。メール文の内容に従い、〇のリンクをタップしてください。
iPhoneでメール内のリンクをタップすると、ブラウザのSafariが立ち上がり上記画像のように表示されます。@gmail.com(Gmail)のメールを@i.softbank(iPhone)へ転送することを確認してくださいとの内容に従い、〇の「確認」をタップします。
iPhoneのSafariブラウザに確認が完了しましたと表示されます。これでGmailのメール転送先であるiPhoneのメールアドレスが転送元のGmailに認証されたことになり、知人にバレることなくメインアドレスに転送される設定が完了しました。
スマホアプリ(Android)
スマホでAndroidを用いたGmailのメール転送設定ですが、実はGmailでのメール転送の設定はPCからでしかすることができない仕様になっています。Androidでもブラウザを使用すれば設定できるか気になるところだと思いますができません。
上の画像は、Google公式のGmailヘルプ画面です。このように〇には「転送設定ができるのはパソコンのみです。Gmailアプリでは設定できません」とはっきりと書かれています。つまりスマホを使用しても転送設定ができない仕様で、実際にスマホのブラウザでも試しましたができませんでした。
スマホアプリ(iphone)
スマホのiPhoneもAndroidと同様に、Gmailでのメール転送設定はできません。また、iPhoneのブラウザを使っても転送設定することができない仕様となっています。
iPhoneやAndroidなどのスマホしか所持していないユーザーも多いため、メールの転送設定が必要になった場合は、友人や知人に借りるかインターネットカフェなどを利用するなどといった必要がでてきます。
PCからしかメールの転送設定ができないのはやはり不便であるといえるため、将来的にスマホからの設定が可能になってほしいところです。
Gmailの受信メールを転送されない/できないときは
これまで紹介してきたGmailのメール転送の設定方法のとおりに設定していると、Gmail側でメールを受信をすれば設定したメールアドレスに知人にバレることなくメール転送されますが、受信メールが転送されない場合があります。
ここではメール転送ができない原因とその場合の対処方法を紹介していきます。
転送できない原因
Gmailのメール転送設定をしたのに転送がうまくできない大きな原因の1つに、転送が無効になっていることが最も多いと思われます。
なぜ転送が無効になっているケースが多いのかというと、実はGmailの設定で転送先アドレスを追加で、メールアドレスを入力し、Gmailチームより届いたメールのリンクを確認しただけでは転送が無効の設定になったままのためです。
対処方法
Gmailで転送が無効になっているのが原因で受信できないのを解消するためには、メール転送を無効から有効に変更する必要があります。
次項の「Gmailの自動転送を有効または無効にする方法/設定」を参考にメール転送が有効か無効かを確認して対処してみてください。
Gmailの自動転送を有効または無効にする方法/設定
前項「Gmailの受信メールを転送されない/できないときは」の「対処方法」で紹介したように、ここではGmailのメール転送を有効または無効に設定する方法を紹介していきます。
有効にする方法/設定
Gmailのメール転送を有効にするための方法を紹介していきます。ブラウザでGmailを開き、「メール転送とPOP/IMAP」タブを開いた画面が上の画像です。
①で「受信メールを~に転送して」を選択し、②で「変更を保存」をクリックするとメール転送が有効になります。
無効にする方法/設定
Gmailのメール転送を無効にする場合は、有効にする場合と反対に①で「転送を無効にする」を選択し、②「変更を保存」をクリックします。これでGmailのメール転送が無効になりました。
Gmailの特定の種類のメールのみを転送する方法/設定
転送はとても便利な機能ですが、なんでもかんでもGmailに届いたメールを転送していては、不要なメールが貯まってしまい、結局読まないことに繋がることになるかもしれません。
Gmailでは特定の種類のメールのみを転送することができます。例えば、特定の人物から届いたメールのみを転送したり、特定の文字を含んだメールのみを転送したりすることが可能ですのでこれから紹介していきます。
 Gmailのフィルタを作成/設定して自動メール振り分けする方法
Gmailのフィルタを作成/設定して自動メール振り分けする方法転送する方法/設定
ブラウザでGmailを開き、設定タブから「フィルタとブロック中のアドレス」を選択すると上の画像のように表示されます。この画面で〇「新しいフィルタを作成」をクリックしてください。
上の画像のようにフィルタを設定する画面が表示されました。ここでは色々な条件を指定して、どのような処理をするかを設定できるようになっています。
今回は、ある特定の人物からのメールがGmailに受信したら転送するように設定していきますので①「From」にアドレスを入力し、②「フィルタを作成」をクリックしてください。
検索条件に一致するメールが届いたときにどのように処理するか選択していきます。ここでは特定の人物から届いたメールを転送したいので、①「次のアドレスに転送する」にチェックを入れ、②に設定済の転送先アドレスを選択し、「フィルタを作成」をクリックします。
画像の〇を見てみましょう。「条件:特定のアドレスが届いた場合」、「処理:メール転送で設定したメールアドレスに転送」のように条件と処理が表示されていますのでこれで設定完了となりました。
これ以外にも特定のワードを含むメールなどを転送するといったことも可能ですので是非いろいろ試してみてください。
Gmailの複数のアカウントへ転送する方法/設定
これまではGmailの転送メールを知人にバレることのないよう特定のメールアドレスの1つだけに届くように設定してきました。しかし、Gmailのメール転送を知人にバレることのないよう複数のメールアドレスへ転送したい方もいると思いますので、その方法を紹介していきます。
転送する方法/設定
複数アカウントの転送方法は、今まで紹介した設定がスムーズにできた方なら簡単にできると思います。まずは「Gmailの受信メールを転送する方法/設定」項で、「転送先アドレスを追加」を紹介したのでそれを参考に「メール転送とPOP/IMAP」タブを開きます。
〇の「転送先アドレスを追加」をクリックし、新たにGmailアカウントに転送したいメールアドレスをここに追加します。あとは同様の方法でGmailの複数アカウントへのメール転送設定が完了します。
Gmailに他のメールサービスからメールを転送する方法/設定
基本的には他のメールサービスからGmailにメールの転送をしたい場合は、Gmail側の設定ではないため各種メールサービスにおけるメール転送方法を確認する必要があります。
しかし、Gmailでは他のメールサービスのメールを一括で管理することができます。これから紹介する方法を試してみると新規メールもGmailで管理することができるためオススメです。
またこの方法はスマホでも設定ができます。ただし、スマホのAndroidアプリでは他メールサービスの関連付設定ができますが、iPhoneアプリからはGmailのみの設定しかできないため注意が必要で、PCから設定するのがオススメです。
Gmailの設定画面より「アカウントとインポート」タブを開きます。ここで「他のアカウントでメールを確認」の〇の「メールアカウントを追加する」をクリックします。
追加したい他のメールサービスのアドレスを入力します。ここでは例としてyahoo.co.jpのアドレスを使用しますがhotmailなどでも問題ありません。
ここでGmailifyと出てきました。Gmailifyを利用すると他のメールサービスを関連付けるだけではなくGmailのメールと同様返信、既読状況や削除など同期することができるようになります。
基本的にGmailifyを利用することで知人にバレるなどといったことはありませんが、他メールサービスが絡むとなるとバレる可能性が0ではなくなります。その場合は「他のアカウントからメールを読み込む」を選択した方が無難だといえます。
ここでは例として「Gmailifyでアカウントをリンクする」を選択し、「次へ」をクリックします。
プロバイダにYahoo!JAPANと表示されているのが確認できます。メールアドレスに間違いがなければ、パスワードを正しく入力し「次へ」をクリックしてください。
これでGmailとのリンクが完了しましたので「閉じる」をクリックしてください。
閉じたら「名前」や「他のアカウントでメールを確認」など内容を確認してください。これでyahooメールが届いたらGmailで一括管理することが可能となりました。
 Gmailのフィルタを作成/設定して自動メール振り分けする方法
Gmailのフィルタを作成/設定して自動メール振り分けする方法Gmailの転送設定を解除する方法
前項で他メールサービスをGmailへ転送する設定を紹介しましたが、反対に解除する方法をここで説明していきます。
解除する方法
Gmailへの転送を解除する方法は簡単で、〇の「リンクを解除」をクリックしてください。
画面中央に「アカウントのリンクを解除」と表示されます。ここで「Gmailにインポートしたメールのコピーを保持する」か「メールのコピーを削除する」が選択できます。
もし、知人にバレる心配をしている方は「メールのコピーを削除する」を選択した方が無難です。
このように転送設定の解除により、画面の情報が変化しました。〇を見ると、「リンクを解除しています」と表示されています。このように解除するまでには少し時間がかかるようですが、実際に解除してから10分後に確認したところ、〇の項目は空欄に変わっていました。
いかがでしたか?スマホでは転送設定が限定されますが、パソコンで転送設定すれば簡単にできます。Gmailを利用した転送はとても便利で、特に後半紹介したGmailに転送する機能をうまく使うと、知人にバレることなく指定したメールをGmailで一括管理できるためとてもオススメできます。
 Gmailの受信メールを自動転送する設定方法!複数アドレスに転送するフィルタ設定方法も解説
Gmailの受信メールを自動転送する設定方法!複数アドレスに転送するフィルタ設定方法も解説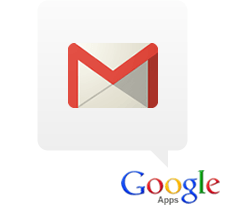 Gmailでメールのテンプレート/返信定型文(ひな形)を作成する方法
Gmailでメールのテンプレート/返信定型文(ひな形)を作成する方法






































