2021年09月30日更新
Thunderbirdのデータのバックアップ方法!復元方法も解説!
新しいPCを買ったときThunderbirdのデータも移行したいですよね。しかしThunderbirdのデータを移行するにはバックアップが必要です。でもバックアップの方法がわからないという方にThunderbirdのデータをバックアップをご紹介します。

目次
- 1Thunderbirdのデータを移行/バックアップしたい
- ・プロファイルをコピーするだけなので操作は簡単
- 2Thunderbirdのデータバックアップ/エクスポート方法〜Windows〜
- ・エクスプローラーでバックアップする手順
- ・ImportExportToolを使ってバックアップする手順
- 3Thunderbirdのデータ復元/インポート方法〜Windows〜
- ・エクスプローラーで復元する手順
- ・ImportExportToolを使って復元する手順
- 4Thunderbirdのデータバックアップ/エクスポート方法〜Mac〜
- ・プロファイルの保存場所
- ・Finderでの操作手順
- 5Thunderbirdのデータ復元/インポート方法〜Mac〜
- ・Macでのデータ移行手順
- ・合わせて読みたい!メールに関する記事一覧
Thunderbirdのデータを移行/バックアップしたい
Thunderbirdには、仕事のメールや取引先の連絡先などの大切な情報が沢山入っていますよね。そのため、万一に備えて、バックアップを取っておきたいと思っていませんか?Thunderbirdは、メールやアドレス帳だけでなくパスワード、個人設定もできます。
それだけではなくメールフィルタ、アドオンなどの全てのデータを『プロファイル』にまとめて保存しています。ダウンロードしていると非常簡単で便利です。バックアップさえしっかりとっておけばメールのデータ移行も簡単に行えます。
プロファイルをコピーするだけなので操作は簡単
つまり、Thunderbirdのバックアップやデータの移行はこの『プロファイル』を定期的にコピーして保存するだけでThunderbirdの完全バックアップが出来て、突然のPC(MacやWindows)の故障や紛失などの場合に完全簡単に復元できます。
今回は初心者でも分かるように、Thunderbirdをバックアップして、復元するところまでの簡単な手順をご紹介します。
プロファイルとは?
プロファイルとは例えば、『ユーザー プロファイル』を指すこともあります。ちなみにあなたのデスクトップの背景、スクリーン セーバー、ポインタ、サウンド、およびその他の機能の設定である、あなたの個人情報を保存しています。
Thunderbirdのデータを移行するには個人情報であるプロファイルを保存しておくことで簡単にバックアップをすることができます。
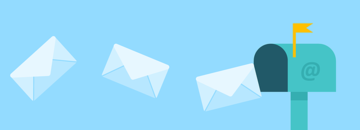 Thunderbirdの署名の設定方法!複数署名の切り替えとハイフンを消す方法も解説
Thunderbirdの署名の設定方法!複数署名の切り替えとハイフンを消す方法も解説Thunderbirdのデータバックアップ/エクスポート方法〜Windows〜
Thunderbirdのメールデータのバックアップは、パソコンの買い換えや新規追加の際のデータ移行にも役立ちます。それまで使っていたパソコンでThunderbirdのメールデータをバックアップする方法というのは簡単です。
新たに使い始めるパソコンにThunderbirdをインストールした上でバックアップしておいたメールデータをインポートすれば、これまでのメールを失うことなくスムーズで簡単に移行できます。パソコンの移行は少なくとも数年に一度はありますよね。
そのためにも通常使うメーラーをThunderbirdにして予めバックアップ体制を整えてデータの移行に備えておくと便利です。また、万が一パソコンのトラブルでデータが消えても役立ちます。Windowsのエクスポート(バックアップ)方法をご紹介します。
エクスプローラーでバックアップする手順
まず、Thunderbirdのデータをバックアップするには『スタートボタン』をクリックし、『コンピューター』でエクスプローラーを開きます。
表示されたエクスプローラーのアドレスバーに、次のパスワードを入力して、『Enter キー』をクリックします。バックアップする際のパスワードは『%APPDATA%ThunderbirdProfiles』です。
表示された、『xxxxxxx.default』のファイルが作成された『プロファイル』です。プロファイルに全ての個人設定などの情報がまとめて保存されているので、このファイルを右クリックして「コピー」して、USBメモリーや、他のパソコンとファイルを共有します。
この場合Dropboxなどのバックアップ先にコピーして保存してください。これで、Thunderbird のバックアップは完了です。定期的に最新のプロファイルをバックアップしましょう。続けて、バックアップしたデータを復元する方法をご紹介します。
ImportExportToolを使ってバックアップする手順
Windows版のThunderbirdには、ImportExportToolsというアドオンがあります。これはメールデータのインポートとエクスポートができるもので、他のメーラーからメールデータを移行するために使われることも多いアドオンです。
バックアップしたデータの復元にも使えます。ImportExportToolsは、公式サイトからダウンロード可能です。ここで『今すぐダウンロード』をクリックして、任意の場所にダウンロードしてください。
バックアップで必要な『ImportExportTools』のダウンロードが完了すると、上記のバックアップファイルが保存されます。
これはアドオンなので、このファイルをダブルクリックしても開けません。Thunderbirdを起動して、アドオン追加の操作をします。Thunderbirdのウインドウ右上にある三本線のボタンをクリック、そこから『アドオン』を選択しアドオンマネージャを開きます。
『ImportExportTools』を使ってバックアップするにはアドオンマネージャの右上付近にある歯車アイコンをクリックして、『ファイルからアドオンをインストール』を選択します。すると以下のような画面に切り替わります。
先ほどImportExportToolsをダウンロードした場所を指定、上記のウインドウが表示されたら『今すぐインストール』をクリックします。画面上部に『再起動後にインストールされます』というのが表示されます。その右側にある『今すぐ再起動』をクリック。
そしてThunderbirdを再起動します。これでインストール完了です。
 Thunderbirdのダウンロード・インストール方法【Windows/Mac】
Thunderbirdのダウンロード・インストール方法【Windows/Mac】Thunderbirdのデータ復元/インポート方法〜Windows〜
先ほどはWindowsのエクスポート(バックアップ)方法をご紹介しました。次に行う手順としてはWindowsでエクスポートしたThunderbirdのインポートです。でもエクスポートとか、インポートとか言われても何が何だかさっぱりですよね。
簡単に言えば『エクスポート』はデータのバックアップです。『インポート』はデータの復元です。Thunderbirdに限らずデータを移行する際には必要になります。こう考えたら簡単ですね。ここではThunderbirdのデータを移行する方法。
ThunderbirdのデータをバックアップしたものをWindowsでのインポート方法をご説明いたします。
エクスプローラーで復元する手順
Windowsのインポート方法はバックアップの時と同じように、エクスプローラーを、『スタートボタン』から『コンピューター』を開きます。表示されたエクスプローラーのアドレスバーに、次のパスワードを入力して、『Enter キー』をクリックします。
パスワードは『%APPDATA%ThunderbirdProfiles』です。
再度、Thunderbirdをインストールし直した場合は、バックアップしたプロファイルとはファイル名の英数字が違うプロファイル『xxxxxxx.default』があるので、右クリックして『削除』します。
その代わりに、USBメモリーやDropboxなどにバックアップしていたプロファイルをここにコピーします。
続けて、アドレスバーに以下のパスを入力し、『Enter キー』をクリックします。そして次のパスワードを入力します。『%APPDATA%Thunderbird』です。そして、『profiles.ini』をダブルクリックで開きます。
『Path=Profiles/』と『.default』の間に、先ほど削除したプロファイルのファイル名が入力されているので、その部分を削除して、代わりに、バックアップしていたプロファイルのファイル名(ランダムな英数字)を貼り付けます。
そして、『ファイル』をクリックして『上書き保存』をして、『profiles.ini』を閉じます。
ImportExportToolを使って復元する手順
バックアップしておいたメールデータを再びThunderbirdに復元するには、ImportExportToolsのインポート機能を使用します。復元したいアカウントを右クリック、ImportExportToolsのメニューから『mboxファイルをインポート』を選択します。
インポート方法の選択メニューに遷移するので、ここでは上から2つ目の『サブフォルダを含む単一または複数のmboxファイルをインポート』を選択します。これにより、アカウント内に作られていたバックアップの階層構造が丸ごと復元されます。
次に復元するバックアップファイルの選択画面になるので、ファイルを選択してください。この状態で『開く』をクリックすると、バックアップファイルからバックアップしていたThunderbirdのメールデータが復元されます。
 Thunderbirdのおすすめアドオンとインストール方法を紹介
Thunderbirdのおすすめアドオンとインストール方法を紹介Thunderbirdのデータバックアップ/エクスポート方法〜Mac〜
Windows版のThunderbirdのデータのバックアップ方法はもうすでに分かりましたよね。しかしThunderbirdの利用者はMacユーザーもいるかと思います。ではMacではThunderbirdのバックアップはどのようにして行うの?
そんな疑問をお持ちの方にMacユーザーの方のデータのエクスポート(バックアップ)とインポート(復元)方法をご説明いたします。
プロファイルの保存場所
Mac版Thunderbirdでメールデータをバックアップするには、メールデータが保存されているフォルダのデータを丸ごと保存するというバックアップ方法を用います。
メールデータは、『ライブラリ』から『Thunderbird』へ行き『Profiles』から『任意の文字列.default』にあります。この任意の文字列はインストールしているパソコンによって個別の文字列が英数字で入ります。
Finderでの操作手順
Macユーザーの方のためにThunderbirdのデータを移行する方法としてバックアップは『Finder』を使った方法をご説明いたします。まずはThunderbirdを起動し、『ヘルプ』 メニューの 『トラブルシューティング情報』を開きます。
まずバックアップをするにあたって『プロファイルフォルダー』の『Finderに表示』をクリックします。
バックアップに重要なProfilesのファイルの『xxxxxxxx.default』が出てきます。ファイル名はそれぞれ違いますがほとんどの場合はxxxxxxxx.defaultと出てきます。xxxxxxxxはそれぞれ、各自の番号アルファベットの混在文字です。
ワンクリックで選択し『ファイル』から『複製』を選択し『xxxxxxxx.default』のコピーをデスクトップにもってきてお好きなところにバックアップデータを保存しておいてください。
 Thunderbird 60でアドオンが使えない原因・対処法
Thunderbird 60でアドオンが使えない原因・対処法Thunderbirdのデータ復元/インポート方法〜Mac〜
先ほどはMacでのThunderbirdのデータを移行する方法にあたってエクスポート方法をご紹介しました。エクスポートが完了したら今度はインポートをしなければいけませんよね。ここまではWindowsもMacも要領としては同じです。
そこでここではMacのThunderbirdのデータを移行するにあたってインポートする方法をご紹介します。
Macでのデータ移行手順
Macの場合も同じでバックアップしておいたThunderbirdのメールデータを復元するには、エクスポートした手順で保存しておいたバックアップデータを元の場所に戻せばOKです。
この時、保存してあるバックアップデータの『任意の文字列』と、元に戻そうとしているフォルダの『任意の文字列』が一致していることを確認してください。これでThunderbirdのデータを移行しバックアップも完了しています。
これでMac、WindowsともにThunderbirdのデータを移行することは簡単に行えますね。バックアップをとっておくことが重要になります。必ずデータを移行する前にはバックアップをとっておきましょう。メールのデータ移行に限らずバックアップは必要です。
バックアップはしておけば何事も損はありません。万が一パソコンが壊れてしま手いてもバックアップさえしておけば復元ができるからです。つまりバックアップはこまめに行っておくことが重要なのですね。そうすればデータの移行も簡単に行えます。
合わせて読みたい!メールに関する記事一覧
 【Mac】メールアプリの受信メールが文字化けで読めない時の対処法
【Mac】メールアプリの受信メールが文字化けで読めない時の対処法 Gmailでメールを完全に削除する方法!ゴミ箱の使い方も解説
Gmailでメールを完全に削除する方法!ゴミ箱の使い方も解説 Gmailでメールデータをエクスポートする方法
Gmailでメールデータをエクスポートする方法 Gmailで連絡先グループを作成してメールを一斉送信する方法を解説
Gmailで連絡先グループを作成してメールを一斉送信する方法を解説




























