2019年02月12日更新
Thunderbird 60でアドオンが使えない原因・対処法
thunderbird 60は数多くのアドオンを使えるメールクライアントソフトです。しかし、thunderbird 60でアドオンが使えないことがあるようです。本日はthunderbird 60でアドオンが使えない原因を探ると共に対処法を紹介します。

目次
- 1Thunderbird 60でアドオンが使えない原因と対処法〜バージョン〜
- ・アドオンのバージョンアップを待つ
- 2Thunderbird 60でアドオンが使えない原因と対処法〜代わりのアドオン〜
- ・代わりになるアドオンを使う
- 3Thunderbird 60でアドオンが使えない原因と対処法〜互換性チェック〜
- ・互換性チェックを外す
- ・互換性チェックを無効化する手順
- 4Thunderbird 60でアドオンが使えない原因と対処法〜PRE版〜
- ・PRE版を利用する
- 5Thunderbird 60でアドオンが使えない原因と対処法〜修正〜
- ・自分で修正する
- 6Thunderbird 60でアドオンが使えない原因と対処法〜問い合わせ〜
- ・アドオンの作成者に問い合わせる
- 7Thunderbird 60で未対応のアドオンを強制的にインストールする方法
- ・Thunderbirdのアドオンマネージャーを使う
- ・Thunderbirdのアドオンマネージャーの開け方
- ・アドオンマネージャーでの操作手順
- ・まとめ
- ・合わせて読みたい!メールに関する記事一覧
Thunderbird 60でアドオンが使えない原因と対処法〜バージョン〜
thunderbird 60はファイル添付やカレンダーなどの機能を持っていて外観では「Firefox」と同じ「Photon」デザインを採用しております。thunderbird 60は機能豊富なメールクライアントソフトです。
しかしthunderbird 60のバージョンによってはアドオンが使えないことがあります。thunderbird 60のバージョンがアップデートするといままで使えていたアドオンが使えないという事態によくなります。
このようなthunderbird 60のバージョンの影響でアドオンが使えないことになる原因は、アドオンのバージョンが古くてthunderbird 60と互換性がなくなるからです。互換性チェックが合わないと使えないようになっています。
アドオンのバージョンアップを待つ
それではthunderbird 60のバージョンの影響でアドオンが使えないということがおきた場合の対処法はどうなのでしょう。これは結局アドオンのバージョンアップを待つしかありません。thunderbird 60の最新バージョンにアドオンも合わせなければなりません。
アドオンのバージョンアップをthunderbird 60のバージョンアップに合わせて、修正するにも時間がかかります。
上のリンクの「Thunderbird — メールをもっと簡単に。 — Mozilla」をクリックしてバージョンアップや修正など来てないか確認をするといいでしょう。アドオンもそれに合わせてバージョンアップをしましょう。
Thunderbird 60でアドオンが使えない原因と対処法〜代わりのアドオン〜
thunderbird 60のバージョンアップなどさまざまなことが原因でアドオンが使えない場合は、対処法として代わりに違うアドオンを探すのもありです。いままで使っていたアドオンと似たような機能をもつアドオンがあるかもしれません。
thunderbird 60のアドオン検索から代わりになるものを見つけてみましょう。
代わりになるアドオンを使う
代わりになるアドオンを探して使いましょう。これが手っ取り早いです。thunderbird 60で代わりのアドオンを使っていたらで、その間以前使用していたアドオンが修正して使えるようになっているかもしれません。
いっときの代わりでもいいので別のアドオンを使うといいでしょう。
 Firefoxでメモリ解放して動作を軽くする方法(メモリ不足/アドオン/設定)【2018年最新版】
Firefoxでメモリ解放して動作を軽くする方法(メモリ不足/アドオン/設定)【2018年最新版】Thunderbird 60でアドオンが使えない原因と対処法〜互換性チェック〜
thunderbird 60でアドオンが使えない原因として互換性チェックが関係していることがあります。thunderbird 60の設定でアドオンの互換性チェックを外すと対応してないアドオンでも動く場合があります。
互換性チェックを外す
互換性チェックを外して、新しいthunderbird 60のバージョンでそのアドオンが使えるかは、互換性チェックを外すのを試してみないと実際分かりません。ですので失敗をするとthunderbird 60の設定がおかしくなることがあります。
ですから今から紹介をします「互換性チェックを無効化する手順」は自己責任で行うようにしましょう。最悪thunderbird 60やアドオンなどのバックアップを取ってから行うと被害が最小限に抑えられます。
互換性チェックを無効化する手順
それではいよいよ互換性チェックを無効化する手順をひとつひとつ解説していきます。Thunderbird 60を起動して「三本線」をクリックします。三本線とは設定ボタンです。画像を参照してください。
メニューバーから「オプション」にマウスのカーソルを合わせていきます。
すると画面が広がります。そこにまたオプションが表示されますので「オプション」をさらにクリックしていきます。
オプション画面の右下に「設定エディタ」がありますのでクリックしてい進んでいきます。
ファイルを書き換える
「設定エディタ」をクリックしましたら画面が切り替わります。個々の画面で互換性チェックを無効化します。互換性チェックを無効化するにはファイルを書き換える必要があります。
それでは検索窓に「extensions.strictCompatibility」と入力していきます。
extensions.strictCompatibilityが表示されますので、表示された項目をダブルクリックして値を「false」ファイルを書き換えます。値をfalseに設定することで互換性チェックを無効化になります。
互換性チェックを無効化を戻したい時は、もう一度この手順を繰り返して同じ操作をしましょう。
互換性チェックを無効化するアドオンを利用する
thunderbird 60の互換性チェックを無効化するには他に手段があります。互換性チェックを無効化するアドオンが存在します。
その互換性チェックを無効化するアドオンは「Disable Add-on Compatibility Checks」というものです。上記のリンクの「Disable Add-on Compatibility Checks」からダウンロードすることができます。
どのように互換性チェックを無効化するかというと、about:config に extensions.checkCompatibility.XX が追加され自動で有効化されるアドオンなのです。ご自身で修正する必要がないので便利です。
 Chromeの閲覧履歴を検索したい!日付指定で検索する方法【アドオン不要】
Chromeの閲覧履歴を検索したい!日付指定で検索する方法【アドオン不要】Thunderbird 60でアドオンが使えない原因と対処法〜PRE版〜
バージョンアップしたthunderbird 60でどうしてもアドオンが使えない場合は、PRE版を使ってみるのも一つの手です。アドオンによってはPRE版が公開されていることもありますので、ホームページやフォーラム等で探すといいでしょう。
PRE版を利用する
PRE版を利用すれば、thunderbird 60で以前使用していたアドオンが使えるようになります。PRE版を探してまずは使ってみましょう。
PRE版とは?
肝心なPRE版の意味ですが、PRE版はプレリリース版の略です。ソフトウェアなどで、製品として正式にリリースする前段階のバージョンを指す表現です。以前のバージョンということです。
Thunderbird 60でアドオンが使えない原因と対処法〜修正〜
thunderbird 60の修正をすればアドオンが使用できるかもしれません。修正方法はネットで検索するなど方法はさまざまなのでご自身で修正できる範囲内で行いましょう。
自分で修正する
ご自身で修正するには、その修正方法を知らなければできませんのでネットやフォーラム等で修正の方法を紹介しているひとがいるか検索してみてご自身で修正してみてはいかがでしょうか。
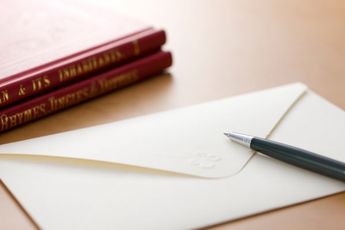 Gmailでメールを送信できない/相手に届かない原因と対処設定方法
Gmailでメールを送信できない/相手に届かない原因と対処設定方法Thunderbird 60でアドオンが使えない原因と対処法〜問い合わせ〜
thunderbird 60でどうしてもアドオンが使えないときは、ご自身で解決することだけを考えないでください。他の専門的な人に頼ってみるのもいいですよ。
アドオンの作成者に問い合わせる
アドオンの作成者に問い合わせることで、解決方法が分かるかもしれません。原因をご自身で探すより担当のひとに問い合わせをした方が早く解決しますね。
 Firefoxアドオン|おすすめVideo Downloaderを紹介
Firefoxアドオン|おすすめVideo Downloaderを紹介Thunderbird 60で未対応のアドオンを強制的にインストールする方法
thunderbird 60で対応していないアドオンはthunderbird 60では使うことができないので、他の方法でアドオンをインストールして使っていくことを考えましょう。
Thunderbirdのアドオンマネージャーを使う
thunderbirdのアドオンマネージャーを使ってアドオンをインストールすれば解決できるかもしれません。thunderbirdを使ってみるのも一つの手です。
Thunderbirdのアドオンマネージャーの開け方
それではthunderbirdのアドオンマネージャーの開け方の方法を紹介していきます。まずはthunderbirdを起動させておいてくださいね。
アドオンマネージャーでの操作手順
thunderbirdを起動してメニューバーの「アドオン」またはアプリメニュー(Thunderbirdメニュー)の「アドオン」より開いてください。アドオンをクリックするとアドオンマネージャーが開きます。
「アドオン入手」からthunderbirdのアドオンマネージャーでアドオンをインストールできます。
まとめ
以上が、Thunderbird 60でアドオンが使えない原因・対処法の記事でした。
Thunderbird 60でアドオンが使えないようになるのは、さまざまなことが原因になっていましたね。この記事を参考にして解決してくださいね。
合わせて読みたい!メールに関する記事一覧
 【Mac】メールアプリの受信メールが文字化けで読めない時の対処法
【Mac】メールアプリの受信メールが文字化けで読めない時の対処法 Gmailでメールデータをエクスポートする方法
Gmailでメールデータをエクスポートする方法 Gmailで連絡先グループを作成してメールを一斉送信する方法を解説
Gmailで連絡先グループを作成してメールを一斉送信する方法を解説 Gmailのメールデータをバックアップする方法
Gmailのメールデータをバックアップする方法























