2020年04月29日更新
Firefoxでメモリ解放して動作を軽くする方法(メモリ不足/アドオン/設定)【2018年最新版】
メインブラウザやサブブラウザでFirefoxを使用している方は多いと思いますが、動作が重いためメモリ解放で軽くしたいという方は多いと思います。ここではFirefoxのメモリ解放の方法をいくつか紹介していくので参考にしてみてください。

目次
- 1Firefoxでメモリ解放して動作を軽くする方法〜設定〜
- ・最新版に更新する
- ・再起動する
- ・about:memoryでメモリを解放する
- ・ダウンロード履歴を削除する
- ・パフォーマンスの設定でコンテンツプロセス数の制限をする
- ・保持する履歴の数を変更する
- ・ハードウェアアクセラレーションを有効化する
- 2Firefoxでメモリ解放して動作を軽くする方法〜アドオン〜
- ・拡張機能とテーマを無効化する
- ・uBlock Originを利用する
- ・NoScript Security Suiteを利用する
- 3Firefoxでメモリ解放して動作を軽くする方法〜Firemin〜
- 4Firefoxでメモリ解放して動作を軽くする方法〜その他〜
- ・他のアプリケーションによるメモリ消費を確認する
- ・コンピュータのメモリを増設する
- ・表示するタブを少なくする
- 5Firefoxでメモリリークが起こる原因
Firefoxでメモリ解放して動作を軽くする方法〜設定〜
2018年もそろそろ冬を迎える頃になりました。みなさんはブラウザは何を使っていますか?Firefoxをメインブラウザとして、あるいは普段はGoogle Chromeを使っているためサブブラウザとしてFirefoxを利用している方は多いと思います。
Firefoxは豊富なアドオンが用意されているため、ユーザーが任意でアドオンを導入することにより、独自のブラウザを作り上げることができるという、他にはない大きな強みがあるブラウザなのはご存知だと思います。
そのため、どうしてもアドオンが多くなってしまうとFirefoxブラウザがメモリ不足に陥り、動作が重いと感じ、これはしかたないことと諦めてはいけませんか?
Firefoxのメモリ解放などをすることで、メモリ不足で重い動作を軽くする方法などがあるのでこれから紹介していきます。2018年時点で、いずれも初心者の方でも簡単に試すことができる内容なので、是非、参考にしてみてください。
最新版に更新する
Firefoxのメモリ解放の手段の1つとして、2018年最新版Firefoxに更新しているかどうかが重要になります。どうしても旧バージョンのFirefoxだとメモリ面に対しても不遇な面があり、メモリ不足になり重い動作を起こしやすくなります。
再起動する
Firefoxが重い動作をしているときの、メモリー開放手段の1つにFirefoxを再起動させる方法があります。どうしても長時間Firefoxを使用してのブラウジング作業を行っていると、重い動作になってしまいメモリー不足になってしまうため、定期的に再起動でメモリ解放してみましょう。
方法は簡単で、上記画像のように右上の〇にある×ボタンからFirefoxブラウザを閉じ、再度Firefoxブラウザを起動させるだけです。このようにとても簡単な方法で、メモリ不足から解放し、重い動作のFirefoxの高速化には絶大な効果を発揮できるため最もおすすめできる方法の1つになります。
about:memoryでメモリを解放する
2018年最新バージョンのFirefoxで重い動作のときに高速化させたいときの方法として、「about:memory」でメモリー不足から解放させる方法があります。この「about:memory」とはどんなものかというと、基本的には一般ユーザーには推奨していないメモリー操作の一種です。
しかし、Firefoxの「about:memory」での設定方法は間違えなければ問題は特に起こることはないため、必要以上にビビることはありません。やってみるとわかりますが、敷居はそこまで高くないため意外と一般ユーザーでもやっている方は多いのです。
それではFirefoxが重い動作をするときに高速化させるため、メモリー不足開放の方法を紹介していきます。まず上記画像のように、①のURL入力欄に「about:memory」と入力してエンターを押してください。
すると画面に難しそうな設定画面が表示されます。しかし、簡単です。②の「Free Memory」の「Minimize memory usage」をクリックするだけでFirefoxで使用していたメモリが解放されます。
ダウンロード履歴を削除する
2018年のFirefoxが重い動作をするときに、メモリ解放させ高速化させる方法の1つに、ダウンロード履歴を削除する方法があります。まず、上の画像のように①がダウンロードボタンとなりますので、クリックします。すると簡易的な最近ダウンロードしたもののリストが表示されると思います。では、続けて②の「すべての履歴を表示」をクリックします。
すると、このようにダウンロードの簡易版よりもより詳細なダウンロード履歴が表示されます。ここで〇に「ダウンロードの削除」がありますのでここをクリックすると、表示されているすべてのダウンロード履歴が削除される仕組みとなります。
Firefoxで効果は微々たるものではありますが、Firefoxのメモリを解放し、多少でも軽くするお手軽方法としてはやってみる価値はあるかもしれません。
パフォーマンスの設定でコンテンツプロセス数の制限をする
2018年の重いFirefoxのメモリ解放し、軽くする方法に、パフォーマンスの設定でコンテンツプロセス数の制限をする方法も有効です。上記画像のようにFirefoxブラウザ画面の①からまずは「メニュー」をクリックし、続けて、②「オプション」をクリックします。
続けて、画像のように、Firefoxオプション画面から①「一般」を選択し、②がパフォーマンスの設定欄になりますので、「推奨のパフォーマンス設定を使用する」からチェックを外します。すると設定できる項目が増え、先ほどよりも詳細なFirefoxのパフォーマンス設定をすることができるようになります。
ここでFirefoxのコンテンツプロセス数の制限を設定できるようになります。〇の「コンテンツプロセス数の制限」の横に選択できるボックスメニューがありますので、これをクリックします。4が初期設定されている個数で、少なくすることによってメモリ消費が軽減で高速化されるため、メモリ消費削減につながります。
ただし、Firefoxで複数タブ使用時にはメモリ消費により、パフォーマンスが低下するデメリットもあるため、バランスを取りながら数字は3以下にすることが高速化に繋がるため、この場合はおすすめとなります。
保持する履歴の数を変更する
Firefoxでは、観覧したサイトが増え、履歴が増えていくとメモリに負担がかかってしまい重くなってしまいます。そのため、履歴の設定で数などの条件を変更し、メモリに負担がかからないように設定することでパフォーマンスの向上をさせることが期待できます。2018年時点でも使用できるので、その方法を紹介していきます。
上記画像のように、〇が履歴の設定画面となります。ここでは一概にこうするべきというものではありませんが、例えば、履歴が毎回残らなくていいという人ならば、〇の中に「Firefox終了時に履歴を消去する」があるのでチェックを入れるなど、自分のブラウジングライフにあったものを選んでメモリ削減をすることがおすすめです。
ハードウェアアクセラレーションを有効化する
メモリを解放して動作を軽くする方法で、Firefoxのハードウェアアクセラレーションを有効化する方法があります。これは、初期設定では有効になっているのですが、使用しているパソコンによって使用可能かどうかが変わってきます。
可能な環境であれば、メインプロセッサーのかわりにグラフィックプロセッサーを使用することにより、リソースを解放し、Firefoxの高速化が期待できます。当然使用したくなければ上記画像の〇の「ハードウェアアクセラレーション機能を使用する」のところのチェックを外すだけです。
 Firefox Quantumを高速化する方法【2018年最新版】
Firefox Quantumを高速化する方法【2018年最新版】Firefoxでメモリ解放して動作を軽くする方法〜アドオン〜
FIrefoxでメモリ解放して動作を軽くする方法のなかで、アドオン関連の設定をこれから紹介していきます。
2018年となり、今や説明不要かもしれませんが、Firefoxブラウザの最大の特徴は、他のGooglechrome、edgeなどにはない豊富なアドオンにより、自分好みのカスタマイズができる点です。
しかし、同時にデメリットとしてFirefoxにアドオンを増やしていけば、メモリ使用量が増えてしまい動作が重くなってしまいます。
Firefoxアドオンをうまくコントロールすることでメモリ使用量を減らし、動作を軽くする方法があるため以下に紹介していきます。是非、実践してみてください。
拡張機能とテーマを無効化する
まずFirefoxでは、真っ先に思い浮かぶ人も多いと思いますが、拡張機能(アドオン)とテーマを無効化する方法があります。
方法は簡単でまずはアドオンを無効化で高速化する方法を紹介します。上記画像のように①からメニューを開き、②の「アドオン」をクリックします。
Firefoxのアドオン設定画面になりましたので①でまず拡張機能をクリックし、選択してください。拡張機能欄には導入したテーマ以外のアドオンがすべて表示されていることと思います。
ここで、無効化したいアドオンの横に②「無効化」という項目があるのでクリックします。これで拡張機能の無効化が完了となります。
拡張機能の種類によって、メモリの消費負担は当然異なり、重いアドオンであればあるほど無効化することにより動作の高速化が実感できると思います。
続いてテーマの設定変更です。①で「テーマ」をクリックし、選択します。続けて、テーマの名前の横に②「無効化」とあるので、無効化にします。これでテーマは無効化となりました。
しかし、テーマはデフォルトのものに変更になるだけで、完全に無効化というニュアンスは少し違うかもしれません。配布されているテーマの中には極端にFirefoxのボタン、メニュー、タブの色(画像)などが変わるものもあります。
そういったテーマにしているときは、無効化してデフォルトテーマにすることでメモリへの負担は軽くなるものだと考えられます。
元々テーマは構成上、種類によって違いは大きくないため、過度なメモリ消費軽減で動作の高速化への期待は持たない方がいいかもしれません。
uBlock Originを利用する
2018年のFirefoxアドオンにuBlock Originを導入する方法があります。正確にいうと、アドオンはどんな種類のものであれ、導入すると必ずメモリ消費をするため重くなってしまいます。
しかし、このアドオンは動作は軽く、導入すればこのアドオンを導入した以上のメモリ消費軽減効果が期待できるため紹介します。
まずは上記画像のように、インストールしてみてください。Firefoxに限らず、ブラウザを使用していると必ずといっていいほど観覧しているサイトにはWeb広告が表示されています。
広告が少ないサイトならメモリへの負担は少ないため無視できるものですが、広告が多いサイトではメモリ消費が大きくなってしまいます。
そこで、uBlock Originが活躍します。
uBlock Originはweb広告などを表示させないアドオンとなっているため、広告が多いサイトではメモリ消費軽減し、動作を早くすることが期待できます。細かい設定となると少し複雑になるため、簡単な使用方法を紹介します。
まずは上記画像をみてください。ご存知大御所Yahoo!Japanのサイトをここでは開き、uBlock Originがオフの状態です。すると、通常通り広告が表示されています。
反対にこちらがuBlock Originのオフ状態です。すると、いままで表示されていた広告が一つも表示されなくなっています。
このように右上のアドオンマークからアドオンをページごとにオンオフにより、広告表示が切り替えられるアドオンですので、有効活用してメモリ消費負担を軽くするオススメ方法となります。
しかし、広告は思わぬところで良い情報や商品などを知る機会でもあるため、闇雲になんでもuBlock Originオフにしてメモリ消費軽減で広告非表示にするのにだけ注意してください。
NoScript Security Suiteを利用する
2018年現在、NoScript Security Suiteと名前を変えて、javascriptをサイトごとにオンオフにすることができるFirefoxアドオンは現在も健在しています。
javascriptは動きのあるweb上でのプログロムの一種で、オフにすればメモリ負担を軽減し、Firefoxの動作が速くなることが期待できます。
上記画像のように、Firefoxに導入すると〇をみるとわかっていただけると思いますが、Javascriptがオフになっています。オフの状態であればFirefoxのメモリ負担を軽くし、動作向上はされているはずです。
しかし、闇雲にJavascriptをオフにすることもオススメできるというわけではありません。もし、FirefoxでJavascriptをオンにしたいサイトであれば、上記画像のように〇のアイコンをクリックすることによりJavascriptをオンにすることができます。
自分のブラウジングスタイルに合わせて調整するのが、やはり賢い選択といえそうです。
 Firefox Quantumが重い時の対処法を解説
Firefox Quantumが重い時の対処法を解説Firefoxでメモリ解放して動作を軽くする方法〜Firemin〜
Firefoxアドオンではありませんが、Firefoxのメモリ不足解消でメモリ解放方法に、「Firemin」というソフトを使用する方法があります。まずはFireminをダウンロードし、インストールしていきます。基本的にこのソフトは起動させてるだけで効果を発揮します。
先ほどの画像からダウンロードする際、「Firemin_5058_Setup.exe」が解凍することなくインストールしやすいのでオススメです。インストールが終わったらあとは、基本的にメモリ解放をさせたいときのみ起動してみてください。
Firefoxでメモリ解放して動作を軽くする方法〜その他〜
Firefoxのメモリ解放で動作を軽くする方法で、ここではこれまで紹介したアドオンやソフト導入以外のその他の方法を紹介していきます。
他のアプリケーションによるメモリ消費を確認する
Firefoxなどのアプリケーションを任意に選択し、起動を終了させるのはパソコンにおいて古くからメモリ解放する王道の方法となります。
例としてwindow10を使用している場合は、①ctrl+Alt+Deleteを同時押し、タスクマネージャーを選択すると上記画像のようになります。
続いて、終了させたいアプリケーションにたいして②右クリックし、「タスクの終了」を選択するとアプリケーション終了となります。使用メモリが大きいほど終了させたときの効果は大きいので是非試してみてください。
コンピュータのメモリを増設する
Firefoxのメモリ解放ではありませんが、コンピュータのメモリを直接外部より増設することで使用できるメモリが増えます。この方法は、使用しているコンピュータによってやり方が異なるため、確認して実行してください。
表示するタブを少なくする
Firefoxだけではなくどのブラウザもあてはまりますが、タブを多く表示させることでメモリ不足になりやすいため、Firefoxで使用しないタブは思い切って閉じてしまいましょう。
Firefoxでメモリリークが起こる原因
Firefoxでメモリリークが起こる原因は、様々ですが、Firefox限定で考えらるものとしてはアドオンや使用ブラウザが旧バージョンなどで欠陥があるなどが考えられます。
対処法としては、Firefoxアドオンの無効化などを試してみたり、旧バージョンのFirefoxならば最新のFirefoxへバージョンアップをさせるで高速化となる場合が多いので試してみてください。
いかがでしたでしょうか?2018年現在でも、Firefoxには様々なことが原因でメモリ不足となり動作が遅くなってしまいます。Firefox使用時、メモリ不足に陥ったときに正しい対処法がわかっていれば、初心者の方でも簡単にFirefoxの動作を高速化させることができるとわかっていただけたと思います。
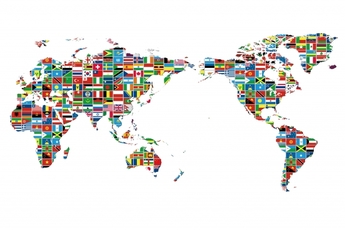 Googleマップでの地図の印刷方法!A4サイズで大きく印刷!スマホで印刷はできる?
Googleマップでの地図の印刷方法!A4サイズで大きく印刷!スマホで印刷はできる? 































