2019年08月29日更新
Skypeを完全に退会する方法!注意点も解説!
Skypeは完全に退会(削除)する方法が分からない方も多いのでは無いでしょうか。今回はSkypeの完全に退会(削除)する方法について説明致します。Skypeの完全削除をするにあたっての注意点もありますので、最後までご覧いただければと思います。

目次
- 1Skypeは退会できない?
- ・そもそもSkypeって何?
- ・Skypeを退会したい時どうする?
- ・退会という概念が存在しない
- ・アカウントの削除はできる
- 2Skypeのアカウントを削除して退会する為の準備
- ・個人情報を削除する
- ・プロフィール写真を削除する
- ・名前や住所を削除する
- ・電話番号を削除する
- 3Skypeのアカウントを削除して退会する方法
- ・Skypeのアカウント削除する手順~iPhone/Android~
- ・Skypeのアカウント削除する手順~PC~
- 4Skype名も削除する方法
- ・Skype名も消したい時は
- 5Skypeのアカウントを削除して退会するとどうなる?
- ・相手側にどう表示される?
- ・削除後は60日間は復旧可
- 6Skypeのアカウントを削除して退会する際の注意点
- ・Skypeのアカウント単独での削除はできない
- ・Skype名はすぐ削除されない
- 7Skypeのアカウントを削除して退会後再登録の方法
- ・アカウントの再登録に関しての注意点
- ・再登録の方法
- ・最後に
- ・合わせて読みたい!skypeに関する記事一覧
Skypeは退会できない?
Microsoftが提供する無料インターネット電話サービスのSkypeは本当に便利ですが、インターネット電話を使用しない人にとってはパソコンの容量を取られてしまうだけです。
特に、近年はLINEやViberといった無料通話アプリが増えてきているので、あえてSkypeを残しておく理由もないな、と考える人も多いのではないでしょうか。
そんなSkypeですが、一度登録してSkypeをインストールしたものの、後になって完全退会(削除)したいなと思ってもやり方が分からないと言う方の声を結構聞きます。
今回は、Skypeを完全に退会する方法と注意点をご紹介致します。Skypeを退会(削除)したいと考えていらっしゃる方は、本記事参考にして退会(削除)してもらえれば幸いです。
そもそもSkypeって何?
Skypeは有名な無料通話アプリケーションですが、あくまでインターネット上での電話サービスの為、ご存知無い方もいらっしゃるかと思います。ですので、まずはSkypeとは何なのかを引用を交えてご説明致します。
Skypeについて、どのような物なのかご存じ無い方もいるかと思いますので、そのような方が少しでも理解を深めてもらえれば幸いです。
Skype(スカイプ)は、マイクロソフトが提供するインターネット電話サービス。KaZaAの共同開発者であるニコラス・センストロムとヤヌス・フリスが開発者であり、エストニアの首都タリンで開発された。
Skype(英語発音: [ˈskaɪp] スカイプ)は、「Sky peer-to-peer」の略である。当初は Skyper(スカイパー)とする予定だったが、ドメインがすでに取得されていたので、Skype に変更した。
Skypeは旧スカイプテクノロジー社が提供していた無料音声通話アプリケーションです。2011年にMicrosoft社に買収されました。
Skypeを持っているユーザー同士が無料で通話やチャットが出来る為、インターネット利用者の多くが重宝していました。
現在は
ただ、現在はLINEやViberといった無料音声通話アプリが普及しており、Skypeの独自性は無くなってきています。そういった事情もあり、Skypeアカウントを退会(削除)したいと思っている方は増えてきています。
Skypeを退会したい時どうする?
Skypeを完全退会(削除)したいのに出来ないという方が出るのも無理がないのは、Microsoftのサイト内に於いてSkypeの完全退会(削除)方法が分かり辛い事が挙げられます。
カスタマーサービスのページを見ても、求めている情報が見つからない方も多くいるかと思います。
あまりにも分かり辛いので、「無料だからそのままにしておいてもいいか」と思い、完全退会(削除)を諦めてしまう方も多いのではないでしょうか。
それがMicrosoftの狙いなのかは分かりかねますが、実際、非常にカスタマーサービスのページが見辛いです。
Skypeは退会やアカウントを削除する項目がない
Microsoftのサイト内に於いてSkypeの完全退会(削除)方法が分かり辛い事が挙げましたが、厳密にはSkypeは退会やアカウント削除の項目が無いのです。即ち、Skypeは退会の概念が無いという事です。
だからMicrosoftのサイト内でSkypeの完全退会(削除)方法が非常に分かり辛かったのです。Microsoftとしては、Skypeを解約するユーザーなんて稀だろうという考えなのでしょうか。
Microsoftの意向はさておいて、今現在Skypeを退会(削除)したいと思っているユーザーからしたら、結構困った問題です。
退会という概念が存在しない
我々からしたら驚きなのが、Skypeには完全退会の概念が無いようなのです。即ち、一度アカウント登録をすると、もうユーザーの方で退会(削除)をする事が出来ないのです。
Twitter等のSMSは簡単に削除出来るのに対し、Skypeの退会の概念が無いというのは、ちょっと異質といえます。元々無料のサービスなので退会する必要が無いだろうという事なんでしょうか。
それでも、Skypeを使わないユーザーからしてみれば、Skypeサービスは只の容量食いの無用の長物なので、退会できるなら退会したいと思うものです。
Microsoftがそういったユーザーの意向を汲んでくれれば良いのですが、今の所そういった改善の話は出てきておりません。
退会に近い方法が「放置」
Skypeに退会の概念が無い故にカスタマーサービスのページを見ても情報が全然ないと言う事に触れましたが、退会に近い方法はとりあえず存在します。それは「放置」です。
Skypeは一定期間ログインしないまま放置すると、Skypeのサーバーに保存されているユーザー情報が削除されるのです。
その状態になると、他ユーザーの検索に掛からなくなりますので、一応は退会に近い状態と言えると思います。その為、この放置状態にしておくユーザーは多いようです。ただ、それでは根本的な解決にはなっていません。
それに加えて、放置上にしたとしても、自分で入力したプロフィールや登録した写真等の情報は残ったままです。その点はご注意下さい。
アカウントの削除はできる
Skypeに退会の概念が無く、カスタマーサービスのページを見ても求める情報が見当たらない為、多くのユーザーは放置状態にしている事はお伝えしましたが、実はSkypeのアカウントを放置ではなく削除する方法があります。
ここからはSkypeのアカウント削除方法をお伝えしていきたいと思います。この情報で一人でも多くの方が問題解決に至ってくれれば幸いです。
因みに、アカウント削除にあたっては注意点があります。注意点は最後に挙げていますので、最後まで見ていただければと思います。
それでは、次の項目からSkypeアカウントの退会(削除)についてご説明致します。やり方自体は簡単です。
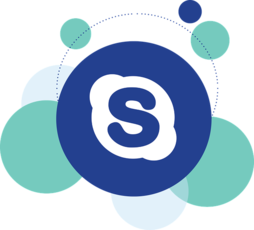 【無料通話】Skype(スカイプ)の使い方と初期設定【パソコン(PC)版】
【無料通話】Skype(スカイプ)の使い方と初期設定【パソコン(PC)版】Skypeのアカウントを削除して退会する為の準備
それでは、ここからはSkypeのアカウントを放置ではなく削除して退会するにあたっての準備事項をお伝えいたします。
まずは、自分で登録していたプロフィール写真等の個人情報等を削除するのです。
アカウント自体を削除するのであれば削除しないで放置していてもいいのではないかと思う方もいらっしゃるかと思いますが、実はアカウントを削除した後も60日間は復旧が可能な状態なのです。
その為、アカウント削除の手配を取ったからといって長期間放置していると、アカウント乗っ取り等を受けてしまう可能性もあります。
ですので、少し手間ですがプロフィール写真等の個人情報等は放置せず削除をしっかりとやっていきましょう。
個人情報を削除する
個人情報の漏洩を防ぐために、まずは自分で登録していた個人情報を削除しましょう。個人情報等はSkypeの自分のアイコンをクリックすると設定ページにアクセス可能です。iPhone/Androidといったスマホ類とパソコン、どちらも同じ方法で大丈夫です。
今回、削除をする個人情報はプロフィール写真・名前及び住所・電話番号となります。それぞれ、少しの手間で設定が済みますので、自分自身の個人情報漏洩を防ぐ為にやっていきましょう。
上の画像はパソコンからSkypeにログインした際のホーム画面の一部です。このホーム画面にある自分のアイコンもしくは「・・・」から設定ページに移動する事が出来ます。
尚、今回は例として私のパソコンから手続きを進めています。
プロフィール写真を削除する
続いてはプロフィール写真も削除しましょう。写真も残しておくとアカウントが乗っ取られてしまった際に悪用される恐れがありますので、放置せずに写真も必ず削除しましょう。
プロフィール写真の消し方につきましては、上述の個人情報削除の方法と同じで、Skypeのスマホアプリ版、パソコン版、どちらも自分のアイコンをクリック(タップ)した先にある設定ページから削除可能です。
設定ページからプロフィール写真を削除しましょう。下記のページの「プロフィール画像」から設定が可能です。
上の画像はSkype設定ページです(パソコン)。この設定ページから諸々の設定変更が出来ますので入り方を覚えておきましょう。プロフィール画像の変更についても、設定ページから変更出来ます。
名前や住所を削除する
プロフィール写真を削除したら、次は名前や住所も削除しましょう。名前や住所もプロフィール写真と同様に、アカウント乗っ取りが起きてしまった際に非常に危険ですので、放置しないで必ず削除しましょう。
これも上述の方法の通り、パソコン版もスマホ版も設定ページから削除する事が出来ます。「自分のプロフィール」から変更可能です。
プロフィール画像の変更と同じように、設定ページから設定可能です。「自分のプロフィール」から設定可能です。尚、「自分のプロフィール」とは、上の画像でも記載されているように、Skypeでどのように表示されるかを管理するページとなります。
電話番号を削除する
写真、名前、住所を削除したら、最後に登録している自分の電話番号(携帯含む)も削除しましょう。これもアカウント乗っ取りが起きた際に悪用されない為に放置せずに必ず削除しましょう。
これも上述の方法の通り、パソコン版もスマホ版も設定ページから削除する事が出来ます。
プロフィール画像や名前・住所の変更と同様に、設定ページから変更可能です。設定ページについては後述するアカウント退会(削除)の手続きの際にも使用するので、覚えておいて貰えればと思います。
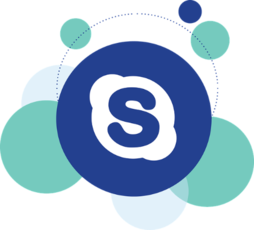 Skype ID(スカイプ名)を変更する方法
Skype ID(スカイプ名)を変更する方法Skypeのアカウントを削除して退会する方法
Skypeに登録している個人情報を削除出来たら、いよいよSkypeアカウントを削除して退会する方法をお伝え致します。繰り返しとなりますが、最後に注意点がありますので、ご注意下さい。
Skypeのアカウントを退会(削除)する事自体は簡単なので、ご安心下さい。それでは、次の項目から、まずはiPhone/AndroidからのSkypeアカウントの退会(削除)を説明致します。
Skypeのアカウント削除する手順~iPhone/Android~
Skypeのアカウントを削除するにあたって、まずはiPhone/Androidの方での削除方法をご説明致します。まずは下の画像の通り、Skypeのホーム画面にある自分のアイコンをタップして下さい。
パソコンからログインした時のホーム画面とちょっと違う事が分かるかと思います。自分のアイコンは緑色の丸がある所となります。
今回は、例として私のiPhoneから手続きを進めていきたいと思います。
自分のアイコン(緑色の丸の所)をタップします。タップするとSkypeの管理画面に移動します。
Skypeのホーム画面にある自分のアイコンをタップすると、管理画面に移動します。移動できましたら管理画面の「設定」をタップして下さい。
管理画面の「設定」をタップすると、設定のページに移動しますので、この中にある「アカウント&プロフィール」をタップしましょう。
設定のページで「アカウント&プロフィール」をタップして、アカウントとプロフィールのページに移動しましょう。その中に「アカウントを終了」という項目があります。
その項目からMicrosoftのアカウント削除をする事が出来ますので、「アカウントを終了」をタップしましょう。
「アカウントを終了」をタップすると、Microsoftのアカウントログインページに移動します。
「アカウントを終了」をタップすると、Microsoftアカウントへログインする為のパスワード入力画面に移動します。自身で設定しているパスワードを入力してサインインしましょう。
その後、コードの入力があります。コードは自分の登録している連絡先にショートメールもしくはメールで届きますので、そのコードを入力しましょう。
移動先でアカウント削除にあたっての注意事項が表示されますので、確認の上、「次へ」をタップしましょう。
Microsoftからの注意事項を確認の上、大丈夫であれば「次へ」をタップして最後のページに移動しましょう。あと少しで完了します。
最後に、チェックボックスが数カ所出てきますので、全て確認の上チェックをし、「アカウントを削除する」をタップしましょう。これで、アカウント削除の手続きが完了します。
アカウント退会(削除)を希望される方は、参考にしてもらえれば幸いです。以上がiPhone/Androidからの削除方法でした。
Skypeのアカウント削除する手順~PC~
それでは、次にSkypeのアカウントをパソコンから削除する方法をご説明致します。パソコンの方も特に難しくはないので、ご安心ください。
まずはパソコンからSkypeを起動させ、ホーム画面を表示します。ホーム画面にある設定ボタンをクリックしましょう。
ページ移動先の下部にある「アカウントを終了」をクリックして下さい。その後の流れはiPhone/Androidと同じです。
- Microsoftのアカウントログインページに移動するので、パスワードの入力をする。
- Microsoftからの注意事項を確認し、大丈夫であれば「次へ」をクリックする。
- チェックボックスが数カ所出てきますので、内容を確認の上、問題なければチェックし、「アカウントを削除する」をクリックする。
以上が、パソコンからSkypeのアカウント削除をする方法となります。iPhone/Androidのやり方とほぼ同じなので、特段苦戦はしないかと思いますが、もし分からない場合は、Microsoftのカスタマーサービスに確認してみるのも良いでしょう。
もしくは、MicrosoftのSkypeページにある検索窓から自分で確認してみるのも宜しいかと思います。
Skype名も削除する方法
因みに、Skypeを削除せず放置するだけにしておく場合、Skype名だけ削除しておく事が出来ます。
Skypeは使わないのにMicrosoftのサインイン時にSkype名が表示されるのが気になるという方は、以下の処理をしておくとSkype名が消えますのでおススメですので、宜しければ是非お試し下さい。
それでは、次の項目からSkype名の削除方法についてご説明致します。
Skype名も消したい時は
Skype名を消したい時はまずSkype(ログイン状態であるなら)を終了します。Skypeを終了しましたら次にキーボードの「Windowsキー」と「Rキー」を同時押しして下さい。
すると、「ファイル名を指定して実行のウインドウ」の画面が表示されますので、「%appdata%\skype」を入力してOKを押して下さい。
「%appdata%\skype」を入力してOKをクリックすると、Skypeのフォルダに移動しますので、そこに格納されている不要になったSkype名と同じ名称のフォルダを見つけ、削除しましょう。
そうする事によって、Microsoftのサインイン時にSkype名が表示されなくなります。Skype名が表示されてしまって困っている方は是非お試しください。
カスタマーサービスに連絡して削除依頼
Skype名等の削除について、そもそもログインID等を忘れてしまっている場合は、カスタマーサービスに連絡して削除依頼を出して下さい。30日程度掛かりますが、確実な方法です。
また、カスタマーサービスのページでアカウント削除等の情報も載っておりますので、時間がある時に確認してみましょう。
繰り返しとなりますが、カスタマーサービスに連絡して削除する場合、30日程度掛かりますが、最も確実な方法です。
 Skypeが最大50人参加の同時通話が可能に、FaceTimeを上回り倍増
Skypeが最大50人参加の同時通話が可能に、FaceTimeを上回り倍増Skypeのアカウントを削除して退会するとどうなる?
ここからはSkypeのアカウント退会(削除)をしたあと、どうなるのかについてご説明致します。
まず、Skypeのアカウントは、退会(削除)の手続きを取った後も生きており、完全に削除されるのは手続きを終えて60日後になります。※上述のカスタマーサービスが処理をする期間である30日とは別の話になります。
その期間中でしたら、もう一度同じアカウントを使用したいという気持ちになった時は、Microsoftのアカウントにサインインし、コードを入力すると削除を取り消す事が出来ます。
相手側にどう表示される?
Skypeのアカウント退会(削除)手続きを行ってからの60日間(所謂、猶予期間中)は相手側からの見え方に大きな変化はありません。
そして、削除猶予期間の60日間を経過しアカウントが完全に削除されると、相手側には初期化されたサムネが表示されるようになります。
但し、自分の方ではアカウントが完全に削除された後も、相手側の連絡先リストからは消えませんので、予めご理解下さい。
削除後は60日間は復旧可
上述の通り、Skypeのアカウント退会(削除)手続きを取ってから60日間は削除猶予期間となり、その間に復旧したくなった時は、Microsoftのアカウントにサインインし、コードを入力すると削除を取り消す事が出来ます。
ですので、退会(削除)手続きを取った後、やはり削除するんじゃなかったと後悔する事もありません。ご安心ください。削除猶予期間はMicrosoftにとってもユーザーにもメリットがあります。
但し、先述している通り、Skypeアカウントを退会(削除)する際は必ずプロフィール写真や住所・連絡先等を削除しておきましょう。個人情報漏洩に繋がる恐れがあります。
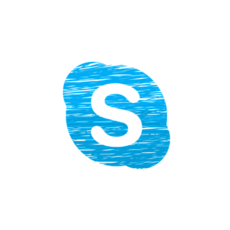 【Skype】チャットの使い方とチャットを削除する方法
【Skype】チャットの使い方とチャットを削除する方法Skypeのアカウントを削除して退会する際の注意点
ここまでSkypeの放置の仕方、Skype名の削除方法、カスタマーサービス経由での削除依頼方法と削除までの期間(30日)等に触れましたが、始めの方で述べました削除に関しての注意点についてお伝え致します。
これから説明する注意点は非常に重要の為、Skypeの退会(削除)手続きを取る前にご一読いただけますと幸いです。それでは、次の項目からご説明致します。
Skypeのアカウント単独での削除はできない
その注意点とは、Skypeだけを退会(削除)したいと思っても、Skypeのアカウント単独での削除は出来ないという事です。
SkypeはMicrosoftのアカウントと連結されておりますので、Skypeのアカウントを削除するという事はMicrosoftのアカウントを削除する事にもなるのです。Microsoftのアカウントも削除されるという事がどのような事か、ご説明致します。
Microsoftのアカウントも一緒に削除される
上述の通り、Skypeのアカウントを削除するという事はMicrosoftのアカウントも一緒に削除される事となります。その為、Microsoftのサービスを使用している方は、そのサービスも使用できなくなってしまいます。
Skypeのアカウントを退会(削除)する事を検討されていらっしゃる方は、まず自身がMicrosoftのアカウントでどのようなサービスを使用しているか確認しておくと宜しいかと思います。
Microsoftアカウントに紐づけしているアプリなどがある場合は要注意
もう一つの注意点としましては、Skypeのアカウントを削除するにあたってMicrosoftのアカウントも削除した場合、Microsoftのアカウントで紐づけしているアプリ等も使用できなくなってしまう事です。
例えば、office365やOneDrive等を紐づけしている方は多いかと思います。そういった方はSkypeアカウントを退会(削除)してしまうと、Microsoftのアカウントも削除されますので、office365やOneDriveが利用できなくなってしまいます。
office365やOneDriveは仕事に活用している方もいるかと思いますので、Skypeアカウントを退会(削除)する事を検討している方は、その事にご注意下さい。
Skype名はすぐ削除されない
Skypeのアカウントを退会(削除)手続きを取った後も、Skype名は一定期間残ったままとなります。完全に消えるまでの期間は、大体14日から30日となります。ですので、30日を過ぎるまではSkype名は削除されないものと覚えておくと良いでしょう。
完全に消えるまで14日〜30日は検索に表示される
上述の通り、Skype名は完全に削除されるまでに手続きから14日から30日は掛かります。
最短が14日という意味なので、30日は経過するであろう事を理解し、30日を経過してもまだSkype名が残っているようであればカスタマーサービスに問い合わせるのが良いでしょう。
Skypeのアカウントを削除して退会後再登録の方法
Skypeが完全に削除され、退会が完了した後にやっぱり再登録したいなと思う事もあるかと思います。そういった場合、Skypeアカウントの再登録は可能なのでしょうか。
そういったご質問に対し結論から言うと、Skypeは一度削除した後でも再登録する事が可能です。ご安心下さい。但し、再登録にも注意点がありますので、この後の項目でご説明致します。
アカウントの再登録に関しての注意点
Skypeは、一度削除した後でも再登録可能とお伝えしましたが、完全に削除が完了した後からの再登録となります。ですので、手続きから30日後にSkype名が削除され、そこから更に30日(手続きから60日)経過してから言う事になります。
また、再登録にあたっては、以前に使用していたメールアドレスを使用する事は出来ますが、データは既に完全消去された後ですので、削除前に追加していた連絡先や、ブロックのリスト等は復活させることが出来ません。
再登録の方法
Skypeの再登録に関しては、以前に登録した際と同様の手順で大丈夫です。不明点があった際はMicrosoftのカスタマーサービスに問い合わせると良いでしょう。
または、Microsoftサポート(https://support.microsoft.com/ja-jp/contactus/)のページに行くのも良いでしょう。
Microsoftサポートのページには、問い合わせアプリというものがありますので、そちらから質問を入力するとAIがチャット形式で回答してくれます。
必ずしも求める回答が得られるとは限りませんが、精度は高い方だと思いますので、是非お試し下さい。
最後に
Skypeを完全に退会する方法と注意点をご紹介致しましたが、いかがでしたでしょうか。Skypeは本当に便利ですが、使わない人からしたら容量を消費するだけですから、今回の方法をご検討いただければと思います。
アカウントを削除するにあたって、先に自分の個人情報(プロフィール写真、住所、連絡先等)は必ず削除しましょう。放置すると悪用される可能性が出てしまうので、ご注意下さい。
アカウント削除にあたっては、自分でやる方法とカスタマーサービス経由でのやり方がある事をお伝えしましたが、手続きから30日は掛かる事は予め理解しておくと良いでしょう。
合わせて読みたい!skypeに関する記事一覧
 Skype for BusinessとSkypeの違いって何?
Skype for BusinessとSkypeの違いって何? Skypeアップデート(Skype7.0→Skype8.0)の内容や不具合まとめ【2018年版】
Skypeアップデート(Skype7.0→Skype8.0)の内容や不具合まとめ【2018年版】 Discordとは?Skypeとの違いは?ゲーマーチャットDiscordについて解説
Discordとは?Skypeとの違いは?ゲーマーチャットDiscordについて解説 Skype(スカイプ)で電話番号を取得・通話する方法とメリット【Skype番号】
Skype(スカイプ)で電話番号を取得・通話する方法とメリット【Skype番号】










































