2018年10月07日更新
Skypeのチャットの履歴(ログ)を見る・保存する方法
今回の記事では、Skypeのチャットの履歴(ログ)を見る・保存する方法について紹介していきます。順番に、Skypeのチャットの履歴(ログ)を見る・保存する方法、Skypeのチャットの履歴(ログ)を日時で管理する方法など紹介していきます。
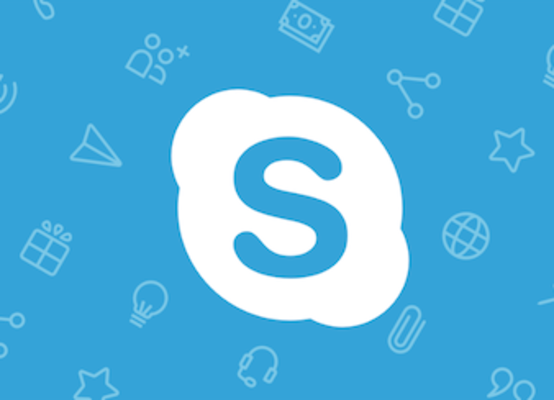
目次
- 1Skypeのチャットの履歴(ログ)を見る・保存する方法
- ・チャット履歴を保存する
- ・チャット履歴を削除する
- 2Skypeのチャットの履歴(ログ)を日時で管理する方法
- 3Skypeのチャットの履歴(ログ)を見る・保存する方法〜Macの場合
- 4Skypeの履歴(ログ)をCSVファイルとして出力する方法
- ・過去のチャット内容をテキストとして保存
- ・複数のチャットの内容を一律で見直したりする際に便利
- ・CSVをExcelで開くと文字が化けている時
- 5Skypeのチャットの履歴(ログ)を見る・保存する方法〜Skype for businessの場合
- 6Skype for Windowsデスクトップで会話履歴を管理する方法
- ・まとめ
Skypeのチャットの履歴(ログ)を見る・保存する方法
ここでは、Skypeのチャットの履歴(ログ)を見る・保存する方法について紹介します。
Skypeの画面で「ツール」⇒「最近のチャット」を選択すると、最近行ったSkypeのチャットのログが表示されます。見たいSkypeのチャットのログをクリックすることで、そのチャットの内容を見ることができます。
コンタクトリストの上でSkypeのチャットの履歴(ログ)を見たい人の上にマウスを合わせ、マウスの右ボタンをクリックしてください。
Skypeの右のメニューが表示されます。そのメニューの「チャット履歴(ログ)の表示」をクリックしてください。その人とのチャットの履歴(ログ)が表示されます。Skypeのチャットの履歴(ログ)は、html形式で表示されます。
注意:複数の人とSkypeのチャットを行った場合、このチャットの履歴(ログ)では表示されません。
前述した「最近のSkypeのチャット」では、表示可能ですが、これはあくまでも最近のチャットですので、長い間保存したい場合は、「最近のSkypeのチャット」で表示させた内容をコピー・ペーストでご自分で保存を行ってください。
チャット履歴を保存する
Skypeのメニューから「ツール>設定」を開きます。ここでは、Skypeのエクスポートという用語が出てきますが、Skypeのエクスポートとは、他のアプリケーションソフトが解釈できる形式でファイルを保存する機能です。
この様にSkypeのインポートもエクスポートの他のシステム、またはSkypeのソフトとのデータ連携として、Skypeのデータファイルの入出力を行う操作です。
設定から「プライバシー」をクリックしてください。
プライバシー設定で「詳細設定を表示」をクリックしてください。
するとSkypeの「チャットを許可」の中に「履歴(ログ)をCSVファイルに保存」という項目があります。その下のSkypeの「チャットの履歴(ログ)をエクスポート」というボタンをクリックすると、保存先を聞いてくるので指定し、「保存」をクリックしてください。
Skypeのチャットの履歴(ログ)をエクスポートとは、チャット履歴(ログ)を解釈することです。
するとSkypeのCSVファイルがエクスポートされます。(Skypeのユーザー毎などの指定はなく、すべてのSkypeのチャット履歴(ログ)がエクスポートされます)
チャット履歴を削除する
Skypeのチャットの履歴(ログ)を保存する期間は自分で設定できます。削除も自分でできます。
Skypeのの画面で「ツール」⇒「設定」で「プライバシー設定」をクリックしてください。右の「チャット履歴(ログ)保持期限」の選択が表示されます。
ここで、右のように「削除するまで保存」、「3ヶ月」「1ヶ月」「2週間」そして「履歴(ログ)を残さない」の選択ができます。
Skypeの履歴(ログ)を削除するには、その右側にある「履歴(ログ)の削除」ボタンをクリックしてください。これで、すべてのSkypeのチャット履歴(ログ)が削除されます。
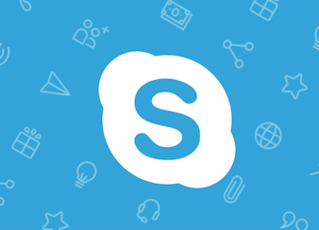 Skypeが勝手に起動する?自動起動を停止する/させない方法は?
Skypeが勝手に起動する?自動起動を停止する/させない方法は?Skypeのチャットの履歴(ログ)を日時で管理する方法
ここでは、Skypeのチャットの履歴(ログ)を日時で管理する方法について紹介します。Skypeには日時でチャット履歴(ログ)をSkypeのcsv形式で管理する機能があり、過去のSkypeのチャット内容をテキストとして管理したり、複数のSkypeのチャットの内容を一律で日時で管理する際に便利です。
本記事では、ではSkypeのチャット履歴(ログ)のExport機能について紹介したいです。なお、本記事の内容はPC版(Windows版、Mac版)のSkypeの内容であり、iPhoneやAndroidなどモバイル版からSkypeのデータを抽出する場合は別の方法をとる必要があります。
ただし、他のデバイスで行った日時でのSkypeのチャット履歴(ログ)も同じSkypeIDであれば、ログインした際に管理されるため、この方法を使ってSkypeの日時で取得することが可能です。
つまり、モバイル版で行ったSkypeのチャットの履歴(ログ)も、日時でPC版で同期することで同じ方法で日時での出力することができるということです。
 TwitterでYouTube動画を貼り付け埋め込みして投稿/共有する方法
TwitterでYouTube動画を貼り付け埋め込みして投稿/共有する方法Skypeのチャットの履歴(ログ)を見る・保存する方法〜Macの場合
ここでは、Skypeのチャットの履歴(ログ)を見る・保存する方法〜Macの場合について紹介します。
Skypeのコンタクト リクエストの新しい、未読の会話と会話 (変更最近のセクションでどのくらいの時間のチャットのままの設定で) 過去 12 時間以内にしたので、Skypeのサイドバーに最近追加されたセクションの一覧です。
Skypeの連絡先またはグループの会話の履歴(ログ)を表示する] をクリックします。 Skypeのメイン ウィンドウでは、インスタント メッセージとそのSkypeの取引先担当者またはグループの呼び出し履歴(ログ)が表示されます。
以前の会話を表示するには、Skypeのサイドバーに移動し、履歴](ログ)をクリックします。人や探しているグループを表示できない場合は、Skypeの検索ボックスに名前を入力します。
特定の会話を探している場合に、会話の一部を [検索] ボックスに入力し、メッセージの検索] をクリックします。
左側に入力した単語または語句を含むすべてメッセージが表示されます。 表示するをクリックします。
 機種変更の際にGmailアカウントを引き継ぎする方法
機種変更の際にGmailアカウントを引き継ぎする方法Skypeの履歴(ログ)をCSVファイルとして出力する方法
ここでは、Skypeの履歴(ログ)をCSVファイルとして出力する方法について紹介します。
過去のチャット内容をテキストとして保存
Skypeにログインし、ツールバーより[ツール]>[設定]を選択する。
[プライバシー]>[チャット履歴のエクスポート]を選択し、出力先のフォルダを指定する。
チャット履歴(ログ)がcsv形式で出力される。
なお、Skypeの履歴(ログ)保存期限は事前に設定しておく必要がある。[履歴(ログ)を残さない]設定にしていると、ローカルにチャット履歴(ログ)データが残らないため、エクスポートできないので注意しよう。
以下が、出力されたCSVファイルの見方です。出力されたCSVファイルのそれぞれの列の意味と、見方を紹介する。なお、画像では説明しやすいようにExcelで表示しヘッダに色づけをしているが、実際はCSVファイルなのでカンマ区切りのテキストファイルである。
複数のチャットの内容を一律で見直したりする際に便利
Skypeの履歴(ログ)をCSVファイルとして出力する方法は、複数のチャットの内容を一律で見直したりする際に便利です。
CSVをExcelで開くと文字が化けている時
※もし文字化けしている場合は一旦メモ帳で開いてみてください。それで読めるようであれば上書き保存することで、Excelでも読めるようになります。
 Chromeを高速化する拡張機能や設定方法は?flagsでChromeを高速化しよう【2018年最新版】
Chromeを高速化する拡張機能や設定方法は?flagsでChromeを高速化しよう【2018年最新版】Skypeのチャットの履歴(ログ)を見る・保存する方法〜Skype for businessの場合
探している URL が記載された以前のインスタント メッセージング (IM) 会話を検索したい場合、自分のインスタント メッセージや通話の履歴(ログ)を参照したい場合、古いメッセージの削除が必要になった場合、Lync ではSkypeの会話履歴(ログ)機能を使って、これらの操作を行うことができます。
これは、職場で Microsoft Exchange と Microsoft Outlook を使っている場合のオプションです。詳細については、それぞれの職場のテクニカル サポートに問い合わせてください。
最初に、Skypeの会話履歴(ログ)を使うことができるかどうかを確認します。 使うことができる場合は、検索方法について説明します。
・Lync メイン ウィンドウで、[オプション] ボタン 、[個人] の順にクリックします。
・[個人情報マネージャー] セクションで、[電子メールの [会話履歴(ログ)] に IM での会話を保存する] チェック ボックスを探します。
・このチェック ボックスが表示されないか、淡色表示されている (操作できない) 場合は、あなたの職場やアカウントでSkypeの会話履歴(ログ)を表示することはできません。
・Skypeのチェック ボックスが表示され、操作できるがオフになっている場合、会話履歴(ログ)は表示できますが、無効になっています。 会話履歴(ログ)を有効にするには、このチェック ボックスをオンにします。
・Skypeのチェック ボックスが表示されていてオンになっている場合は、Skypeの会話履歴(ログ)が保存されています。
重要: 会話履歴(ログ)を保存したくない場合は、[IM での会話を保存する] チェック ボックスをオフにして、[OK] をクリックします。
 Macのスタートアップ/起動時にアプリを自動起動する方法
Macのスタートアップ/起動時にアプリを自動起動する方法Skype for Windowsデスクトップで会話履歴を管理する方法
Skypeの会話の履歴には、すべてのインスタント メッセージ送信して、連絡先からまたはグループでは、Skype でメッセージが表示したすべての呼び出しの詳細情報を受信にはが含まれています。
Skypeの会話は、Skypeの履歴の設定で指定することができる時間のハード ドライブに保存されます。 Skypeのについて削除するかSkypeのチャットの履歴を非表示にする方法です。
まとめ
最後まで読んでいただきありがとうございます。
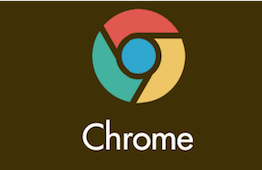 Chromeが文字化け?文字化けを解消する方法【PC/Android/iPhone】
Chromeが文字化け?文字化けを解消する方法【PC/Android/iPhone】















