2020年12月05日更新
【Twitter】YouTube動画を埋め込みして投稿/共有する方法!再生されない対処法も解説
Twitterでは、写真だけでなくYouTube動画を埋め込みして投稿できるのをご存知ですか?この記事では、TwitterでYouTube動画を埋め込みして投稿/共有する方法や動画が再生されない場合の対処法についても解説します。
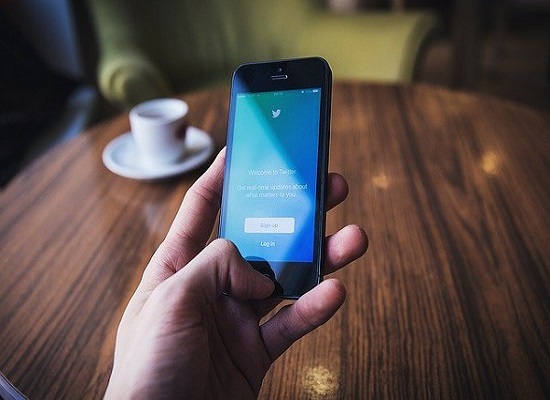
目次
【Twitter】YouTube動画を埋め込みして投稿/共有する方法
この記事では、TwitterでYouTube動画を埋め込みして投稿/共有する方法を解説していきます。
YouTube動画を埋め込みして投稿/共有する方法
TwitterにYouTube動画を貼り付けや埋め込みにより、動画を投稿/共有する方法をご紹介します。
YouTubeの共有を利用する場合の手順
YouTubeの共有を利用する場合の手順は、初めにTwitterにログインしてトップページを開きます。
YouTubeの動画の下に表示されている「共有」をクリックします。
「Twitter」をクリックすると、Twitter画面が自動的に起動し、「ツイートする」をタップすることで、YouTube動画の投稿が完了します。
ツイートにURLを張り付ける場合の手順
ツイートにURLを貼り付ける場合の手順について解説します。この方法は、上記のYouTubeの共有を利用する場合よりもさらに簡単な貼り付け操作で動画を共有できます。
はじめに、YouTubeの動画ページを開き、該当のページURLをコピーします。
次に、Twitterのツイート作成ボックスにURLをペーストします。
「ツイートする」のボタンを押すと、ツイートにURLを貼り付ける操作が完了します。また、必要な場合は、ここでメッセージを追加しましょう。
自分のYouTube動画を自動でTwitterに埋め込んで投稿する方法
自分のYouTube動画を自動でTwitterに埋め込んで投稿する方法を解説していきます。
YouTubeのアカウント設定画面からTwitterと連携する
自分が撮影したYouTube動画の投稿を上げる場合、以前は、YouTubeのアカウント設定画面からTwitterと連携することで動画のアップロードと同時にTwitterにも自動的に投稿される仕組みが提供されていました。
なお、アップロードと同時にTwitterにも自動的に投稿されるこの機能は、現在、サービス終了となっています。
注意点
Twitterと連携する際の注意点として、Twitterアプリを利用した場合は、YouTubeのサムネイルが表示されない点があります。
TwitterのアプリではYouTubeのサムネイルは表示されない
これまでは、上記の連携方法でYouTubeの動画をTwitterに埋め込み出来ましたが、画面上、サムネイルが表示されるのは、PC版やモバイル版などのブラウザ版Twitterに限定されてしまいます。
iPhoneやAndroidのスマホ端末で利用できるTwitterのアプリでは、YouTubeのサムネイルは表示されないため、サムネイルを表示させるにはPC版やモバイル版などのブラウザ版Twitterを利用しましょう。
なお、Twitterアプリでは、サムネイル表示されない仕様となっていますが、ツイートをタップすることでサムネイル表示を確認できます。
なお、タイムライン上でもYouTubeのサムネイルを表示させたい場合はURLとは別に画像も追加します。手順はツイートの投稿画面の左下にあるライブラリから画像を追加できます。
この操作により、Twitterアプリからツイートを確認する場合でも、サムネイル付きのYouTube動画を共有できます。
【Twitter】埋め込みしたYouTube動画が再生されない場合の対処法
Twitterで埋め込みしたYouTube動画が再生されない場合の対処法を解説していきます。
自動再生されない場合の対処法
Twitterで埋め込みしたYouTube動画が自動再生されない場合の原因は、配信する動画の設定で自動再生がオフになっている可能性があります。
自動再生がオフになっている場合、共有された動画を再生する際に、視聴者が動画をクリックして再生しなければいけません。この場合の対処法として自動再生をオンに設定しましょう。
左側メニューの「もっと見る」をクリック
初めにTwitter画面の左側に表示されているメニューから「もっと見る」をクリックします。
「設定とプライバシー」を選択
次に「設定とプライバシー」を選択します。
「データ通信量」から「動画の自動再生」をクリック
「データ通信量」をタップします。
「動画の自動再生」の項目をクリックします。
自動再生をオンにして完了
自動再生を「オン」にすると、設定完了です。
動画がURLで表示される場合の対象法
設定でメディアのプレビューがオフになっていると、埋め込んだ動画がURL表示になってしまうため、設定を変更する必要があります。動画がURLで表示される場合の対象法について解説していきます。
「設定とプライバシー」を選択
はじめに、Twitterのメニュー画面から「設定とプライバシー」を選択します。
「ディスプレイとサウンド」をタップ
次に、一般項目内の「ディスプレイとサウンド」をタップします。
「メディアのプレビュー」の項目にチェックを入れて完了
画面の一番上に表示されている「メディアのプレビュー」の項目に、チェックを入れます。
合せて読みたいTwitterに関する記事
 Twitterのエンゲージメントとは?意味や見方を初心者向けに解説!
Twitterのエンゲージメントとは?意味や見方を初心者向けに解説! Twitterのインプレッション数とは?ツイートが何回見られたか確認する方法【Twitterアナリティクス】
Twitterのインプレッション数とは?ツイートが何回見られたか確認する方法【Twitterアナリティクス】 ツイートアクティビティは自分もカウントされる?除外は?設定方法を解説【Twitter】
ツイートアクティビティは自分もカウントされる?除外は?設定方法を解説【Twitter】

















