Skype(スカイプ)の使い方と設定方法【iPhone/Android】
ビジネスシーンなどでSkypeを使いたいけど使い方は?と悩む人も。便利とは聞くのにSkypeの使い方がわからない…。スカイプのアカウント名って変更できるの?とスカイプの使い方はどうしたらいいのかと思っている人もいるでしょう。

目次
Skypeとは?
Skypeって一体何?と思う方も多いかもしれません。Skypeとは、アプリをインストールした端末、例えばAndroidであったりiPhoneであったりもしくはPCなどでも使うことができる無料通話・チャットが可能なコミュニケーションツールのアプリです。
無料で楽しめるコミュニケーションツール
Skypeをインストールしている友達同士であれば通話はもちろん、チャットを行うことも無料でできます。Wi-Fiや、3Gの回線があれば通話やチャットが行うことができるので大変便利なコミュニケーションアプリです。
もちろんチャットはグループチャットにも対応しており、複数名と一斉にやりとりもできるので感覚的にはLINEのグループチャットのような役割もしてくれます。
また、Skypeをインストールしていない相手にも実は電話をかけることができ、お金が発生しますが、一般電話よりも通話料金が安いのが魅力的です。
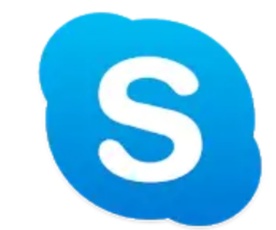 Skypeとは何?Skypeの基本やLINEとの違いを解説
Skypeとは何?Skypeの基本やLINEとの違いを解説Skype/スカイプの使い方〜iPhone〜
さて、世界各国で利用ユーザーの多いiPhoneですがiPhoneでSkypeを使いたい!使って無料通話をしたい!ビジネスだけでもSkypeでやりとりをしたいという方はいらっしゃいますよね。しかし、いまいち使い方がわからない…。
そんな方にそこでここではiPhoneでのスカイプの使い方をご紹介いたします。
まずはiPhoneのアプリをインストール際に必ず皆さんが開くApp Storeのアプリを起動します。そうすると検索の項目があるのでそちらに『Skype』と入力します。色々な種類のSkypeのアプリがありますがこちらの『Skype for iPhone』というものを選択。
そしてインストールしましょう。(上記の画面はすでにインストールされているものです)ここからアカウントの登録・使い方をご説明いたします。
アカウントを作成する
アプリを起動すると、最初の画面で下部にアカウントの作成という項目がありますのでそちらをタップします。そうするとアカウント作成の画面に移行します。
『アカウントの作成』という画面になったらまずは一つずつ入力していきます。以前までは電話番号は任意で入力できましたが、今ではお使いのiPhoneの電話番号の入力が必須になります。『090』もしくは『080』から電話番号を入力します。
ご自身の覚えやすいSkypeのパスワードを作成し、入力しましょう。入力したら『次へ』をタップします。
続いて、こちらにご自身の名前を入力します。後々、Skypeのアプリと連絡先のアプリと同期して友達を追加することができるので相手にもわかりやすい本名をしっかり入力しておくと使い方の説明のときにわかりやすく便利です。
Skypeで使用する電話番号、パスワード、名前を入力するとiPhoneのメッセージアプリにSkypeの認証コードが送られてきます。そちらの数字を上記の画面に入力しましょう。電話番号認証ができるので入力が完了したらアカウントの作成は完了です。
友達を追加する
Skypeのアカウントを作成したら、スカイプの使い方を覚えなくてはいけませんね!早速友達を追加しましょう。コミュニケーションツールとしても役立つSkypeですから使わないと損ですね!
ちなみに追加した友達とはどんな使い方ができるのかというとチャットのようにインスタントメッセージのやりとりや、音声・ビデオ通話ができるようになります。
まず、Skypeの使い方を知る前には友達と繋がることが大前提になります。上記はチャットの画面になっており、iPhoneの場合は右下の『連絡先』という項目をタップしましょう。
そうすると画面が切り替わります。Skypeで友達を追加する場合は、連絡先をタップして『+』ボタンをタップします。iPhone版は画面の右上に、『+』ボタンがあります。
『+』ボタンをタップすると検索窓が出現するので、ここに友達のSkype名またはメールアドレス、名前を入力します。検索後に友達のアカウントが表示されたらタップします。
上記の画面に切り替わります。そうすると、友達を検索をすることが可能です。すでにSkypeに登録している友達を検索するにはこちらの上記を。もしくはお互いにSkypeを始めよう!という友達同士ならば下の『Skypeに招待』という項目をタップ。
そうすると友達をSkypeに招待することができ、友達がSkypeに登録が済んだら自然と友達に追加することができます。楽にコンタクトに追加できるので使い方として覚えておいてください。
メッセージを送る
では、早速アカウントの作成も完了し、友達も追加することができました。そこでつながった友達とチャットでメッセージのやりとりの使い方をご説明いたします。
まずは追加された友達を選択します。すると、上記の画面になります。まだ、メッセージ(チャット)をしたことがない相手はこういった画面になります。今はアップデートされて『手を振ってあいさつをする』というようなものもあります。
メッセージの送信が完了すると、打ち込んだメッセージがチャットルームに表示されます。相手がメッセージを書き込んでいる場合は、『入力中…』と表示されます。この表示はLINEにはない表示ですね。
『入力中…』とは相手が文字を入力しているのを確認することで、相手のコメントを待ってから返信することができます。これはスカイプならではのものなので使い方次第では相手に失礼のないように送れます。
送信したメッセージを修正したい場合や削除したい場合は、該当するメッセージの箇所を長押しすると上記の画面になります。編集したい場合は『編集』をタップすると編集できるようになります。削除する場合は『削除』をタップすると削除されます。
ホームでの操作方法
せっかくコミュニケーションツールのSkypeをインストールしたのであれば使い方を知り尽くしたいですよね。ここではSkypeの基本的なiPhoneでのホーム画面の操作などの使い方についてご説明いたします。
チャットの画面に行くとこのようにずらりと誰とチャットや電話をしたか、という項目が出てきます。その画面の右上にあるアイコンの隣のマークをタップしましょう。
そうすると、4つの項目がでてきます。『グループチャットの作成』『新しい通話』『プライベートチャットの作成』『Skypeへの招待』のこの4つです。もし、グループチャットを作成する場合なら左上にある『新しいグループチャット』をタップして作成します。
グループチャットを作成するにはこちらの画面でグループ名を入力します。画像やメンバーは後々追加できるのでグループチャットを作成するときにはこちらからの方がすぐに作ることができます。グループチャットとはLINEのグループに似たものです。
グループチャットの使い方は情報や画像を共有できるので大変便利です。
続いて『プライベートチャット』の使い方をご説明を致します。プライベートチャットとはSkype のプライベート会話で、業界標準のシグナルプロトコルを使用しています。エンドツーエンドの暗号化されたSkypeの音声通話ををすることも可能です。
プライベートチャットの使い方としては、もちろんテキストメッセージや画像、音声、ビデオ ファイルを送信する使い方も可能です。これらの会話のコンテンツは、チャットリストの通知では表示されないある意味『秘密のチャット』を作成することができます。
プライベートチャットは作成するとどうなるかとは説明しましたが、先ほどの画面をタップしてプライベートチャットの相手を指定すると、すぐにプライベートチャットへの招待状が送られてしまうので、使い方次第では変な人に送ってしまう場合も…。
うかつにタップしないようにしましょう。
 【Mac】Skype for Macアプリのインストールと設定・使い方
【Mac】Skype for Macアプリのインストールと設定・使い方Skype/スカイプの使い方〜Android〜
さて、iPhoneユーザーも多い中、Androidを使用しているユーザーも少なくありません。その中でここではiPhoneに続き、Android端末の場合のSkypeの使い方をご紹介いたします。
アカウントを作成する
まずは使い方の前にGoogle Playにて『Skype』と検索し、Android版のSkypeのアプリをインストールします。そうするとアカウント作成の画面になります。iPhoneと同じような手順でまずは電話番号を入力します。
先ほどは記載をしておりませんでしたが、『+81』とは日本の国際番号の頭につく数字です。日本でいう、市外局番のようなものですね。もちろん国が違えばこちらの番号も違うのです。
ご自身の携帯の番号を入力したら、Skype専用のパスワードを作成します。そしてアカウント名も入力し、iPhoneと同じようにAndroidにもメッセージにSkypeから認証番号が送られてきます。こちらを入力します。入力が全て済むとアカウントは作成されます。
友達を追加する
さて、早速アカウントの作成が完了したところで使い方の説明をします。チャットや通話に入る前まずは友達を追加しなければいけません。Android版はiPhoneと違い、画面右下に『+』ボタンがあります。こちらをタップすると友達を追加することができます。
Android端末の場合もiPhoneと同じように『+』ボタンをタップすると検索窓が出現するので、ここに友達のSkype名またはメールアドレス、もしくは名前を入力します。そうするとSkypeの中で友達を追加され、コミュニケーションをとることが可能です。
メッセージを送る
せっかくのコミュニケーションツールの一つでもあるSkype。友達に追加をしたらその友達にメッセージを送信してコミュニケーションをとる使い方をしたいですよね。メッセージを送る場合は、『最近』からメッセージを送りたい友達を選択します。
次の画面でテキスト(メッセージ内容)を入力して送信ボタン(紙飛行機のボタン)をタップすれば友達にメッセージを送ることができます。メッセージの送信が完了すると、あなたが打ち込んだメッセージがチャットルームに表示されます。
こちらはiPhone、Android端末の場合も同じです。
ホームでの操作方法
さて、Androidを使用している方でもまずはSkypeのアカウントの作成が完了して、友達も追加することができました。そこで、Androidを使用している方にホームでの操作をご紹介いたします。Androidは『最近』が通知などによる表示です。
最近のSkypeでは『キャプチャ』というものが表示されています。キャプチャとはイラストやテキストを加えた画像を共有できる機能です。キャプチャの使い方次第ではビジネスシーンでも役立ちそうですね。
そのほかの通話やチャット、連絡先はiPhoneとはほとんど同じです。
 【Windows10】Skype for Windowsのインストール/ダウンロードと設定方法
【Windows10】Skype for Windowsのインストール/ダウンロードと設定方法Skype/スカイプの設定方法〜iPhone〜
Skypeをある程度熟知してきたら、今度は自分が使いやすくするためにSkypeの設定をしたいですよね。しかし、Skypeの設定や使い方とはどうやってやるの?と思うでしょう。そこでここではiPhoneのSkypeの設定や使い方に関する情報をお届けします。
マイクの設定をする
マイクを使いたいのに使い方がわからない…。まずはSkypeのマイクの設定をするのにあたってはSkypeのアプリからではなくiPhoneに必ずあるホーム画面にある『設定』のアプリを起動します。
そうすると設定の項目がずらーっとでてきます。下にスクロールしていくとあなたのiPhoneにインストールされているアプリがでてくるので『Skype』という項目をタップしましょう。
そうすると、Skypeに関する設定情報が出てきます。ここで『マイク』という項目があるのでこちらをタップし、設定を『オン』にしましょう。そうすると「あれ?Skypeで通話できなかったのに…」と思っていた方はご自身の声が拾えるようになります。
つまり、通話をすることが可能というわけです。これでマイクの使い方の設定はできました。
連絡先の同期設定
一番簡単に友達を追加する使い方としては、連絡先のアプリとSkypeの友達を同期することで友達を簡単に追加することができます。そんな楽な使い方をするには、まずはチャットの画面にいきます。
iPhoneの場合だと、一番上の真ん中に表示されているアイコン画像をタップします。
そうすると、ご自身のプロフィールの画面に切り替わります。そこで画面右上にある歯車の表示をタップします。こちらをタップすることによって設定を行うことができます。
Skypeの設定の画面にたどり着くことができます。そこで下から二番目の項目に『連絡先』というものがあるのでこちらをタップします。
『連絡先』の詳しい項目が出てきました。iPhoneに追加している連絡先と同期する場合にはこちらを青になるようにタップするとiPhoneに追加されている友達と同期することができ、Skypeのアカウントを持っている友達を簡単に追加することができます。
そうすると、友達がすぐに表示されるので楽な使い方ができます。またチャットなどで気軽にコミュニケーションをとることが可能になりスカイプの使い方もすぐに慣れます。
写真へのアクセス設定
では、Skypeのコミュニケーションツールの一つでもあるチャットなどで写真を送るときにはどうしたらいいのか使い方がわからない。こちらも最初は設定をすることが必要になります。まずはマイクの設定と同じようにホーム画面からiPhoneの設定を開きます。
設定のアプリを開くと下にスクロールし、そうするとあなたのiPhoneにインストールされているアプリがずらりと表示されるので、その中の『Skype』という項目をタップしましょう。
今度は、上から2番目にある、『写真』という項目が表示されます。こちらがオフになっているとSkypeのチャットでは写真を送ることができません。いくら写真の送受信の使い方がわかっていても設定がこれだとできませんね。
『写真』の項目をタップすると上記の画面のように2択画面が表示されます。Skypeのチャットでコミュニケーションをとるために写真を送りたい場合には『読みだしと書き込み』という欄にチェックをいれましょう。
この設定を行うとSkypeの中で写真を送ったり、受け取ったりする使い方が可能になります。
Skype名の設定
「スカイプ名とは?」「スカイプ名って何?アカウント名と違うの?」と疑問に思う方もいるでしょう。スカイプ名は言うならばLINEでいう、LINE IDと似たようなものになります。しかし、LINE IDと大きく違うところは自分で設定をすることができないのです。
じゃあスカイプ名の使い方ってどうすればいいの?と思いますよね。そこでご説明いたします。
まず「スカイプ名とは?」と思っている方にスカイプ名の確認の方法をご紹介いたします。最初にチャット画面に行き、ご自身のプロフィールのアイコン画像をタップします。
下にスクロールしていくと、こうしてSkype上でのあなたのプロフィールの詳細を確認することができます。個人情報なので今回は私のスカイプ名は伏せておりますがこちらには数字とアルファベットが組み合わさった長い暗号が…。
暗号と呼べるくらい複雑な組み合わせです。こちらはSkype側から与えれた一種の個人番号(日本でいうマイナンバーのようなもの)であり友達に「友達に追加するからスカイプ名教えて」と言われたらこちらをコピーして送らなければいけないのです。
ちなみに登録初期状態だからではなく常に変更は不可能です。そのため簡単な使い方は長押ししてタップするとコピーすることができるのでそちらを使いましょう。
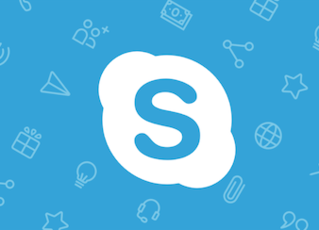 Skypeのチャットの履歴(ログ)を見る・保存する方法
Skypeのチャットの履歴(ログ)を見る・保存する方法Skype/スカイプの設定方法〜Android〜
さて、iPhoneのSkypeの設定はわかったけど、Androidの場合ではどうしたらいいの?と疑問に思う方もいるでしょう。そこで、ここではコミュニケーションがとれるようにAndroid版のSkypeの設定方法や使い方をご紹介いたします。
マイクの設定をする
せっかくのコミュニケーションツールアプリでもあるSkypeでは画質が良く、テレビ電話も可能なもの。AndroidでももちろんSkypeで無料通話をしたいですよね。そこでAndroid版のSkypeのマイクの設定方法や使い方をご紹介いたします。
…とはいっても、Android版のSkypeの場合には最初にSkypeを登録するときに『マイクの許可』という項目があるのでこちらを許可するだけで使い方を説明するまでもなく簡単にAndroid版では通話をすることができるのです。
連絡先の同期設定
AndroidでもSkypeを使って連絡先に入っている友達とコミュニケーションを簡単にとりたい。しかし、友達を検索するのには面倒くさい…。もっと便利な使い方はないのか!Android版でもiPhone同様、連絡先をSkypeに同期することができるのです。
まず、Android版のSkypeを起動します。右下の縦に3つ点々が並んでいるのでそちらをタップ。『コンタクトの同期』というのが表示されます。Skypeコンタクトをすべて、Androidの電話帳に追加する場合はこれを選択してください。
Androidの端末に連絡先がある場合はこの使い方をするとSkypeにコンタクトが追加され、Skypeを行っている方と簡単にチャットなどでコミュニケーションをとることができます。
写真/動画の保存設定
さて、コミュニケーションツールとして使用している方でチャットから写真が送られてきました。しかし、こちらはAndroidの場合だとどこに保存されるのか設定をしたいですよね。そこでAndroidのSkypeの写真に関する使い方についてご説明いたします。
Androidの場合、写真や動画などのファイルが送信されてきた場合、少し手間がかかります。Skypeのホーム画面より『最近』をタップします。保存したい友達とのチャットを開きます。届いたファイルを受け取るかどうかどうか聞かれますので『承認』をタップ。
こちらで送られてきた写真や動画を保存することができます。これで写真や動画の使い方は大丈夫ですね!
Skype名の設定
スカイプ名はiPhone同様、Androidの場合でも変更することができません。つまり、あくまでもスカイプ名とは他の人と被らないIDのようなものなのです。しかし「スカイプ名を教えて」と言われた時にどうすればいいのか?ということですよね。
Androidの場合だとiPhone同様、チャットの画面に行き、ご自身のアイコンをタップします。そうするとあなたのスカイプ名が表示されます。連絡先に入っていない友達をコンタクトに追加したいときなどにはスカイプ名を使うといいでしょう。
スカイプ名を教える使い方をしてコンタクトに追加する方法をとるといいでしょう。
スカイプは海外の友達などとコミュニケーションをとるときには一般的な国際電話よりも格安で行うことができるのでかなり便利です。また、スカイプはビジネスシーンで、LINEはプライベートで…。という風に使い方をわけてみるのもいいですね。
こういったコミュニケーションツールの中でもSkypeはテレビ電話をするのには高画質なのでぜひインストールした際には使ってみてくださいね!


















































