2019年05月25日更新
Skype for BusinessとSkypeの違いって何?
ビジネス版のSkype for Business、Skype Onlineとは、普通のスカイプとはどのように違うのでしょうか?ここではビジネス版のSkype for Business、Skype Onlineと通常のスカイプの違いと特徴を紹介します。

目次
- 1Skype for Businessとは?
- ・Office 365の法人向けサービス
- 2Skype for BusinessとSkypeの違いとは?
- ・料金プラン
- ・通話人数
- ・セキュリティ
- 3Skype for Businessはどんな人におすすめ?
- ・Office 365利用者
- ・電話連絡が多い
- ・セキュリティ重視
- ・大規模ミーティングを行いたい
- 4Skype for Businessの使い方
- ・ダウンロード
- ・基本操作
- ・画面共有方法
- 5Skype for Businessの料金プラン
- ・600円/ユーザー
- 6Skypeの無料版からSkype for Businessを契約する方法
- ・Office 365を契約する
- ・Skype for Businessのインストール
- ・合わせて読みたい!Skypeに関する記事一覧
Skype for Businessとは?
Skype for Businessとはスカイプのビジネス版です。別名、Skype Onlineともいい、正式名称はSkype for Business Onlineです。Skypeは個人で契約する通話サービスですが、Skype for Businessは基本的に法人契約のみとなります。
会社や企業での会議を行う際に責任者がPCにダウンロードしておいて、会議に参加する人を集合させ打ち合わせをしたり、確認作業をしたりします。
Office 365の法人向けサービス
Skype for Businessをビジネスで使用したい場合は、Skype for BusinessのソフトをPCにダウンロードするだけではなく、Office365に契約する必要があります。
Offce 365の法人向けサービスとして提供されているSkype for Businessを利用する形になるからです。
Skype for Business(Skype Online)はユーザー人数によって料金は料金がかかりますが、ビジネスで連絡を取る人数に応じて余計な費用をかけずにビジネスの環境を整えることができます。
 Skypeが最大50人参加の同時通話が可能に、FaceTimeを上回り倍増
Skypeが最大50人参加の同時通話が可能に、FaceTimeを上回り倍増Skype for BusinessとSkypeの違いとは?
Skype for BusinessとかいうSkypeの皮かぶった別物。あとexe版とwindowsアプリ版の違いとかSkypeは奇々怪々。
— 街田竹生 (@chiku_sho) February 20, 2018
ここからはビジネス版スカイプであるSkype for Businessは通常のスカイプとは違った特徴があります。その違いとは料金や契約形態以外にもあるので知っておきましょう。
料金プラン
Skype for Businessと通常のスカイプは利用料金が違います。通常のスカイプは無料プランのみなので、料金がかからずに利用できるのが大きな特徴ですが、Skype for Businessは有料プランのみになっていて料金をかけずに利用することはできません。
この通常スカイプとSkype for Businessの料金の違いは、利用できる機能の違いです。Skype for Businessには無料プランのみの通常版では使えないセキュリティ機能や画面共有、ユーザーのログイン制限などの便利な機能が充実しています。
法人契約のみのSkype for Businessをダウンロードするためには事前にOffice 365に契約する必要がありますが、Office 365 Businessプランへの契約だとSkype for Businessとは別で月額900円かかります。
通話人数
通常のスカイプとビジネス版のSkype for Businessは、同時に通話できる最大人数が違います。また最大人数だけではなく、通話に関する機能にも違いがあります。
| Skype | グループビデオチャット 電話会議 |
最大人数 25人 |
ブロードキャスト配信 | 不可 |
| Skype for Business |
グループビデオチャット 電話会議 |
最大人数 250人 |
ブロードキャスト配信 | 最大人数 1万人 |
通常のスカイプでも最大人数が25人と大人数でビデオチャットと通話会議ができますが、Skype for Businessだと最大人数が250人規模で繋がることができます。
さらに通常のスカイプでは利用できないブロードキャスト配信を利用でき、最大で1万人と繋がることができます。このように通常のスカイプとSkype for Businessは料金が違う分、使用できる機能の利便性にも違いがあります。
ただSkype for Businessのプランによっては1対1の通話しかできないものもあるので、プランを選ぶ際は同時に通話できる最大人数に気を付けて選びましょう。
セキュリティ
スカイプ開いたらセキュリティのためサインアウトしていますってなってて寝落ちしたらこうなるんだーとワクワクしてる
— デルデルデルタ (@pkdisknht) May 18, 2019
通常のスカイプは無料でダウンロードできる手軽さが人気ですが、その分セキュリティ機能がほとんどないことが不安という人が多いです。
通常版のセキュリティ機能は、長時間で通話をしていないとスカイプ側が自動でサインアウトするようになっていることくらいです。しかしビジネス版スカイプのSkype for Businessには、充実したセキュリティ機能が用意されています。
通常版スカイプの場合は通話中やチャット中に情報を保護するようなセキュリティがないため、第三者にビジネスに関する情報を盗まれてしまう可能性もあります。その点、Skype for Businessはセキュリティが充実しています。
| 同一Office 365組織内のみ | 参加ユーザーの外部との通話を禁止する |
| 指定したドメインのみ許可 | 指定していないドメインからアクセスできない |
| パブリックIM(Skype)との接続自由 | 私的利用の許可/禁止もできる |
| なりすまし防止 | 第2の認証方法を使用する |
通常のスカイプではログインするときのセキュリティはパスワードとIDを入力するだけです。
しかしSkype for Businessはビジネスに関する情報が漏洩する危険や、なりすましによってビジネスでトラブルが起こる危険を防止するためにセキュリティとして、第2の認証方法を導入しています。
また指定したユーザーしか参加できなかったり、許可していない相手との通話ができなかったりとビジネスで起こりうるトラブルを未然に防ぐためのセキュリティが充実しているのです。
Skype for Businessはどんな人におすすめ?
無料プランのスカイプでも十分便利な機能を搭載しているので、ビジネスで使用するかといって必ずもしSkype for Businessのダウンロードが必要というわけではありません。
ビジネスで通常のスカイプではなく、Skype for Businessをダウンロードするのがおすすめな人はどのような人なのでしょうか?
Office 365利用者
ビジネスでOffice 365を利用している人は、Office 365内のアプリであるSkype for Businessをダウンロードすると、他のOffice 365のアプリと連携して利用できます。
Office 365はオンラインでWordやExcelが利用できるので、もともとビジネスでOffice 365を使用している人は多いです。
すでにOffice 365を契約している法人の場合はそれにSkype for Businessを追加すればいいだけです。簡単に利用し始めることができますので、おすすめです。
Skype for BusinessはOfficce 365への契約が必要な分、通常のスカイプを始めるよりも手間がかかりますが、この場合はその手間がかからないのがメリットです。
電話連絡が多い
ビジネスで電話連絡が多い場合、Skype for Businessで電話を転送できるプランを選ぶことで、自宅のPCでも職場にかかってきた電話を受け取ることができます。取引先やお客様からの電話などを逃さないので、ビジネスチャンスが広がります。
職場にかかってくる電話を自宅に転送できるビジネスフォンを購入する場合は10万円前後の費用がかかってしまいますが、Skype for Businessなら初期費用を抑えることができます。
また職場が離れたところにあり、そこの同僚と頻繁に連絡を取らないといけない場合や、海外に出張に行っている同僚と連絡を手軽にとりたい場合にもおすすめです。
セキュリティ重視
ビジネスの情報をネットを通じてやり取りする際は、セキュリティ面を重視したいという人は多いです。
ビジネスに関する大切な情報が第三者への漏洩するのを防ぎたい場合は、コミュニケーション内容の暗号化ができ、管理者が利用を制限できるセキュリティが充実しているSkype for Businessを利用しましょう。
ビジネスの大切な情報を守るためには、セキュリティ機能がない通常のスカイプでは不安があります。Skype for Businessはチャットやビデオ/通話の内容はもちろん、添付ファイルや共有している画面の内容まで暗号化することができます。
大規模ミーティングを行いたい
Skype for Businessは、最大人数250人でビデオチャットや電話会議を行うことができます。通常のスカイプでは最大人数が25人なので、それ以上の人数で電話会議などを行いたい場合はSkype for Businessがおすすめです。
例えば世界中に店舗がある大手企業が電話会議をする場合や、海外のクライアントと頻繁に打ち合わせが必要な場合などはSkype for Businessを利用しましょう。
Skype for Businessの使い方
Skype for Businessの使い方が分からない…
— えんちゃん@Lfuture (@yuki_mighty) September 9, 2018
連絡先にどうやって追加させるの??
誰か教えてくださいませ…
ここからはSkype for Businessの使い方について説明していきます。Skype for Businessは基本的な操作も通常のスカイプとは違うので、通常のスカイプを使っている人でも事前に知っておきましょう。
ダウンロード
Skype for BusinessをPCにダウンロードする方法は、まず下のリンクからMicrosoftにビジネスアカウントでログインをします。
ビジネスアカウントのメールアドレスを入力したら「次へ」をクリックして、Office 365の画面を開きます。
ビジネスアカウントに個人のメールアドレスでログインしようとすると上記のような警告が表示されます。ビジネスアカウントには職場のメールアドレスでしかログインできません。
Office 365の画面が表示されたら上部にある歯車アイコンをクリックして、表示される一覧から「Office 365」を選択します。
「設定」から「ソフトウエア」をクリックして、「Skype for Business」を選択し、言語という項目で「日本語」を選んだら、画面下にある「インストール」をクリックしましょう。
あとはSkype for Businessのダウンロードのガイダンスに沿って、操作していきます。利用規約などに同意して初期設定を行ったら、ダウンロード完了です。
基本操作
Skype for Businessをダウンロードし終わったら、今度はビデオ会議などの使い方を知っておきましょう。Skype for Businessでのビデオ会議の使い方は、通常のスカイプとは違います。
まず会議URLを発行し、会議に参加してほしいメンバーに配っておきます。通話中画面右上のアイコンバーに表示されている左から2番目のアイコンをクリックすると、カメラの設定や入出力設定などを変更できます。
テキストチャットを利用したい場合は、アイコンバーの右から2番目のアイコンをクリックしましょう。
Skype for Businessに入っているツールは通常のスカイプには入っていませんが、テキストチャットやビデオチャット、通話など通常のスカイプのツールは全てSkype for Businessに入っています。
ビジネス版から通常版へ変更すると、便利なツールが減って不便に感じることがありますが、通常版からビジネス版に変更して不便を感じることはありません。
画面共有方法
Skype for Businessでは通常のスカイプとは違い、画面共有をすることができます。通常のスカイプは画面共有をしてもらうのみですが、ビジネス版なら自分のPCの画面を相手のPCの画面に移せるのです。
画面共有する方法は、Skype for Businessの画面右上にあるアイコンバーの一番右にあるアイコンをクリックしましょう。これだけであなたのPCの画面を会議に参加しているメンバー全員に見せることができます。
画面共有を終了する場合は、アイコンバーの一番右にあるアイコンをクリックして解除します。ただ通話をオフにすれば自動的に画面共有もオフになるので、通話の最後まで画面共有している状態にする場合もあります。
画面共有をすれば、離れたところにいる相手に自分のPC画面を見せながら通話することができるので、その場にいるようにソフトの使い方を説明したり、仕事の打ち合わせをしたりできます。
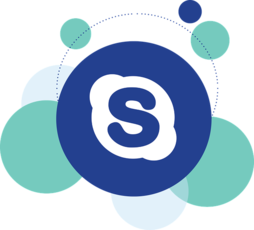 【無料通話】Skype(スカイプ)の使い方と初期設定【パソコン(PC)版】
【無料通話】Skype(スカイプ)の使い方と初期設定【パソコン(PC)版】Skype for Businessの料金プラン
通常のスカイプは無料プランしかありませんが、Skype for Businessは通常とは違い有料プランしか用意されていません。ここからは、Skype fr Businessの料金プランを紹介していきます。
600円/ユーザー
Skype for Businessの料金プランは2種類あります。料金と特徴に大きな差があるので、それらを把握した上で選びましょう。
| Skype for Business Plan1 | ユーザーごとに月額200円 | 1対1の会議のみ |
| Skype for Businees Plan2 | ユーザーごとに月額600円 | 最大人数が250人 |
Skype for BusinessのPlan1は各ユーザーごとに月額200円で利用できるプランではありますが、ビデオチャットや電話会議などは1対1のみです。
複数でのビデオチャットや電話会議を行う場合は、ユーザーごとに月額600円かかるSkype for BusinessのPlan2にしましょう。
Skype for Business Plan2はユーザーごとに月額600円かかってしまうプランではありますが、ビデオチャットや電話会議の最大人数が250人、ブロードキャスト配信が最大で1万人と大規模な通信が可能です。
 Skypeで通話の録音/録画機能が追加!Windows10版も録音可能に?
Skypeで通話の録音/録画機能が追加!Windows10版も録音可能に?Skypeの無料版からSkype for Businessを契約する方法
今現在ビジネスで無料版スカイプを使っている場合は、スマホアプリのようにスカイプ内からSkype for Businessへ契約できたら便利ですよね?しかし、スカイプにはアプリ内からの契約方法は用意されていません。
Office 365を契約する
Skype for Businessを契約する場合は、Microsoftの公式サイトからOffice 365の画面にアクセスして、まずOffice 365に契約しましょう。
通常のスカイプとSkype for Busuinessは全く機能性が違う上に、個人契約用と法人契約用という対象者も違うため、個人用のスカイプから法人用のSkype for Businessへ乗り換えはできないようになっているのです。
Office 365の購入画面にアクセスしたら、「Office 365 Business」をクリックして契約していきます。通常のスカイプではOffice 365 Businessへの契約は必要がありませんが、Skype for Businessは法人契約のみなので、必要になります。
次の画面で法人のメールアドレスや職種などの必要事項を入力していきます。Skype for Businessを利用するためには、Office 365 Businessへの契約は必須なので、法人に関する情報を間違えないように登録してください。
Officce 365への契約が完了したら、すぐにSkype for Businessをダウンロードすることができるようになります。もしPCに無料版のSkypeがダウンロードされていても、Skype for Businessを追加することは可能です。
Skype for Businessのインストール
Skype for Business終了!?
— SmartPC21 (@yetpc21) October 4, 2018
10 月 1 日より Microsoft Teams が Office 365 における会議/電話クライアントとなります【10/1 更新】 https://t.co/Xhfeq89d0c
Office 365に契約してから、Skype for Businessをインストールしましょう。ただSkype for Business(Skype Online)は通常のスカイプとは違い、新規契約ができなくなっており、現在はMicrosoft Teamsというアプリになっています。
Skype for Businessよりもさらに便利な機能が追加され、今までよりもビジネスで使いやすい仕様になっているので、Office 365を契約した上でMicrosoft Teamsをダウンロードしましょう。
有料プランしかないSkype for BusinessMicrosoft Teamsとは違い、無料でダウンロードできるので、ビジネス環境を整える費用の節約になります。
そいやお隣の「Skype for Businessは無くなりTeamsに完全移行するのでしょうか」って。
— 高見ちえたん (@TakamiChie) May 22, 2019
え、無くなってないの?むしろもう完全移行してると思った。#365meetup
Skype for Businessは現在、サービスを停止しているわけではありませんが、新しく契約することはもうできなくなっています。今現在Skype for Businessを利用している人は新規契約が終了する前に契約した法人です。
もしSkype for Businessを使用している法人とやり取りをしたい場合は、Microsoft Teamsをダウンロードすればやりとりできるようになっています。Microsoft TeamsはSkype for Businessのアップデート版なので互換性があるのです。
最後に
いかがでしたか?Skype for Businessは、通常のスカイプとは別物のアプリと言えるほど特徴に違いがあります。また現在はMicrosoft Teamsに変わっているので、ダウンロードの際は気を付けましょう!
合わせて読みたい!Skypeに関する記事一覧
 Skype(スカイプ)で改行できない?Skypeで改行する方法【Windows/Mac】
Skype(スカイプ)で改行できない?Skypeで改行する方法【Windows/Mac】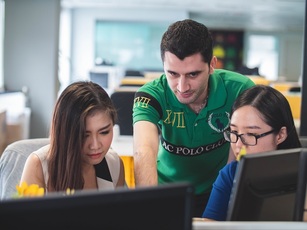 【Windows10】旧版のSkype for Windows(デスクトップ版)を利用する方法
【Windows10】旧版のSkype for Windows(デスクトップ版)を利用する方法 Skype名(Skype ID)と表示名の違いや設定方法は?
Skype名(Skype ID)と表示名の違いや設定方法は? Skype(スカイプ)の使い方と設定方法【iPhone/Android】
Skype(スカイプ)の使い方と設定方法【iPhone/Android】

























