2022年12月12日更新
UPnPCJでポート開放する方法!ダウンロード・ルータ設定から確認方法まで解説
UPnPCJでポート開放する方法はご存知でしょうか。UPnPCJは、ダウンロードし、設定することでポート開放できるソフトになっています。そこで今回は、UPnPCJでポート開放する方法や、ポート開放できたか確認/チェックする方法について解説していきます。
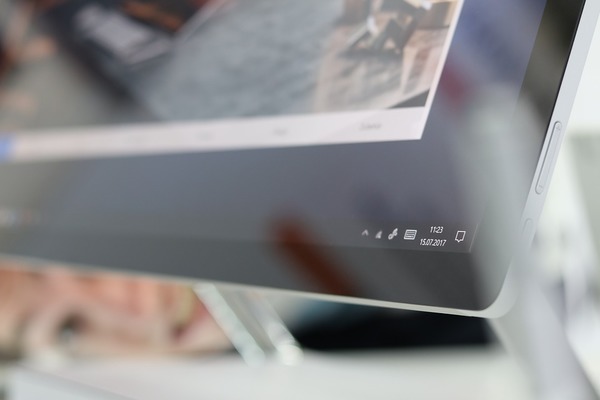
UPnPCJでポート開放する方法
UPnPCJソフトは、パソコンにダウンロードし、設定することでポート開放ができるソフトになっています。そこで今回は、UPnPCJソフトでポート開放する方法について解説していきます。
UPnPCJとは
UPnPCJとは、ポート開放ができるソフトですが具体的にはどのようになっているのでしょうか。そこでここでは、UPnPCJとは何かについて解説していきます。
ポート開放を行うためのフリーソフト/ツール
UPnPCJとは、ポート開放を行うためのフリーソフト/ツールになっています。
ポート開放とは
では、なぜポート開放で必要なのでしょうか。それは、外部のネットワークから自分のネットワークへ接続しようとしても通常は、ルータ側でブロックされてしまいます。それは、セキュリティ面の観点から自分のネットワークに侵入されることを防ぐためです。
しかし、オンラインゲームなどで外部からの信号を受け取るためには、ポート開放をしてルータ側のブロックを解除しなければならないのです。ポート開放をしてルータ側のブロックを解除することによって、外部からアクセスできるようになります。よって、ポート開放とはルータ側の設定を変更してブロックを解除することになります。
UPnPCJでポート開放する方法
UPnPCJソフトで、ポート開放する方法について解説していきます。
UPnPCJのダウンロード
UPnPCJソフトで、ポート開放する方法①は、UPnPCJをダウンロードすることです。UPnPCJをダウンロードする方法は、「http://umemasu2018.g1.xrea.com/upnpcj/」にアクセスします。
「http://umemasu2018.g1.xrea.com/upnpcj/」にアクセスしたら、「Down Load」のところにある「リンク」をクリックします。そうすると、圧縮ファイルがパソコンにダウンロードされます。次に、「圧縮ファイル」を右クリックし、「解凍」を選択します。
圧縮ファイルを解凍し、解凍したファイルの中身が上の画面のようになっていれば、UPnPCJのダウンロードは完了になります。
UPnPCJの初期設定
UPnPCJソフトで、ポート開放する方法②は、UPnPCJの初期設定をすることです。UPnPCJの初期設定とは、パソコンのファイアウォールの設定になります。
UPnPCJを利用するためには、ファイアウォールの設定を変更しないと利用できません。必ず、ファイアウォールの設定を変更しましょう。ファイアウォールの設定を変更する方法は、「Windowsキー」と「Rキー」を同時に押します。
「Windowsキー」と「Rキー」を同時に押すと、「ファイル名を指定して実行」という画面が表示されるので、「FIREWALL.CPL」と入力して「Enterキー」を押します。
「FIREWALL.CPL」と入力して「Enterキー」を押すと、ファイアウォールの設定画面が表示されるので、「詳細設定」をクリックします。
「セキュリティが強化されたWindows Defenderファイアウォール」という画面が表示されたら、「受信の規制」をクリックし、画面右側にある「新しい規制」を選択します。
「作成するファイアウォールの設規則の種類を選択してください」という画面が表示されたら、「ポート」にチェックを入れて、「次へ」をクリックします。
「TCP」にチェックを入れて、「特定のローカルポート」にチェックを入れます。そして、「特定のローカルポート」のところに「ポート番号」を入力して、「次へ」をクリックします。
「接続を許可する」にチェックを入れて、「次へ」をクリックします。最後に、「名前」のところには「任意の名前」を入力します。例として、「ポート設定」など分かりやすい名前にしてください。名前を入力したら、「完了」をクリックします。これで、ファイアウォールの設定は完了になります。
UPnPCJの初回起動/起動方法
UPnPCJソフトで、ポート開放する方法③は、UPnPCJを起動することです。
UPnPCJを起動する方法は、解凍したファイルの中にある「UPnPCJ」をダブルクリックします。
初回起動の場合は、上のような画面が表示されるので、「はい」を選択します。
「①WAN_PORT」のところに開放したい「ポート番号」を入力します。「④LAN_IP」は、自動取得されたIPアドレスのままで問題ないので、表示されたアドレスのままで大丈夫です。「⑥WAN_IP」は、外部から接続する際に使用するIPアドレスになります。「⑥WAN_IP」をクリックすれば、自動取得できます。
開放テスト
UPnPCJソフトで、ポート開放する方法④は、解放テストをして確認/チェックをすることです。「①WAN_PORT」・「④LAN_IP」・「⑥WAN_IP」を入力が完了したら、解放テストをしてポート開放できるか確認/チェックをしましょう。解放テストをしてポート開放できるか確認/チェックする方法は、「⑨ルータ情報」をクリックします。
「⑲ポート開放テスト(外部からの接続チェック)」をクリックします。そして、画面上に「テストに成功しました」と表示されたらOKです。もしも、失敗した場合はファイアウォールの設定を確認してみてください。
テストに成功したら、最後に「⑩ポート開放」をクリックします。そうすれば、ルータの設定は完了になります。画面上に、「ルータのポート開放をしました」と表示されたら、「OK」をクリックして画面を閉じます。
ポート開放が正常に行われたかチェック/確認する方法
UPnPCJソフトで、ポート開放する方法⑤は、ポート開放が正常に行われたかチェック/確認することです。解放テストで失敗する場合などは、一度チェック/確認してみましょう。チェック/確認する方法は、UPnPCJソフトで、「⑩ポート開放」をクリックします。次に、「https://www.cman.jp/network/support/port.html」にアクセスします。
「現在のIPアドレス」をクリックします。そうすると、「ホスト名」のところに自動的にIPアドレスが表示されるので、「チェックポート番号」のところは「80」を選択し、「無料でご利用いただけますが」にチェックを入れて、「Portチェック実行」をクリックします。
チェック/確認をして、それでもポート開放に失敗する場合は、次の項目で解説する対処法を確認してみてください。
UPnPCJでポート開放に失敗する時の対処法
UPnPCJで、ポート開放に失敗する時の対処法について解説していきます。
パソコンとルーターのIPアドレスが一緒か確認
UPnPCJで、ポート開放に失敗する時の対処法①は、パソコンとルーターのIPアドレスが一緒か確認することです。ポート開放をする場合、パソコンのIPアドレスとルーター側に設定したIPアドレスは同じでないといけません。
ルータに設定したIPアドレスを確認する方法は、「Windowsキー」と「Rキー」を同時に押して、「ファイル名を指定して実行」の画面が表示されたら、「cmd.exe」と入力し「Enterキー」を押します。
そうすると、コマンドプロンプトの画面が表示されるので、「ipconfig」と入力して、「Enterキー」を押します。そして、「IPv4アドレス」のところのアドレスをメモします。
次に、「コントロールパネル」→「ネットワークとインターネット」→「ネットワークと共有センター」→「アダプターの設定の変更」をクリックします。そして、表示されている「アダプター」をダブルクリックして、「詳細」を選択して、「IPv4アドレス」のところのアドレスを確認します。
ここで、メモしたIPアドレスと異なっている場合は、ルータのIPアドレスに修正するようにしてください。
Windowsのファイヤーウォールの確認
UPnPCJで、ポート開放に失敗する時の対処法②は、Windowsのファイヤーウォールの確認です。ファイアウォールの設定を変更しておかないと、ポート開放はできません。よって、ポート開放に失敗する場合は、ファイアーウォールの設定を変更して、ブロックを解除するようにしてください。
ルーターのファイヤーウォールを停止
UPnPCJで、ポート開放に失敗する時の対処法③は、ルーターのファイヤーウォールを停止することです。Windowsのファイアウォールを解除しても、ルータのファイアウォールによってブロックされている場合は、ポート開放はできません。よって、その場合はルータの管理画面から解除するようにしてください。
プロキシを停止
UPnPCJで、ポート開放に失敗する時の対処法④は、プロキシを停止することです。WindowsのプロキシサーバーがONになっていることで、ポート開放が失敗することがあります。
プロキシサーバーをOFFにする方法は、「スタートメニュー」→「ネットワークとインターネット」→「プロキシ」をクリックします。そして、「プロキシサーバーを使う」をOFFにします。























