2018年12月03日更新
Googleマップでの地図の印刷方法!A4サイズで大きく印刷!スマホで印刷はできる?
Googleマップで地図をA4用紙サイズに大きく印刷してプリントする方法を説明していきます。Googleマップで地図の縮尺を使い大きく範囲を指定して印刷する方法や、用紙を縦や横に設定して印刷する方法、そしてスマホでプリントはできるのかを説明していきます。
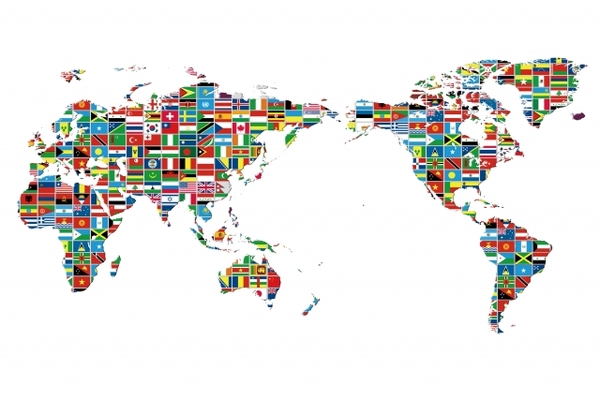
目次
Googleマップの印刷方法〜地図自体を印刷〜
Googleマップで印刷したい箇所を左上の検索窓に入力します。行きたい場所の施設名や住所などを入力するか、マウスを使いGoogleマップを動かして表示させます。
印刷したい場所を見つけたら、Googleマップ上でズームインなどを使い範囲を大きくすることができます。縮尺を調整して画面いっぱいに表示させたら、左上の「三」をクリックします。
メニューが表示されますので、その中から「印刷」を選択してください。
印刷を選択すると、メモを入力する欄が上側に表示されます。こちらには、どのような地図なのかわかるように好きに入力してください。特に必要ない場合は入力しなくても問題はありません。
メモを入力したら、右側の「印刷」をクリックしプリント用紙に印刷します。
Googleマップの印刷方法〜ルートを印刷〜
Googleマップでは、目的地へのルートも印刷することができます。
目的地を検索窓に入力し縮尺や範囲を決めたら、その下にある「ルート・乗換」をクリックしてください。
次に、出発地点を入力する欄が表示されるので、そこに現在地などを入力します。
出発地点と終点地点を入力したら、下側にルートが表示されます。最短距離で到着するルートなどを選択しクリックしたら、「詳細」が表示されますので、クリックします。
右側に「プリンターアイコン」が表示されますので、クリックします。
ルート検索では、「地図を含めて印刷」と「テキストのみ印刷」を選ぶことができますので、用途に合わせて好きな方をクリックします。
メモを入力する欄が上側に表示されますので、入力したら右側の「印刷」をクリックしプリント用紙に印刷します。
Googleマップの印刷方法〜A4サイズで大きく印刷〜
次に、Googleマップで地図をA4サイズで大きく印刷する方法です。
目的地を入力し、縮尺や範囲をなどで大きく表示させるように設定し、メモの入力が終わり印刷ボタンをクリックすると、印刷の詳細画面が表示されます。
まずは、下側の「詳細設定」をクリックします。クリックすると用紙サイズを変更することができますので、「A4」サイズに変更します。
次に、地図を大きく見やすく印刷するための設定を行います。
デフォルトだと用紙サイズが「縦」になっているので、「横」に変更します。
ページの設定を「すべて」から、下の〇をクリックし、右側の欄に「1」と入力します。
これでA4サイズで大きく印刷する設定は終了です。設定が終わったら、プリント用紙に印刷します。
A4サイズではなく、A3サイズなどで印刷したい場合は、詳細設定の「用紙サイズ」でお好みのサイズを選択してプリント用紙に印刷します。
Googleマップをスマホで印刷できる?(iPhone/Android)
今までは、パソコンでのGoogleマップを大きく印刷する方法でしたが、スマホでの印刷方法は可能なのか説明していきます。
スマホでGoogleマップの印刷は可能ですが、スマホはプリンターに繋がっていないので、パソコンに画像を送るかコンビニやプリンターショップなどのプリンターを使い印刷する必要があります。
iPhoneの場合は、Googleマップで目的地を表示させ、縮尺や範囲を決めたら、ホーム画面と電源ボタンを同時に押してスクリーンショットをします。
画像をメールなどで、パソコンに送り印刷をするか、コンビニなどで印刷してプリントします。
Androidの場合は、Googleクロームで「Googleマップ」を検索し、表示を「PC版」に切り替えます。
Googleクローム内にマップが表示され、目的の場所を入力します。
その後、右上のクロームのメニューを表示させて、「共有」を選択し、「印刷」を押して、プリント用紙に印刷します。
Googleマップの様々な印刷方法と機能
Googleマップを大きくA4サイズに印刷してプリントする方法について説明してきましたが、Googleマップには様々な印刷方法や機能があります。
その中でも、地図を横向きでプリント用紙に印刷する方法、ショートカットキーでプリント用紙に印刷する方法、コンビニでプリント用紙に印刷する方法について説明していきます。
地図を横向きで印刷する
印刷する際に、デフォルトの設定だと、縦になっているので、大きく見やすく表示させるために「横」向きに設定します。
目的地を入力し、印刷画面が表示されたら、メニューが表示されます。
「レイアウト」がデフォルトでは「縦」になっているので、「横」に変更してください。
これで地図を横向きに大きくプリント用紙に印刷することができます。
ショートカットキーで簡単地図印刷
地図を印刷する際に、ショートカットキーを活用するだけで簡単に地図を印刷することができます。
Windowsの場合は、「Ctrl(コントロールキー)」+「P」で印刷ができます。
Macの場合は、「Command(コマンド)」+「P」で印刷ができます。
ショートカットキーをうまく活用し、Googleマップを印刷してください。
コンビニで印刷する
スマホなどからGoogleマップ印刷する際に、コンビニで簡単に印刷できる方法を説明していきます。
セブンイレブンの「netprint」は簡単に印刷できるのでオススメです。ただし、「netprint」は専用アプリ(無料)のダウンロードが必要なので、印刷する前にダウンロードします。
ダウンロードしたら、新規会員登録します。会員登録が終了したら、登録したメールアドレスにメールが届きますので、会員登録を完了させてください。
登録した後にログインをすると、利用規約に同意する画面になりますので、規約を読んだらチェックマークをつけて、「利用を開始する」を選択します。
プリント用紙サイズを選択する画面になりますので、用途に合わせて選択します。
印刷したいファイルをアップロードして、用紙サイズなどの詳細を設定します。
設定が終わったら、「登録する」を選択します。
そして、店舗に行き、「予約番号」と「暗証番号」を使い、アップロードしたファイルをプリント用紙に印刷します。
うまく印刷できない時の対処法
Googleマップを印刷しようとすると、うまく印刷できないことがあります。そのような際にどのようにうまく印刷すればいいのか説明していきます。
地図を印刷すると文字が薄くぼやける
Googleマップを印刷すると、文字が薄くぼやけてしまうことがあります。
このような場合は、ブラウザを切り替えて印刷するようにしてみてください。
インターネットエクスプローラーを使っている方は、Googleクロームを使用すると解決することがあります。
なぜか地図が小さく印刷される
Googleマップの地図が小さく印刷されてしまうことがあります。
そのような場合は、印刷管理画面の下にある「システムダイヤログを使用して印刷」をクリックします。
画面が表示されたら、「拡大縮小」の数字が縮小設定になっていないか確認します。
こちらを拡大設定に変更することで解決する場合があります。
地図の上の方しか印刷されない
Googleマップの地図の上の方しか印刷されず、下の方がうまく印刷されない場合があります。使用しているパソコンが古いとこのような現象が起こることがあります。
この場合の解決方法としては、パソコンを新しいものに変えることが一番早い解決方法になります。



















