【Googleマップ】検索履歴の確認/削除方法を解説!
マップアプリとして多くの人に利用されているGoogleマップですが、その検索履歴を知られないよう削除したい人もいるでしょう。この記事ではGoogleマップの検索履歴の削除方法(消し方)、ロケーション履歴の削除方法(消し方)を解説していきます。
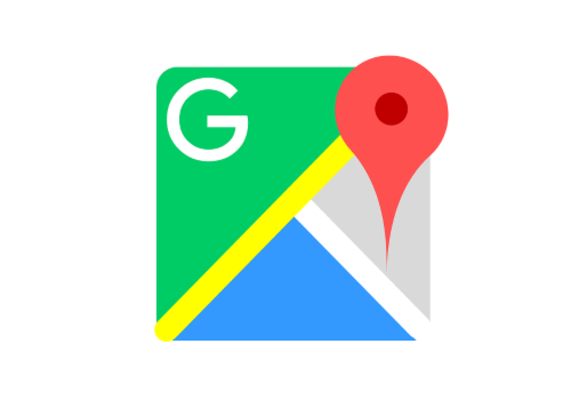
目次
【Googleマップ】検索履歴の確認方法
Googleマップはいろいろな機能がある上に無料で利用できることから、手放せないアプリの1つとなっている人もいるでしょう。旅行に行った際などはGPS機能とともに重宝している人も少なくないと思います。
しかし、Googleアカウントへログインしたままの状態で置いておけば、誰でもGoogleマップの検索履歴やロケーション履歴などを確認できてしまいます。
ロック画面になっていれば防げるかもしれませんが、それも万全ではないでしょうから、予防策として削除しておきたいという人もいるでしょう。
それが嫌だからGoogleマップの履歴を削除したい、履歴を残さないようにしたいという人も多いはずです。
Googleマップの検索履歴やロケーション履歴などを削除する方法の説明の前に、まずは検索履歴の確認方法やGoogleマップ内の履歴関係の用語について解説していきます。
Googleマップの履歴は2種類あり
Googleマップには、履歴の種類としては大きく分けて2つ存在しています。マップ履歴と呼ばれるものと、ロケーション履歴と呼ばれるものです。
マップ履歴とは
Googleマップのマップ履歴とは、いわゆる検索履歴を含んだGoogleマップに関する履歴です。Googleマップにおける検索履歴の他、口コミを投稿したり、口コミを求められたりした場所、質問へ回答した場所もこのGoogleマップのマップ履歴に含まれています。
検索履歴でなくても、地図上で選択した場所、見た場所もこのマップ履歴に残っているため、Googleマップで検索などをしたことがなくても、Googleマップを利用して地図を表示させた時点でこのマップ履歴が残ることになります。
ロケーション履歴とは
Googleマップのロケーション履歴とは、位置情報に関する履歴です。いつ行ったのか、どこへ行ったのかというのが、位置情報の履歴に基づいて履歴が残っています。Googleマップのロケーション履歴は下記の3つの条件が満たされているときに残るものです。
- Googleアカウントへログインしている状態
- ロケーション履歴がオンの状態
- デバイスのGPS機能がオンの状態
Googleマップを利用している人の中には、検索履歴が残っていることは知っていても、このロケーション履歴に関しては知らなかったという人もいるのではないでしょうか。
今回はGoogleマップの検索履歴の消し方の説明ですので、このロケーション履歴の削除方法には触れていませんが、ロケーション履歴に関しても削除したり、ロケーション履歴を残さないように設定することがパソコン、スマホから可能となっています。
検索履歴の確認方法
では、Googleマップの検索履歴を確認する方法とはどのようにするのか、まずはGoogleマップでの検索履歴などの確認方法を紹介していきます。
パソコン
まずはパソコンでGoogleマップの検索履歴を確認する方法とは、という話から入ります。パソコンでブラウザを開き、Googleマップを開いてください。Googleの機能ですので、推奨ブラウザはGoogle Chromeです。
地図を開くと、Googleマップで直近に検索した場所が検索窓のところに表示されます。スマホと同期している場合はスマホで検索したものを含めた履歴が表示されます。
それ以外のGoogleマップの検索履歴などを確認する方法とはというと、「マップのアクティビティ」で行います。Googleマップ左上にあるメニューボタン(三)をクリックしましょう。
Googleマップのメニューの中に「マップのアクティビティ」がありますので、そこをクリックします。
マップのアクティビティとは、Googleマップで検索した場所のほか、検索ではない方法で表示した場所も含めて保存されているところです。
スマホ
次に、スマホでGoogleマップの検索履歴の確認方法とはどのように行うのかを解説していきます。まずはGoogleマップアプリを開きましょう。
Googleマップ上部にある検索窓を選択すると、直近で検索したGoogleマップの検索履歴が表示されます。パソコンと同期している場合は、パソコン版Googleマップで検索した検索履歴も表示されます。
なお、Googleマップの過去の検索履歴などをスマホで確認したい場合、Googleマップアプリの右上にある自身のGoogleアカウントのアイコンをタップしてください。
「設定」をタップして開きます。
「マップの履歴」をタップしましょう。
「マップの履歴」を開くとマップのアクティビティが表示されます。マップのアクティビティとは、パソコン版と同じく検索した場所のほか、検索ではない方法でも表示した場所も含めて保存されているところです。
検索履歴が確認できない時の対処法
なお、場合によっては検索履歴が確認できない場合があります。
パソコンで検索した履歴とスマホで検索した履歴とが同期されていない可能性があります。実際、マップのアクティビティには「一部のアクティビティがまだ表示されていない可能性があります」と表示されています。
上記のような場合でGoogleマップの検索履歴が確認できないというのは、同期がまだできていないだけです。少し待てばその情報が表示されることもありますので、一度確認してみてください。
また、後述する「検索履歴を保存しない」設定にすでになっている場合は検索履歴を確認できないのが当然と言えます。一度設定を確認して、検索履歴を確認できないというよりもそもそも保存されないようになっていないかどうか確認してみてください。
なお、Googleマップアプリの不具合などが原因で削除できない可能性もあります。
Googleマップアプリを再起動したり、キャッシュの削除を行うなどの他、端末の再起動などで端末自体のキャッシュを削除するなどすることで、確認できない状態が改善する場合があります。
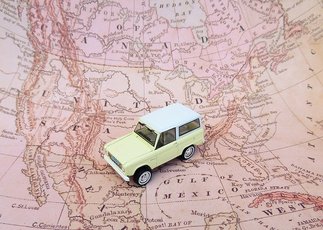 Googleマップの裏技!100倍便利になる神サイト/小技Tipsも紹介!
Googleマップの裏技!100倍便利になる神サイト/小技Tipsも紹介!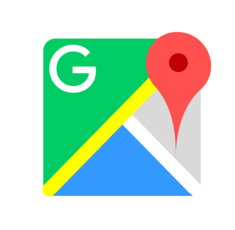 Googleマップのナビ機能の使い方!基本操作やルート検索・経由地の追加や高速道路の回避も解説
Googleマップのナビ機能の使い方!基本操作やルート検索・経由地の追加や高速道路の回避も解説【Googleマップ】検索履歴の削除方法
さて、ではGoogleマップの検索履歴をの消し方についての説明に移ります。検索履歴の消し方の説明ですので、ロケーション履歴の削除や履歴の保存ができないようにする設定などについては割愛します。
検索履歴の削除方法
Googleマップの検索履歴の削除方法は、パソコンとスマホでそれぞれ若干異なりますので、パソコンの場合とスマホの場合とでそれぞれ紹介していきます。
パソコン
Googleマップの検索履歴の削除も「マップのアクティビティ」で行います。Googleマップ左上にあるメニューボタン(三)をクリックしましょう。
Googleマップのメニューの中に「マップのアクティビティ」がありますので、そこをクリックします。
特定の履歴だけ削除したい場合、その検索履歴のそれぞれの横にある三点リーダー(「…」が縦に並んでいるもの)をクリックしてください。
「削除」を押せば、その履歴を削除できます。
日付ごとに削除したい場合は、その日付横にあるゴミ箱マークをクリックします。
なお、削除にしろゴミ箱マークにしろ、クリックした時点で削除されます。
スマホ
スマホ版GoogleマップアプリでGoogleマップの検索履歴を消す場合も、同じく「マップのアクティビティ」で行います。画面右上にある自身のGoogleアカウントのアイコンをタップしてください。
「設定」をタップして開きます。
「マップの履歴」をタップしましょう。
マップのアクティビティが表示されます。特定の履歴だけを削除したい場合、その検索履歴の横にある三点リーダー(「…」が縦に並んでいるもの)をタップしてください。
「削除」を押せば、Googleマップのその検索履歴を削除することができます。
日付ごとに削除したい場合は、その日付横にあるゴミ箱マークをタップします。なお、「削除」ボタンにしろゴミ箱マークにしろ、タップした時点で削除されます。確認のダイアログなどは表示されませんので、その点注意が必要です。
検索履歴の一括削除方法
なお、Googleマップの検索履歴が膨大な場合、日付ごとに削除をしていてもなかなか追いつきません。デフォルトの状態だとGoogleマップの検索履歴は自動的に削除されないようになっているため、利用している期間が長ければ長いほど履歴の量は膨大です。
そんな場合、Googleマップの検索履歴を一括削除したいですよね。Googleマップの検索履歴の削除方法にはすべての検索履歴を一括削除することができる方法がありますので、パソコンとスマホそれぞれやり方を説明していきます。
パソコン
Googleマップのすべての検索履歴をパソコンで削除したい場合、「アクティビティを検索」の検索窓横にある三点リーダー(「…」が縦に並んでいるもの)をクリックします。
「アクティビティを削除する基準」をクリックしてください。
Googleマップの検索履歴を一括削除する場合、削除したい期間のうち「全期間」を選択してクリックしてください。なお、横に矢印がついているものは期間などの確認がありますが、それ以外のものはタップすると削除が行われますので、その点注意してください。
「削除」を押せば全期間のGoogleマップの検索履歴などの削除ができます。
スマホ
すべての検索履歴をスマホで削除したい場合、「アクティビティを検索」の検索窓横にある三点リーダー(「…」が縦に並んでいるもの)をタップします。
「アクティビティを削除する基準」をタップしてください。
Googleマップの検索履歴を一括削除する場合、削除したい期間のうち「全期間」をタップしてください。なお、横に矢印がついているものは期間などの確認がありますが、それ以外のものはタップすると削除が行われますので、その点注意してください。
「削除」を押せば全期間のGoogleマップの検索履歴などの削除ができます。
検索履歴が削除できない時の対処法
Googleマップの検索履歴が削除できない場合、基本的には削除されていても表示上は残っている、という可能性が高いです。この場合、実際には削除されていますのでその表示上の状態を改善すれば削除されることになります。
そのため、Googleマップの検索履歴が削除できない場合、パソコンやスマホのキャッシュを削除(再起動など)を行ったり、スマホであればアプリの、パソコンであればブラウザのキャッシュを削除することで検索履歴の削除が完了する可能性があります。
パソコンでChromeブラウザから利用している場合、三点リーダーから「設定」もしくは「履歴」を開き、「閲覧履歴データの削除」から「Cookieと他のサイトデータ」と「キャッシュされた画像とファイル」にチェックを入れて「データを削除すれば完了です。
スマホアプリの場合、Googleマップアプリ情報を開いて「ストレージ」から「キャッシュを削除」をすることで削除した内容が反映される可能性があります。
検索履歴を残さない設定にすることも可能
そもそもGoogleマップの検索履歴を残したくない、という人は、履歴を残さないよう設定することができます。ただし、この検索履歴を残さないようにする設定は、Googleマップ以外の履歴――いわゆるGoogle検索での検索履歴も保存されなくなります。
それでも問題ないというのであれば、マップアクティビティにある「アクティビティを保存しています」部分を選択してください。
「Chromeの履歴とGoogleサービスを使用するサイト、アプリ、デバイスでのアクティビティを含める。」のチェックを外せば履歴を残さないよう設定できます。
マップのアクティビティでは定期的に履歴を削除することもできます。検索履歴を定期的に削除したい場合は「自動削除」から行います。
ここで「3ヶ月以上経過~」のものを選択しておけば短期間でアクティビティの削除ができます。
その他にも18ヶ月と36ヶ月を選択することもできるため、お好みの期間を選択して設定してください。定期的に自分で削除するのが面倒と思う人もこの設定をしておくと便利です。この設定をしていても手動でGoogleマップの検索履歴の削除は可能です。
最後に
Googleマップの検索履歴は、デフォルトの状態では自動的に削除されず残ったままとなっています。パソコンやスマホは、基本的にはロックをかけていると言っても万全というわけではなく、その履歴は個人情報ともなりえます。
そういったことからGoogleマップの検索履歴を残さないようにしたい、削除したいという人もいるでしょうから、この記事の内容を参考に履歴の削除を試みてください。
 Googleの検索履歴を消す/残さない/非表示にする方法まとめ
Googleの検索履歴を消す/残さない/非表示にする方法まとめ











































