2020年04月06日更新
Googleの検索履歴を消す/残さない/非表示にする方法まとめ
Googleの検索履歴を消す方法や残さない方法、検索履歴を非表示にする方法などを紹介します。Google Chromeの検索履歴は、設定次第ですぐに非表示にでき、残さないよう消すことも可能です。またシークレットモードを活用すれば、消す手間を省くことも可能です。

目次
- 1Googleの検索履歴を消す/残さない/非表示にする方法〜PC〜
- ・Google Chromeの検索履歴を消す
- ・Googleアカウントから検索履歴を消す
- ・Googleアカウントから検索履歴を非表示にする
- ・シークレットモードで履歴を残さない
- 2Googleの検索履歴を消す/残さない/非表示にする方法〜iPhone〜
- ・スマホのGoogle Chromeの検索履歴を消す
- ・スマホのアカウントから検索履歴を消す
- ・スマホのアカウントから検索履歴を非表示にする
- ・プライベートブラウジングモードで履歴を残さない
- 3Googleの検索履歴を消す/残さない/非表示にする方法〜Android〜
- ・スマホのGoogle Chromeの検索履歴を消す
- ・スマホのアカウントから検索履歴を消す
- ・スマホのアカウントから検索履歴を非表示にする
- ・ウィジェットの検索履歴を消す
- ・検索履歴を消すアプリを使う
- ・シークレットモードで履歴を残さない
- 4Googleの検索履歴が消せない時の対処法
- ・Googleアカウントの検索履歴を消す
- ・グーグルマップの検索履歴が消えないときの対処法
Googleの検索履歴を消す/残さない/非表示にする方法〜PC〜
家族でPCを共有していると
- 「Googleの検索履歴を残さないようにしたい…」
- 「検索バーに出る予測ワード(過去履歴から予測される言葉)を出さないようにしたい…」
- 「そもそも検索履歴を非表示にしたい…」
また個人でPCを使っていても「プライバシー保護のため検索履歴を消したい」と思うこともあるはず。そこでこのページでは、PCでのGoogleの検索履歴を消す方法や残さない方法、非表示にする方法やシークレットモードの使い方を紹介していきます。
Google Chromeの検索履歴を消す
まずGoogle Chromeを開きます。ウィンドウ右上の「…」マークから「履歴」をクリックします。
その後、履歴ページに切り替わるため、ウィンドウ左側にある「閲覧履歴データを消去する」をクリックします。
「どれくらい過去にさかのぼって閲覧データを削除するか?」を聞かれます。あなたの希望にあった項目を選んでください。
さらに「なにを削除するか」を詳しく選ぶことができます。
基本の選択項目は、
- 閲覧履歴
- cookieと他のサイトデータ
- キャッシュされた画像とファイル
あなたが削除したい項目にチェックをつけてください。(詳細設定画面を開くと、より詳細な選択項目が表示されます)
ここからは、検索履歴を削除するときに表示される選択項目を解説していきます。
閲覧履歴
閲覧履歴にチェックを入れると、検索バーへの入力履歴とオートコンプリートデータが削除されます。オートコンプリートデータとは、WebブラウザでURLやユーザー名などを1文字入力すると、その後入力するであろうデータを予測して自動入力してくれる機能と保存されたデータのことです。
ダウンロード履歴
ダウンロード履歴にチェックを入れると、お使いのPCでこれまでダウンロードした履歴が削除されます。
cookieと他のサイトデータ
「cookieと他のサイトデータ」にチェックを入れると、ご使用のPCに保存されているcookie(クッキー)と他のサイトデータが削除されます。
cookieとは、閲覧したサイトの会員証のようなもの。訪れた日時や訪問回数、ログイン時に必要なIDやパスワードなどさまざまな情報があなたのPCに保存されています。
1度cookieを削除すると、これまでPCに保存されていたIDやパスワードもすべて削除されるため、ログインが必要なWEBサイトには再度IDやパスワードを入力する必要が生じます。
キャッシュされた画像とファイル
「キャッシュされた画像とファイル」にチェックを入れると、お使いのPCに保存されているキャッシュされた画像やファイルが削除されます。
キャッシュとは、WEBページを開くときにパソコンやスマホにデータを保存して、次に同じページを閲覧するときより速く表示させる仕組みのことです。キャッシュが溜まりすぎると、パソコンの動作が遅くなることがあるため、定期的に溜まったキャッシュをクリアする必要があります。
さらに「詳細設定」を選ぶことで、より詳細に削除項目を指定することも可能です。
パスワードとその他のログインデータ
「パスワードとその他のログインデータ」にチェックを入れると、cookieの中でもIDやパスワードが削除されます。よくWEBサイトにログインした後、「このログイン情報を保存しますか?」こんな表示されます。
この表示に「はい」と答えたとき、お使いのPCにあなたのログイン情報が保存されます。この保存された情報が削除されるのです。
自動入力フォームのデータ
「自動入力フォームのデータ」にチェックを入れると、あなたがこれまでさまざまなフォームに記入した際にPCに保存されていた住所や名前などのデータが削除されます。
これはオートコンプリートデータの一部です。これまでWEBサイトでユーザー名や住所などを入力していたなら、それがパソコンに保存されているのです。
コンテンツの設定
「コンテンツの設定」にチェックを入れると、過去あなたが閲覧許可を出したサイトの許可データが削除されます。
ネットサーフィンをしていると「このページを開くためには、あなたの許可が必要です」と閲覧許可を求められることがあります。ウィルス対策としてこのような閲覧許可を求めるのです。あなたが特定のページに許可を出していたなら、その許可履歴がPCに保存されているのです。
ホストされているアプリデータ
「ホストされているアプリデータ」にチェックを入れると、これまで保存したアプリ内のデータが削除されます。ホストされているアプリデータとは、これまでChromeストアから取得したアプリ(Gmailアプリなど)がパソコンに保存しているデータのことです。
メディアライセンス
「メディアライセンス」にチェックを入れると、あなたのPCに保存されているこれまで取得したライセンスデータが削除されます。
メディアライセンスとは、音楽や動画を聞くためにあなたが取得したライセンスのこと。これを削除するとまたライセンスを取得する必要が出てきます。
削除したい項目にすべてチェックを入れたら、最後に「データを消去」ボタンをクリックしてください。これでGoogle Chromeの検索履歴を消す作業の完了です。
この状態は、検索履歴を残さない状態ではありません。残さない状態を作りたいなら、検索履歴の非表示設定を行ってください。その方法は後述しています。
Googleアカウントから検索履歴を消す
Google Chromeの検索履歴を削除すると、デバイス上での削除が完了します。でもGoogleアカウントには、検索履歴が残っています。完全に検索履歴を削除したいなら、Googleアカウントからも履歴や情報を削除する必要があります。
また1つのGoogleアカウントをスマホやタブレットなど複数のデバイスで共有しているときは、共有しているすべてのデバイスにも履歴が反映されているため、それぞれのデバイスで検索履歴を削除するか、Googleアカウントから検索履歴を削除する必要があります。
Googleアカウントから検索履歴を消すには、マイアクティビティから行います。まずGoogleアカウントにログインして、下記URLより「マイアクティビティ」を表示させてください。
「マイアクティビティ」を開いた後、ナビゲーション画面になったなら右側にある矢印をクリックし続けてください。マイアクティビティ画面にたどり着きます。
マイアクティビティ画面になったら、左上の三本線マークをクリックしてください。
項目ビューが開くため「アクティビティを削除する基準」をクリックします。
その後、「どの日付で削除するか」と「どのトピックやサービスごとに削除するか」を選びます。
このサービス選択項目では、
- YouTube
- Chrome
- Gmail
たとえば「2018年1月~6月のYouTubeの検索履歴を削除したい」と思えば、日付に「2018年1月~6月」と入力し「YouTube」を選択すれば良いのです。
削除する日付やサービスを選んだら、「削除」ボタンをクリックしてください。これで削除完了です。検索履歴を残さない状態を作ることができました。
Googleアカウントから検索履歴を非表示にする
そもそもGoogleの検索履歴を非表示にすることも可能です。非表示設定しておけば、検索バーに文字を入力したとき、あなたが前に入力した検索ワードが出てくることもありません。また検索履歴を毎回削除する手間も省けます。
Google Chromeの検索履歴を非表示にするには、Googleアカウントから設定を行います。まず下記URLよりアクティビティ管理ページにログインしてください。
アクティビティ管理ページ内の「ウェブとアプリアクティビティ」のスイッチを「オフ(無効)」にしてください。
最後に「一時停止」をクリックします。これで、Googleアカウントの検索履歴を非表示にする設定が完了です。検索履歴を残さない状態を作ることができました。また、検索バーに過去履歴がプルダウンで表示されることもなくなります。
家族や会社などでPCを共有していると、検索バーに表示される履歴からもプライバシー情報が漏れることがあります。そのため履歴情報を削除するだけでなく、検索バーに履歴が表示されないよう非表示設定を行い、残さないようにすることをおすすめします。
またスマホでも履歴の非表示設定が可能です。この設定を行えば、スマホの検索バーに表示される検索履歴も削除することができます。
シークレットモードで履歴を残さない
インターネットを使っていると、他人にどうしても知られたくないときなど「履歴を残さず検索したい」と思うことがあるでしょう。そんなときは、シークレットモードが便利です。
シークレットモードとは、閲覧した形跡を残さない状態でWEBサイトを観覧できるGoogle Chrome機能の1つ。これは、Android・iPhoneのスマホだけでなくPCのChromeでも使用可能で、家族や学校で共有のPCやスマホ・タブレットを使うときに重宝します。手軽にプライバシーを守ることができるのです。
いちいちGoogle Chromeの検索履歴を削除したり、Googleアカウントの検索履歴を削除する手間がはぶけ、検索バーにあなたの過去の検索履歴が出てくる心配もありません。
まずGoogleChromeを起動して、画面右上にある三本線マークをクリックしてください。次に「新しいシークレットタブ」を選択すれば、シークレットモードページの起動が完了です。これで検索履歴を残さない状態を作ることができました。
下記のような黒い専用画面が表示されます。この画面で、いつも通り検索やページ閲覧が行えます。またGoogle Chromeを終了するときは、使っていたシークレットタブを閉じるだけでOK。
またシークレットモードで閲覧したページは検索履歴に残さない状態になったため、検索バーの検索履歴にも表示されることはありません。シークレットモードを使うことでプライバシーを手軽に守ることができるのです。
 Google Chromeの再起動方法!タブも再起動時に復元しよう!
Google Chromeの再起動方法!タブも再起動時に復元しよう! 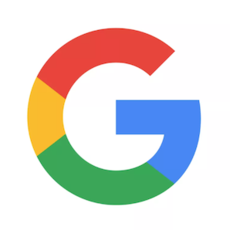 Google検索ができない原因・対処法(iPhone/Android)【2018年最新版】
Google検索ができない原因・対処法(iPhone/Android)【2018年最新版】Googleの検索履歴を消す/残さない/非表示にする方法〜iPhone〜
ここからは、iPhoneでのGoogle Chromeの検索履歴を消す方法や非表示にする方法・検索履歴を残さない方法などを紹介していきます。
検索履歴を消すことでプライバシーを守ることができ、さらに非表示設定することでiPhoneの検索バーに検索履歴が表示される心配もなくなります。
スマホのGoogle Chromeの検索履歴を消す
iPhoneでGoogle Chromeの検索履歴を消す方法は、PCとほど同じです。まず、Google Chromeアプリを起動します。
右下の「…」アイコンから「履歴」をタップ。
その後、「閲覧履歴の消去」をタップします。
削除したい項目にチェックを入れます。
「閲覧履歴の消去」をタップ。
最後に、画面下に表示される「閲覧履歴の消去」をタップして完了です。
スマホのアカウントから検索履歴を消す
iPhoneでGoogleアカウントの検索履歴を消す方法も、PCとほど同じです。まず、Google Chromeアプリを起動し、Googleアカウントにログインします。
その後、下記URLより「マイアクティビティ」を表示させてください。
次に画面左の項目ビューから「アクティビティを削除する基準」をタップします。
日付で削除するなら、日付指定を。サービスやアプリごとに削除するなら、その指定を行い「削除」をタップします。これでGoogleアカウントの検索履歴を消す作業が完了です。
スマホのアカウントから検索履歴を非表示にする
iPhoneでGoogleアカウントの検索履歴を非表示にする方法は、PCとほぼ同じです。まず、下記URLよりアクティビティ管理ページにログインしてください。
その後「ウェブとアプリアクティビティ」のスイッチを「オフ(無効)」にします。これでiPhoneでのGoogleアカウントの検索履歴・非表示設定が完了です。検索履歴を残さない状態を作ることができました。
非表示設定をしておけば、iPhoneでGoogle Chromeを使うとき、検索バーに検索履歴が表示されることもありませんし、検索履歴が残ることもありません。
またiPhoneユーザーの場合、SafariとChrome両方のブラウザを使用していることもあるでしょう。SafariでChromeを使用しているときも、Chromeにログイン後に非表示設定を行えば、検索バーに検索履歴が表示されることはありません。
ログインせずにSafariでChromeを使用する場合は、そもそも検索バーに検索履歴が表示されることはありません。
プライベートブラウジングモードで履歴を残さない
ここからは、iPhoneでシークレットモードを使う方法を紹介していきます。iPhoneの場合、シークレットモードのことを「プライベートブラウジングモード」と呼ぶこともあります。
Google Chrome機能の1つシークレットモードは、PCだけでなくiPhoneやAndroidのスマホでも使うことができ、手軽に検索履歴を残さない状態を作ることができウェブを楽しむことが可能です。
iPhoneでシークレットモードを使うには、まずGoogleChromeアプリを起動します。
次に画面右下もしくは右上にある「…」マークをタップして、「新しいシークレットタブ」を選択します。
下記のような黒い専用画面が表示されたら、シークレットモードの起動が完了です。検索履歴を残さない状態を作ることができました。終了するときは、使用していたシークレットタブを閉じるだけでOK。Google ChromeやGoogleアカウントに検索履歴を残さない状態が作れるため、その都度消す必要もありません。
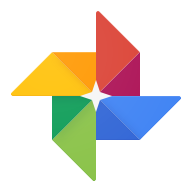 GoogleフォトのiPhoneでの使い方!アプリの初期設定・写真のアップロードなど初心者向けに解説
GoogleフォトのiPhoneでの使い方!アプリの初期設定・写真のアップロードなど初心者向けに解説 Googleフォトに写真をアップロードする方法【手動/自動】
Googleフォトに写真をアップロードする方法【手動/自動】Googleの検索履歴を消す/残さない/非表示にする方法〜Android〜
ここからは、AndroidでのGoogle Chromeの検索履歴を消す方法やGoogleアカウントに履歴を残さない方法、さらに検索履歴を非表示にする方法などを紹介していきます。
Androidでの削除方法や非表示設定の手順は、PCやiPhoneとほぼ同じです。Androidユーザーは、Google Chromeでの使用頻度が比較的多いでしょう。
そこで検索履歴を非表示設定しておけば、ホーム画面に表示されている検索バーを使うとき検索履歴が無防備に表示されることを防げます。
Android特有のGoogle Chromeの検索履歴を方法は、ウィジェットからの方法や削除専用アプリを使う方法です。この方法に関しても後述します。
スマホのGoogle Chromeの検索履歴を消す
ここからは、AndroidでのGoogle Chromeの検索履歴を消す方法やGoogleアカウントから検索履歴を非表示にする方法などを紹介していきます。Androidの設定は、PCやiPhoneとほぼ同じです。
まず、Google Chromeアプリを起動します。
次に右上の「…」アイコンをタップ。
「履歴」をタップします。
その後、「閲覧データの削除」をタップすると、閲覧データの削除画面に移動します。
削除したい項目にチェックを入れていきます。
最後に「データを消去」をタップして、AndroidからGoogle Chromeの検索履歴を消す作業の完了です。
スマホのアカウントから検索履歴を消す
AndroidでGoogleアカウントから検索履歴を消す方法は、PCやiPhoneとほぼ同じです。まずGoogleアカウントにログインして、下記URLより「マイアクティビティ」を表示させてください。
画面左上にある「三本線」マークをタップして、項目ビューを出します。
項目ビューの中から「アクティビティを削除する基準」をタップ。
日付で削除するなら日付指定を。サービスやアプリごとに削除するなら、その指定を行った後、下部の「削除」をタップ。これで、AndroidからGoogleアカウントの検索履歴を消す作業が完了です。
スマホのアカウントから検索履歴を非表示にする
AndroidのGoogleアカウントから検索履歴を非表示にする方法は、PCやiPhoneとほぼ同じです。まず下記URLよりアクティビティ管理ページにログインしてください。
次に「ウェブとアプリアクティビティ」のスイッチを「オフ(無効)」にします。
最後に「一時停止」をタップ。これでAndroidのGoogleアカウントの検索履歴を非表示にする作業は完了です。検索履歴を残さない状態を作ることができました。この非表示設定を行うことで、検索バーに入力するたびに表示されていた検索履歴を消すことができます。
特に家族とスマホやタブレットを共有している場合は、この非表示設定が重宝されるでしょう。
ウィジェットの検索履歴を消す
ここからは、Googleのウィジェットから検索履歴を消す方法を紹介します。ウィジェットとは、Android機能の1つで、「Google検索バー」や「天気予報」などホーム画面上で使用できるアプリのことです。多くのAndroidユーザーは、ホーム画面でGoogle検索バーを表示させているでしょう。
このウィジェットの検索履歴を削除するには、まず検索窓をタップします。すると、以前検索したワードがプルダウンで検索窓の下に出てくるため、削除したいワードを長押ししてください。
長押し後、下記のような画面が表示されるため「削除」をタップして完了です。これでAndroidのGoogleアカウントから検索履歴を非表示にすることができます。
Googleアカウントから非表示設定をしたのに検索バーに検索履歴が表示されるなら、ここで紹介した方法を試してください。
検索履歴を消すアプリを使う
ここまでで、いろいろな検索履歴を消す方法を紹介してきました。でも、それぞれアプリを起動しては検索履歴を消すことを続けていては、手間と時間がかかります。
そんなとき便利なものが、検索履歴を消すアプリです。代表的な検索履歴を消すアプリは、「履歴消しゴム」です。ここでは、このアプリを使った検索履歴を消す方法を紹介します。
まず、履歴消しゴムアプリをインストールして、アプリを開いてください。アプリを開いた後「スタート」をタップします。
次に消したい項目にチェックを入れていきます。チェックを入れるときは、下までスクロールするようにしましょう。ページ下部に複数のチェック項目が隠れています。
チェックを入れ終わったら「選択された項目を消去」をタップ。これでGoogle Chromeのブラウザの検索履歴や電話の着信履歴、クリップボードの履歴などがまとめて削除できます。
シークレットモードで履歴を残さない
AndroidでGoogle Chromeのシークレットモードを使う方法は、PCやiPhoneとほぼ同じです。まずGoogleChromeアプリを起動してください。その後、次に画面右下もしくは右上にある「…」マークをタップします。
さらに「新しいシークレットタブ」を選択すれば、完了です。これでAndroidからGoogle Chromeのシークレットモードを使うことができます。
下記のような黒い専用画面が表示されます。検索履歴を残さない状態を作ることができました。終了するときは、使用していたシークレットタブを閉じるだけでOKです。
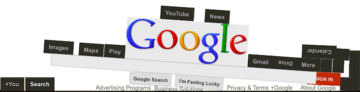 Google Gravity(グーグルグラビティ)のやり方は?PCでしかできない?
Google Gravity(グーグルグラビティ)のやり方は?PCでしかできない? Gmailの予定をGoogleカレンダーに連携して追加/登録する方法
Gmailの予定をGoogleカレンダーに連携して追加/登録する方法Googleの検索履歴が消せない時の対処法
稀にGoogleの検索履歴が消せないときがあります。履歴を消そうとしても「履歴からアイテムを削除できませんでした」と表示されるのです。こんなときは、こちらの方法を試してください。
Googleアカウントの検索履歴を消す
Googleアカウントの検索履歴を削除することで、「Googleの検索履歴が消せない」状態を回避することができるでしょう。Googleアカウントの履歴を消す方法は、このページで前述したとおりです。
グーグルマップの検索履歴が消えないときの対処法
また、グーグルマップの検索履歴が消えないときは、こちらの対処法を試してください。Googleマップアプリを起動します。その後、画面左上の「三本線」マークをタップ。
次に「設定」をタップします。
さらに「マップの履歴」をタップ。
これまでのGoogleマップ検索履歴が表示されるため、削除したい項目の右側にあるペケマークをタップしてください。すべて削除したいときは、すべてのペケマークをタップします。これでGoogleマップの検索履歴を消す作業の完了です。
Google Chromeの検索履歴を消す方法や残さない方法・非表示にする設定方法は、意外と簡単です。
PCやスマホ(AndroidやiPhone)などデバイスが違っても、基本的な削除方法やシークレットモードを使う方法は変わりません。またAndroidなら、ホーム画面の検索バーから検索履歴を消すことも可能です。
Google Chromeはウィンドウから検索履歴を消してもGoogleアカウントの検索履歴を消さなければ、完全削除にならないため注意してください。
 Googleマップでストリートビューが見れない/表示されない時の対処法
Googleマップでストリートビューが見れない/表示されない時の対処法 Googleマップで位置座標(緯度・経度)を表示する方法!座標から検索する方法【PC/iPhone/iPad】
Googleマップで位置座標(緯度・経度)を表示する方法!座標から検索する方法【PC/iPhone/iPad】



























































