2020年08月13日更新
GoogleフォトのiPhoneでの使い方!アプリの初期設定・写真のアップロードなど初心者向けに解説
Googleフォトは写真や動画の保存・共有に適したアプリです。しかしiPhoneにおけるGoogleフォトの使い方が分からずインストールを躊躇っている方がいるかと思います。今回はそんな初心者の方向けにGoogleフォトのiPhoneでの使い方をご紹介します。
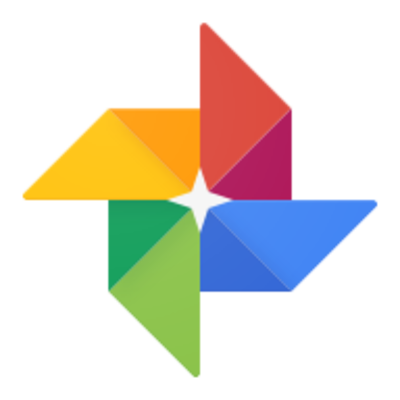
目次
- 1GoogleフォトのiPhoneでの使い方~初期設定~
- ・GoogleフォトのiPhoneアプリをダウンロード
- ・アプリを起動し"始める"をクリック
- ・Googleアカウントでログインする
- ・"バックアップと同期"をオンにする
- ・"高画質"を選択し続行する
- 2GoogleフォトのiPhoneでの使い方~基本操作~
- ・メニューを表示させる方法
- ・写真のサムネイルの大きさを変更する
- ・日別・月別単位の選択
- ・共有している写真の閲覧・保存
- 3iPhoneからGoogleフォトに写真をアップロードする方法
- ・設定からバックアップと同期をオンにする
- 4iPhoneでGoogleフォトにアップロードされた写真を削除する
- ・端末/Googleフォト上から写真を削除する方法
- ・端末から写真を削除する方法
GoogleフォトのiPhoneでの使い方~初期設定~
Googleフォトを初めてお使いになる初心者の方に、まずはGoogleフォトはどのようなアプリなのかご消化します。GoogleフォトはGoogleから提供されているアプリで、なんと高画質の写真や動画を無料かつ容量無制限でアップロードできます。
画像は最大解像度16MP、動画は1080p HDという縛りがありますが、容量無制限で写真や動画をバックアップすることができます。保存容量を気にする必要がないので、容量不足に悩まされることの多いiPhoneユーザーにとって心強い味方になります。
また、Googleフォトには写真の保存・共有といった基本的な機能に加え、ビジュアル検索、アルバム自動作成機能、さらに充実した編集機能やLive Photos機能が実装されており、Googleフォトを使うことで写真を心ゆくまで楽しむことができます。
Googleフォトがどのようなアプリかお分かりいただけたでしょうか。無料かつ容量無制限で使える、さらに+αの機能も充実しているため、これまでiPhoneの容量不足に悩まされてきた方や写真愛好家の方にとってGoogleフォトは役立つアプリとなっています。
次の章からはGoogleフォトをiPhoneで使うための下準備をしていきます。この記事を通してiPhone版Googleフォトの使い方をマスターしていただければ幸いです。
GoogleフォトのiPhoneアプリをダウンロード
早速Googleフォトの使い方を解説したいところですが、GoogleフォトアプリをiPhoneで使うにはまずiPhoneにGoogleフォトのアプリをダウンロードする必要があります。まずはApp Storeを開いて、Googleフォトと検索しましょう。
「入手」をタップしてパスワード入力、指紋認証、もしくは顔認証をするとGoogleフォトのダウンロードが開始されます。Googleフォトのダウンロードが完了すると「入手」のところが「開く」に変わります。
アプリを起動し"始める"をクリック
iPhone版のGoogleフォトアプリを使い方を解説する前に、iPhone版のGoogleフォトアプリをiPhoneで使う上での設定を初心者の方向けにお伝えしていきます。
iPhone版のGoogleフォトアプリを開くと、まず始めに「Googleフォトが写真へのアクセスを求めています」というメッセージが表示されます。
iPhoneでGoogleフォトアプリを使うには、Googleフォトに「iPhoneの写真ライブラリへのアクセスを許可しなければなりませんので、「OK」をタップしましょう。
次に「Googleフォトは通知を送信します。よろしいですか?」というメッセージが出てきます。iPhoneにGoogleフォトから通知が届くようにしたい方は「OK」、iPhoneにGoogleフォトからの通知が届かないようにしたい方は「許可しない」を選択してください。
GoogleフォトからiPhoneへの通知設定は後から変更が可能なので、通知が必要かどうか判断しかねる場合でも一旦「許可する」・「許可しない」のどちらかを選択して、Googleフォトの設定を進めていただければと思います。
iPhoneの写真ライブラリへのアクセス、iPhoneへの通知の有無の設定を終えると、以下のような、GoogleフォトにログインするGoogleアカウントや写真をGoogleフォトにアップロードする際の設定をする画面に遷移します。
Googleアカウントでログインする
画面の下のVの字になっている箇所をタップすると任意のGoogleアカウントでのログイン設定ができます。端末にGoogleアカウントの情報が登録されている場合はパスワード等入力する必要はありません。
端末に登録されていないアカウントでログインする場合はメールアドレス・パスワードを入力しましょう。ログインができると下の方にGmailアドレスが表示されます。
"バックアップと同期"をオンにする
「バックアップと同期」をオンにするとアプリを起動するたびにiPhone内の写真がGoogleフォトにアップロードされます。
こちらの設定も後から変更が可能なので、バックアップと同期するかどうか判断しかねる場合でも、一旦バックアップをオンかオフにしてGoogleフォトの設定を進めていただければと思います。
"高画質"を選択し続行する
バックアップと同期をオンにするとGoogleフォトに写真をアップする際の写真の画質を設定できます。「高画質」に設定すると無料かつ容量無制限で写真をアップロードできます。
容量不足に悩まされているiPhoneユーザーの方にとって容量無制限で写真をアップロードできるのはとても心強いですよね。ただし写真の画質は最大1600万画素となります。高スペックなカメラで撮った画質の高い写真も1600万画素にまで圧縮されます。
それでもiPhone上で見るには十分な画質となりますので、単に写真の保存やご家族ご友人に写真を共有するためにGoogleフォトをご利用される場合は、無料で容量無制限で写真をアップロードできる「高画質」設定がおすすめです。
一方「元のサイズ」に設定すると一眼レフカメラで撮ったような写真も画質を落とすことなく、そのままアップロードが可能ですが、Googleアカウントに無償提供される15GBの容量の枠を使っての保存になり、容量無制限では使えません。
容量無制限で使えないのは痛いですね。それでもそのままの品質でアップロードしたい場合は必要に応じて容量の購入を検討していただければと思います。
これでiPhoneでGoogleフォトアプリを使う設定ができました。いよいよ次の章からは初心者向けにGoogleフォトの基本的な使い方を解説していきます。
 GoogleフォトPC版の
GoogleフォトPC版のGoogleフォトのiPhoneでの使い方~基本操作~
さて、ここからは初心者の方向けにiPhone版Googleフォトアプリの基本的な使い方をご紹介していきます。
Googleフォト初心者の方にも分かるようにGoogleフォトアプリの使い方を解説しますので、これを機にGoogleフォト初心者を脱していただければと思います。
メニューを表示させる方法
アカウントの切り替えやアプリの設定をするためのプラットフォームとなるメニューはどうすれば表示できるのでしょうか。メニュー画面の表示する際のアプリの使い方を解説します。
Googleフォトのメニューを表示します。iPhone版Googleフォトアプリを開いてください。画面の上の検索窓の左に表示されている三本線のマークをタップしてください。タップするとGoogleフォトのメニュー画面を表示することができます。
このメニュー画面から、iPhone版Googleフォトの各種設定・Googleアカウントの切り替え等ができます。
写真のサムネイルの大きさを変更する
Googleフォトのサムネイル表示を変えて写真を見やすくしたい、そんなときはどうすればいいのでしょうか。サムネイルの大きさを変更する際のGoogleフォトの使い方を解説します。
Googleフォトの画面を2本の指を使うことで、写真のサムネイルの大きさを変更できます。2本の指で画面に触れている状態で2本の指の間隔を広げると写真のサムネイルが大きくなり、2本の指の間隔を狭めると写真のサムネイルは小さくなります。
2本の指の間隔を広げると以下のように写真のサムネイルの大きさが変わります。
2本の指の間隔を狭めると以下のように写真のサムネイルの大きさが変わります。
日別・月別単位の選択
iPhone版Googleフォトアプリで写真を撮影・保存した日別もしくは月別にまとめて選択できたら便利ですよね。そこでiPhone版Googleフォトアプリで日別もしくは月別に写真をまとめて選択する使い方をご紹介します。
写真を長押しすると複数枚を簡単に選択できるようになります。その際画面左に「今日」・「昨日」、「8月」・「9月」などの記載があります。その横にチェックを入れることで日別や月別に写真を選択することが可能になります。
Googleフォトでは1つ1つ写真を選択しなくても、日別・月別単位の選択の使い方を駆使することで写真をまとめて選択することが可能です。
また、一括選択されている状態で一番右端の写真を選択してそのまま一番右端の列を下に引っ張ると、横1列を選択できます。
共有している写真の閲覧・保存
iPhone版Googleフォトアプリに共有している写真の閲覧・保存方法するにはどうしたらいいのでしょうか。初心者の方向けに写真を閲覧・保存する際のGoogleフォトの使い方を解説します。
まずはiPhone版Googleフォトアプリから写真の閲覧をする方法です。写真の一覧に表示されている中から見たい写真を軽くタップすると、写真の閲覧画面に切り替わります。
次にiPhone版Googleフォトアプリに共有されている写真を保存する際のアプリの使い方ですが、まずは保存したい写真をタップして閲覧画面を表示します。そして写真の閲覧画面の左下のマークをタップします。
次に左下の「画像を保存」をタップするとiPhoneのカメラロールに選択したい画像を保存することができます。
 Googleマップの航空写
Googleマップの航空写iPhoneからGoogleフォトに写真をアップロードする方法
ここからはiPhoneからGoogleフォトに写真をアップロードする方法をお伝えしていきます。とはいえ特別な設定や操作は必要ありません。
iPhoneからGoogleフォトに写真をアップロードするにはiPhoneの写真ライブラリにGoogleフォトがアクセスするのを許可する必要があります。
そもそもGoogleフォトのアプリを使うにはiPhoneの写真ライブラリにGoogleフォトがアクセスするのを許可する設定にする必要がありました。
既にGoogleフォトアプリを開始できていれば、iPhoneの写真ライブラリに写真を保存すると、自動的にiPhoneからGoogleフォトに写真がアップロードされます。
さらに、「バックアップと同期」の設定のところで「高画質」に設定をしていれば容量無制限で写真等をアップロードできます。容量無制限なので容量の不足に悩まされる心配はありませんね。
設定からバックアップと同期をオンにする
どの端末からでも写真をアップロード、共有できるようにするには、先ほども登場した、「バックアップと同期」という設定をオンにする必要があります。
iPhone版Googleフォトアプリをダウンロードした際にオンにした場合は特に追加で設定する必要はありませんが、オフにして設定した場合、Googleフォトの設定画面から設定し直すことができます。
「バックアップと同期」をオンにするには、まず検索窓の左にある三本線のマークをタップしてメニューバーを表示してください。次にメニューの右上にある歯車のマークをタップして設定画面を出してください。次に「バックアップと同期」をタップしてください。
「バックアップと同期」の横にあるボタンをタップするとバックアップと同期の設定がオンになります。これでどの端末からでも無制限に写真のアップロード等が可能になりました。
iPhoneでGoogleフォトにアップロードされた写真を削除する
Googleフォトに写真を無制限にアップロード・保存できるとはいえ、「写真の枚数が多くなるとお目当ての写真が探しづらくなるから写真を削除したい」と思うことがあるかもしれません。
そこでiPhoneでGoogleフォトにアップロードされた写真を削除する際のGoogleフォトの使い方を初心者の方向けに解説します。
端末/Googleフォト上から写真を削除する方法
まずは画像の一覧から削除したい画像をタップして閲覧画面を表示します。右下のゴミ箱のマークをタップしてください。
するとこのように確認のメッセージが出てきます。実はiPhoneのカメラロールから共有された写真をGoogleフォト上のフォトライブラリから削除してしまうと、その写真はiPhoneのカメラロールでも「最近削除した項目」に振り分けられてしまいます。
iPhoneのカメラロールで「最近削除した項目」に振り分けられても構わないようでしたら「削除」をタップしてください。これでGoogleフォトに共有されている写真を削除できます。
端末から写真を削除する方法
実はiPhone上からもGoogleフォトに共有されている写真を削除することが可能です。iPhone上から共有されている写真を削除するにはどうしたらいいのでしょうか。ここではその際のiPhoneの使い方を解説します。
iPhoneのカメラロールを開き削除したい写真をタップして閲覧画面を表示します。右下の「ゴミ箱」マークをタップしてください。これで写真を削除できます。
Googleフォトアプリを開くとiPhone上で削除した写真がGoogleフォトに共有されていた写真も削除されていることがお分かりいただけたかと思います。
また、iPhoneのカメラロールの写真のみを削除し、Googleフォトに共有されている写真を残すといったGoogleフォトの使い方も可能です。その際のGoogleフォトの使い方も解説します。まず写真の閲覧画面を表示し、右上の「…」のマークをタップしてください。
その中に出てくる「元のファイルを端末から削除」をタップ、次に出てくる確認画面の「削除」をタップするとiPhoneのカメラロールの写真のみを削除し、Googleフォトに共有されている写真を残せます。
このGoogleフォトの使い方を会得することで「iPhoneの容量が足りないけど、写真を削除せずに残したい」という場合に役立つかと思います。
いかがでしたか。今回はGoogleフォト初心者の方向けにiPhone版Googleフォトアプリの使い方を解説させていただきました。
Googleフォトの使い方を解説したこの記事を最後までお読みになっていただけたということで、既にGoogleフォト初心者を脱しiPhone版のGoogleフォトアプリを華麗に使いこなせるだけの基礎が身に付いたのではないかと思います。
Googleフォトの発展的な使い方を詳しく知りたい方はサイト内の別のGoogleフォトの使い方を解説した記事もご覧いただき、更なる使い方をマスターしてみてはいかがでしょうか。初心者からさらにステップアップしていただけると幸いです。
ぜひともiPhone版Googleフォトアプリを使いこなして、ご自身の写真ライフを豊かにしていただければ幸いです。
 Googleマップで航空写
Googleマップで航空写






























