【Googleフォト】写真/動画のバックアップできる容量の制限をなくす方法!
【Googleフォト】写真/動画のバックアップできる容量の制限をなくす方法を知っていますか?知っていると、利用している時に、便利ですよ。今回は、【Googleフォト】写真/動画のバックアップできる容量の制限をなくす方法について、ご紹介します。
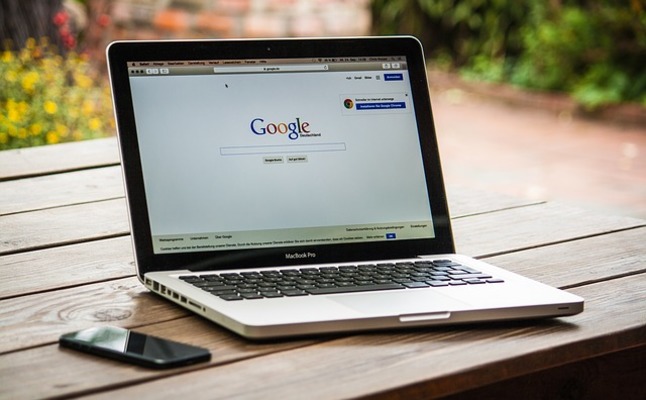
目次
Googleフォトとは?
それでは、【Googleフォト】写真/動画のバックアップできる容量の制限をなくす方法をご紹介するために、まずはGoogleフォトとは何?ということから、解説します。
Googleの写真/動画のクラウドサービスのこと
Googleフォトとは、GmailやGoogleカレンダーなどのサービスを行っているGoogle社の写真/動画のクラウドサービスのことです。
容量無制限は1600万画素まで
写真/動画のクラウドサービスのGoogleフォトの容量無制限は1600万画素までとなっております。
 【Googleフォト】プロダクトリーダーが手動タグ付けの可能を言及!
【Googleフォト】プロダクトリーダーが手動タグ付けの可能を言及! GoogleフォトにフルHD動画を保存する方法!容量無制限でバックアップしてスマホで再生しよう!
GoogleフォトにフルHD動画を保存する方法!容量無制限でバックアップしてスマホで再生しよう!【Googleフォト】写真/動画のバックアップできる容量の制限をなくす方法
それでは、【Googleフォト】写真/動画のバックアップできる容量の制限をなくす方法について、ご紹介します。
設定の手順
ここでは、【Googleフォト】写真/動画のバックアップできる容量の制限をなくす方法の設定の手順について、ご紹介します。
Webページにアクセス
設定の手順としては、まずは【Googleフォト】のWebページにアクセスします。以下に公式サイトのWebページのリンクがありますので、Webページを確認する時の参考にしてください。
設定で元のサイズから高画質に変更
【Googleフォト】のWebページにアクセスしたら、次に設定で元のサイズから高画質に変更します。元のサイズから高画質に変更することがキーポイントです。
まずは、画像のとおり横三本線をタップします。
次に、設定をタップします。
現在、元のサイズにチェックが入っていますので、高画質の◯をクリックします。
これで、高画質に変更が確認できました。元のサイズから高画質に変更できたら完了です。
 Googleフォトの写真を削除!同期している端末からも削除される?写真を残して削除する方法を解説
Googleフォトの写真を削除!同期している端末からも削除される?写真を残して削除する方法を解説 Googleフォトの使い方!基本やできることを初心者向けに解説!写真を賢く管理しよう
Googleフォトの使い方!基本やできることを初心者向けに解説!写真を賢く管理しよう【Googleフォト】端末の写真/動画データを残してクラウドから削除する方法
続きまして、【Googleフォト】端末の写真/動画データを残してクラウドから削除する方法について、ご紹介します。残念ながら現在、アプリ版のGoogleフォトでは、Android版・iOS版ともに、クラウド上の写真だけを削除する方法がありません。
ただ、PCなどからブラウザ版で削除の操作をおこなえば、端末フォルダ内に写真を残しつつ、Googleフォトのクラウド上からのみ写真を削除できます。
Androidの手順
まずは、Androidの手順からご紹介します。Androidではフォルダごとに同期・非同期を設定できます。
端末から削除したくない写真は、Googleフォトと同期させないフォルダに移動しておけば、ブラウザ版Googleフォトで削除しても端末の写真は残すことができます。
ただし、アプリから削除してしまうと、同期の設定に関係なく端末からも削除されるので注意が必要です。
iOSの手順
次に、iOSの手順をご紹介します。iOS版では、フォルダごとに同期や非同期を分ける機能はありませんが、そもそも、その必要がありません。
なぜなら、ブラウザ版のGoogleフォトで写真を削除しても、iOS端末の写真データを消さずにクラウド上からのみ消すことができるからです。ただし、アプリ版のGoogleフォトから削除してしまうと、端末上からも削除されてしまうので注意が必要です。
 Googleフォトの写真をスマホ/PCにダウンロードする方法!一括保存の方法やできない時の原因/対処法も解説
Googleフォトの写真をスマホ/PCにダウンロードする方法!一括保存の方法やできない時の原因/対処法も解説 Googleフォトの写真をスマホでネットプリント/印刷する方法!
Googleフォトの写真をスマホでネットプリント/印刷する方法!【Googleフォト】写真/動画のバックアップ容量を確保する設定方法
次は、【Googleフォト】写真/動画のバックアップ容量を確保する設定方法をご紹介します。
キャッシュ容量の削除手順
キャッシュを削除することで、【Googleフォト】写真/動画のバックアップ容量を確保することができます。
Googleフォトにてバックアップを目的として、写真アプリを中心に利用する場合はキャッシュ削除を行ってみてください。
 Googleフォトの共有を解除する方法!共有中についても解説!
Googleフォトの共有を解除する方法!共有中についても解説! Googleフォトからパソコンに写真/動画をダウンロード/保存する方法!
Googleフォトからパソコンに写真/動画をダウンロード/保存する方法!【Googleフォト】自動バックアップを停止する方法
次は、【Googleフォト】自動バックアップを停止する方法をご紹介します。
自動バックアップの停止手順
【Googleフォト】の自動バックアップの停止手順をご紹介します。
バックアップと同期でバックアップをオフにする
【Googleフォト】の自動バックアップの停止手順は、バックアップと同期でバックアップをオフにしてください。
まとめ
いかがでしたでしょうか。今回は、【Googleフォト】写真/動画のバックアップできる容量の制限をなくす方法について、ご紹介しました。制限をなくす方法の確認はできましたでしょうか。
ぜひ、【Googleフォト】写真/動画のバックアップできる容量の制限をなくす方法を確認する時の参考にしてくださいね。
合わせて読みたい!Googleフォトに関する記事一覧
 Googleフォトは容量無制限で無料?容量の追加方法や料金を解説
Googleフォトは容量無制限で無料?容量の追加方法や料金を解説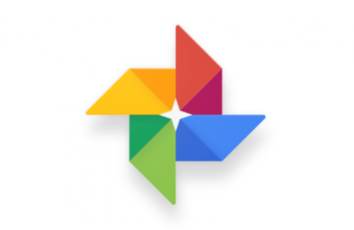 Googleフォトで写真を共有する方法!友達/家族と共有する方法や注意点を解説
Googleフォトで写真を共有する方法!友達/家族と共有する方法や注意点を解説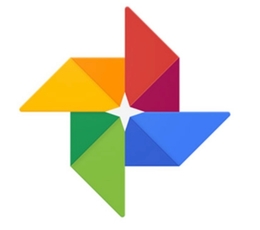 Googleフォトにバックアップ/同期した写真を削除する方法【端末に残したまま削除】
Googleフォトにバックアップ/同期した写真を削除する方法【端末に残したまま削除】 Googleフォトのアルバムを作成/管理/編集する方法!写真を整理しよう!
Googleフォトのアルバムを作成/管理/編集する方法!写真を整理しよう!
















