2020年10月22日更新
【パソコン】Googleフォトの使い方!ダウンロード方法も解説!
パソコンのグーグルフォトでは、データをアップロードしたり、ダウンロードしてパソコンに取り込むことができます。また、ほかのユーザーと共有してデータをやり取りすることも可能です。この記事では、パソコンに取り込む方法などのグーグルフォトの使い方を詳しく解説します。
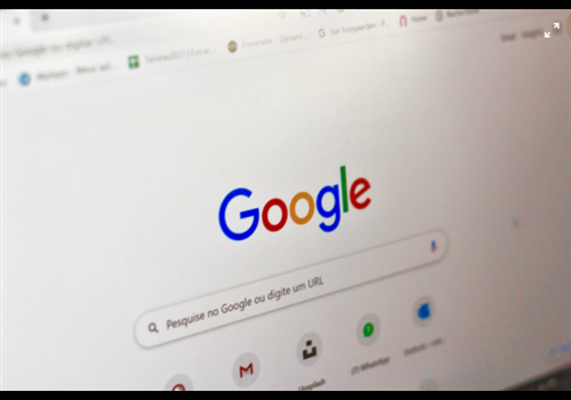
【パソコン】Googleフォトの使い方
パソコンでのGoogleフォトは、ブラウザでグーグルフォトのサイトにアクセスして使います。スマホなどと違って、アプリを使わなくても操作可能です。ただし、グーグルフォトを使うにはグーグルアカウントのへの登録が必要になります。
パソコンでのGoogleフォトの基本的な使い方は主に3つです。
- グーグルフォトに写真や動画をアップロードする
- グーグルフォトから写真や動画をダウンロードする
- グーグルフォトの写真や動画データを共有する
Googleフォトに写真や動画をアップロードする方法
まずは、パソコンのブラウザを起動してグーグルフォトの公式サイトに移動します。グーグルフォトの公式サイトが開いたら、画面中央にある「グーグルフォトにアクセス」と書かれたメッセージをクリックしてください。
グーグルアカウントにログインしていると、自動的にアカウント別のグーグルフォトのページにアクセスします。ログインをしていない場合、アカウントの選択画面に移動し、ログインしたいアカウントを選んで再度ログインを行います。
グーグルフォトにアクセスできたら、画面右上にある「アップロード」をクリックしてください。
アップロードをクリックすると、アップロード元の選択画面に移動します。グーグルフォトにアップロードしたい写真や動画データが収められている場所を選んでクリックしてください。
次に、グーグルフォトにアップロードしたいデータを探す方法です。画面上部には現在選択中のフォルダが表示されていて、画面左側でフォルダの場所を変更することが可能です。
アップロードしたいデータが見つかったら、データを選択している状態で画面右下の「開く」をクリックします。この時、マウスの左ボタンをドラッグしたまま移動するとフォルダ内のデータを複数選択してアップロードするという使い方もできます。
開くをクリックすると、アップロードサイズの選択画面が表示されます。「高画質」を選択すると一定以上のデータ(写真は1600万画素以上、動画は1080P以上)が自動的に圧縮されてアップロードされ、グーグルフォトの容量を節約するといった使い方が可能です。
アップロード画面でサイズを選択して「続行」を選ぶと、アップロードが自動的に開始します(データサイズによって少し時間がかかる場合があります)。アップロードが終了するとグーグルフォトの画面が更新され、データが表示されます。
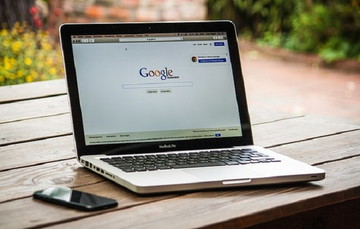 Googleアカウントにログインできないときの解決策!
Googleアカウントにログインできないときの解決策!Googleフォトから写真や動画をダウンロードする方法
グーグルフォトから写真や動画をダウンロードしてパソコンに取り込む場合は、「フォト」のタブを選択し、続けてデータをクリックします。
グーグルフォトにダウンロードしたいデータをクリックして開いたら、画面右上の「その他のオプション」をクリックし、表示された項目から「ダウンロード」を選択してください。または、「Shift+Dキー」でショートカット操作をすることも可能です。
ダウンロードが完了したデータは、ブラウザの下部に表示され、直接開くことができます。また、パソコンに取り込む場所はエクスプローラーを起動してPC→ダウンロードフォルダ内で確認することも可能です。
ダウンロードした写真や動画データをまとめてパソコンに取り込む場合は、フォルダを作成してドラッグしておくと管理しやすくなり便利です。
複数のデータをダウンロードする方法
一度に複数のデータをグーグルフォトからダウンロードしてパソコンに取り込む場合は、1つのデータにマウスカーソルを合わせた状態にします。
カーソルを合わせると、データの左上にチェックボックスが表示されます。このチェックボックスをクリックすると、パソコンに取り込むデータの複数選択が可能です。
ダウンロードしたいデータにチェックが入っている状態で、画面右上の「その他のオプション」から「ダウンロード」を選択します。
ダウンロードは自動で開始され、完了するとPC→ダウンロードフォルダへと保存されます。複数ファイルをダウンロードした場合、フォルダ内にまとめられて保存されることになります。
サイズによっては自動的に圧縮されていて、解凍しなければ見られない場合がある点に注意してください。
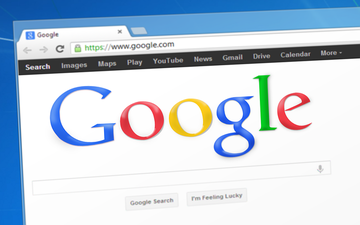 【iPhone】Googleフォトの容量がいっぱい!空き容量を増やすには?
【iPhone】Googleフォトの容量がいっぱい!空き容量を増やすには?Googleフォトのアルバムの一括ダウンロード手順
複数の写真や動画データを一括でパソコンに取り込む場合は、グーグルフォトであらかじめアルバムを作っておくと便利です。「アルバム」のタブを選択し、画面右上の「アルバムを作成」をクリックしてください。
アルバムの作成画面に移動したらタイトルを入力し、次にアルバムにまとめたいデータを選択します。
グーグルフォトにあるデータが一括表示されるので、アルバムに収めたいデータの左上にあるチェックボックスをクリックします。「パソコンから選択」をクリックしてストレージ内のデータを選ぶという使い方もできます。選択が終わったら「完了」をクリックします。
グーグルフォトの「アルバム」の項目に、作成したアルバムが追加されています。アルバム名をクリックして表示画面に進んだら、右上の「その他のオプション」から「すべてダウンロード」をクリックしてください。
パソコンのPC→ダウンロードフォルダの中に、アルバム名のフォルダが保存されています。
ダウンロードしたデータの保存先は?
グーグルフォトでは、ダウンロードしたデータの場所を変更することはできず、保存場所も記載されていません。グーグルフォトの保存先はパソコン内のPC→ダウンロードフォルダに固定されています(Windowsの場合)。
グーグルフォトの保存先にアクセスするには、エクスプローラーを使うと便利です。Windowsの画面下にあるタスクバーからエクスプローラー(ファイル型のアイコン)を起動し、表示された画面の左側から「ダウンロード」の項目を探してみてください。
Googleフォトの写真や動画データを共有する方法
グーグルフォトの写真や動画データを共有する方法は主に3種類あります。
- 同じアカウントで別の端末のデータを共有する
- グーグルフォトのデータを別アカウントと共有する(個別)
- グーグルフォトのデータを別アカウントと共有する(一括)
次に、グーグルフォトのデータを個別にほかのユーザー(アカウント)と共有したい場合、データを選択して画面右上のメニューから「共有」をクリックし、共有したいアカウントのアドレスを入力します。
グーグルフォトの送信画面が表示されたら、画像アイコンをクリックします。
一覧から送信したいデータにチェックボックスをつけて複数送信することができます。データの選択が終わったら、「次へ」をクリックしてください。送信画面に戻り、送信アイコンをクリックするとグーグルフォトのデータを個別で共有することができます。
また、グーグルフォトでは特定のアカウントをパートナーとして共有設定しておくといった使い方もできます。画面右上の「設定(歯車のアイコン)」をクリックして設定画面を表示し、「パートナーとの共有」をクリックします。
パートナーとしての共有設定は、1つのアカウントまでしかできません。設定したい相手を選び、「次へ」を選択します。
次に、共有設定の画面が表示されます。この画面では、すべてのデータを見られるようにするかどうかの設定と、古い写真も見られるようにするかどうかを選ぶことができます。設定が完了したら、「次へ」をクリックすることで招待状が送信されます。
招待をキャンセルしたい場合、または共有パートナーを削除したい場合は、設定画面の「パートナーとの共有」の項目内にある「パートナーを削除」をクリックすることで、共有を解除することができます。
グーグルフォトのパートナーとの共有設定は、個別データやアルバムごとに分けて送信する必要がなく便利ですが、アクセスできる範囲が広いため設定する相手は慎重に検討してください。
 Googleフォトの写真を全削除する方法を解説!
Googleフォトの写真を全削除する方法を解説!



























