2019年09月06日更新
【iPhone】Googleフォトの容量がいっぱい!空き容量を増やすには?
本記事では、Googleフォトの紹介から設定方法まで紹介します。「iPhoneの容量がいっぱいになってしまった!」「Googleフォトの容量がいっぱいになってしまった!」という方向けにiPhoneやGoogleフォトの容量の空け方も紹介しています。
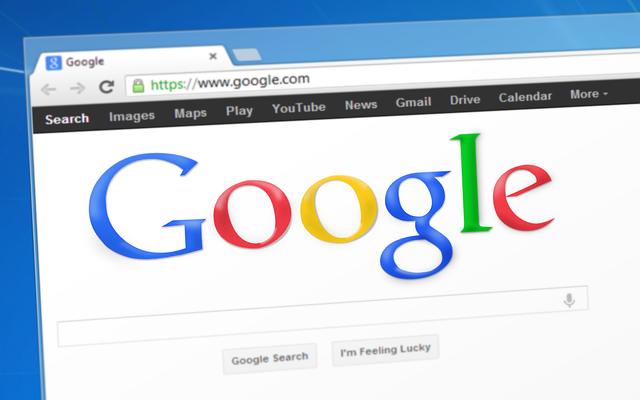
目次
- 1Googleフォトとは
- ・Googleフォトの概要
- ・Googleフォトの始め方
- 2【Googleフォト】iPhoneの容量がいっぱいになった際の確認方法
- ・ストレージ容量を確認
- 3【Googleフォト】iPhoneの容量がいっぱいの際に空き容量を増やす方法
- ・iPhoneの空き容量を増やす手順
- ・Googleフォトの空き容量を増やす手順
- 4【Googleフォト】iPhoneの容量がいっぱいの際に空き容量を増やす注意点
- ・iPhoneデータを削除する前の確認事項
- 5【Googleフォト】iPhoneの容量がいっぱいの際に高画質サイズへ変更する
- ・高画質サイズで保存する理由
- ・「元のサイズ」から「高画質サイズ」へ変更する手順
- ・Googleフォトの容量無制限にはサイズがある
- 6GoogleフォトでiPhoneの容量がいっぱいの際にiCloudを利用する
- ・iCloudとは
- ・iCloudのメリット
- ・iCloudのデメリット
- ・合わせて読みたい!Googleフォトに関する記事一覧
Googleフォトとは
Googleフォトはご存知でしょうか?GoogleフォトとはGoogleが提供する写真や動画の管理のためのオンラインストレージサービスです。今回はこのGoogleフォトについて、その始め方から設定方法まで紹介していきます。
Googleフォトの概要
Googleフォトは写真や動画を管理するためのオンラインストレージサービスです。Googleフォトを利用することで、様々なデバイスの写真や動画をクラウド上にまとめることができるので管理やバックアップに最適です。
条件によっては容量が無制限なので、写真をいっぱいとる!という人には非常におすすめです。
 Googleフォトのメリット/デメリット!使わないと損する理由とは?
Googleフォトのメリット/デメリット!使わないと損する理由とは?Googleフォトの始め方
早速Googleフォトのはじめ方について解説していきます。Googleフォトの利用は非常にかんたんで、Googleアカウントを持っている人なら誰でもすぐに利用を始めることができます。
Googleフォトアカウントの取得
Googleフォトアカウントを取得するにはまずGoogleアカウントが必要になります。まだアカウントを持っていないという人は作りましょう。ログインした状態でこちらにアクセスすればGoogleフォトを始めることができます。
iPhoneのapp storeには「Googleフォト」のアプリがあるので、こちらをインストールして使いましょう。
app storeからインストールします。
 Googleフォトの使い方!基本やできることを初心者向けに解説!写真を賢く管理しよう
Googleフォトの使い方!基本やできることを初心者向けに解説!写真を賢く管理しよう【Googleフォト】iPhoneの容量がいっぱいになった際の確認方法
Googleフォトを利用すれば、写真や動画をiPhoneの内部ストレージではなくオンライン上に保存できるのでiPhoneの容量を節約できます。まずはiPhoneのストレージの利用状況を見てみましょう。
ストレージ容量を確認
iPhoneのストレージの確認方法について流れを追って解説します。
設定→一般→iPhoneストレージ
iPhoneの「設定」アプリを開き、「一般>>ストレージ」とタップします。するとiPhoneの内部ストレージの利用状況がわかります。
「設定」を開き、「一般」をクリックします。
「iPhoneストレージ」をクリックすると容量使用状況がわかります。
こちらで使用容量が確認できます。
【Googleフォト】iPhoneの容量がいっぱいの際に空き容量を増やす方法
Googleフォトを利用すれば、写真やビデオをオンライン上で保存できるため、iPhoneの中に保存しておく必要がなくなり空き容量を増やすことができます。その手順について紹介します。
iPhoneの空き容量を増やす手順
まずはGoogleフォトを利用して、iPhoneの写真とビデオをオンライン上に移しましょう。
iPhoneのGoogleフォトアプリを開き、「設定>>デバイスの空き容量の管理>>空き容量を増やす」と進むとデバイスの空き容量を増やすことができます。
「設定」の「一般」をクリックします。
「一般」の「デバイスの空き容量を管理」をクリックします。
「デバイスの空き容量を管理」の「空き容量を増やす」をクリックします。
これで空き容量を増やすことができます。
iPhone端末内のデータを削除
写真やビデオを移してもなお空き容量が足りない場合は、不要なアプリや音楽アルバムを消すのも空き容量を増やすのに有効です。
Googleフォトの空き容量を増やす手順
Googleフォトの空き容量を増やすには画像の保存設定を変える必要があります。Googleフォトを開き、保存形式を「元の画質」から「高画質に」変更します。詳しくは下項目で解説しているのでご覧ください。
再インストール
画像の保存設定を変えて空き容量が変わらなければ、一回Googleフォトを削除して再インストールを試みましょう。再インストールすることでストレージの表示が変わることがあります。
再インストールは一回Googleフォトアプリを消してもう一度入れ直すことでできます。
【Googleフォト】iPhoneの容量がいっぱいの際に空き容量を増やす注意点
次にiPhoneの容量がいっぱいの際に空き容量を増やす注意点について解説していきます。
iPhoneデータを削除する前の確認事項
iPhoneデータを削除する前には確認するべき事項があります。それはデータのバックアップをとったかどうかです。
データのバックアップ
空き容量を増やしたいばかりにデータを消していると誤って必要なものも消してしまうことがあります。そんなことにならないよう、削除前にバックアップをしておくといいでしょう。
【Googleフォト】iPhoneの容量がいっぱいの際に高画質サイズへ変更する
Googleフォトでの画像の保存形式は「元の画質」と「高画質」の2種類から選べます。この2種類どちらを選ぶべきか解説していきます。
高画質サイズで保存する理由
Googleフォトの保存形式を「高画質」にすると、容量を無制限で使用することができます。大量の写真を残しておきたい人には嬉しいサービスです。
「元のサイズ」から「高画質サイズ」へ変更する手順
「高画質」を選ぶにはどうすればいいのかを説明していきます。
Googleフォト→設定→バックアップと同期→アップロードサイズ
iPhoneのGoogleフォトアプリを開き、「設定>>バックアップと同期>>アップロードサイズ」と移動します。
「一般」の「設定」をクリックします。
「設定」の「バックアップと動機」をクリックします。
「バックアップと動機」の「アップロードサイズ」をクリックします。
このように画像の保存形式を選ぶことができます。
Googleフォトの容量無制限にはサイズがある
Googleフォトの容量には制限があります。この容量と使用状況の確認方法について解説してきます。
容量無制限サイズの確認
Googleフォトのヘルプに記載があるとおり、写真や動画がある一定サイズ以上のなると圧縮されて保存されます。圧縮されるといってもiPhoneをはじめ、スマートフォンでみるには十分な画質です。
- サイズが 16 MP の写真は、最大で約 61.0 cm x 40.6 cm まで高画質で印刷できます。
- 動画の解像度が 1080p を上回る場合は、1080p(高画質)に調整されます。動画の解像度が 1080p 以下の場合、保存された動画と元の動画の見た目の違いはほとんど生じませんが、字幕など一部の情報が失われる可能性があります。
サイズを超えた場合の注意点
このサイズを超えるとその写真は容量を使用することになりますので、残り使用容量に注意していないとバックアップがとれないということが起きてしまうので注意が必要です。
高画質サイズへ変更した時の写真の影響
「高画質」に変更すると写真は圧縮されることになります。1600万画素以上のの写真のみなので、一般的なスマホの写真程度であれば圧縮されないので、スマホの写真中心に残したいという方には影響は少ないでしょう。
圧縮時の写真の劣化
写真が圧縮対象になっても十分にきれいな状態で保存されるのでほとんど気にならないレベルです。スマートフォンの画面で見る程度の一般的な使用であれば特に問題はありません。
写真をとにかくいっぱい残しておきたい!という方にはこの「高画質設定」がおすすめです。
 【Googleフォト】写真/動画のバックアップできる容量の制限をなくす方法!
【Googleフォト】写真/動画のバックアップできる容量の制限をなくす方法!「元の画像」で保存したい場合
「元の画像」のまま保存したい場合は、有料プランを利用することで容量を増やすことができます。
GoogleフォトでiPhoneの容量がいっぱいの際にiCloudを利用する
Googleフォト以外にも写真やビデオの保存に使えるツールがあります。その中でもiPhoneを使っている方にはiCloudというオンラインストレージサービスがおすすめです。ここからはiCloudについて紹介していきます。
iCloudとは
iCloudとはAppleが提供するオンラインストレージサービスです。写真や動画だけでなく、音楽や書類などもオンライン上に保存することができ、iPhoneやmacといった様々なデバイスからアクセスできるようになります。
設定から写真や動画の設定ができます。
iCloudのメリット
まずはこのiCloudのいうサービスのメリットについて紹介していきます。
iPhoneのバックアップが自動作成
iCloudを設定するとiPhoneのバックアップを自動でオンライン上に作成することができます。ネットにつながってさえいれば定期的に自動でバックアップが取られるので、万が一iPhoneが壊れても安心です。
ファイル共有機能がシンプル
iCloudではファイルの共有機能が非常にシンプルです。iPhoneからアクセスする場合は、ファイルアプリを開けばいいだけです。
ファイルを開くとこのようにiCloudに保存されたデータを見ることができます。
これでiCloud内のデータを確認できました。
iCloudのデメリット
iCloudのメリットについて書きましたが、デメリットについても触れていきます。
利用する容量で有料になる
iCloudではGoogleフォトのような条件次第で容量が無制限といったサービスはありません。無料で使えるのは5GBまででそれ以上は有料プランの利用が必要になります。
有料プランであればそれ以上の容量を使うことができます。
完全バックアップではない
iCloudの自動バックアップ機能は大変便利ですが、完全なバックアップではありません。アプリや音楽、メールなどはバックアップされません。
合わせて読みたい!Googleフォトに関する記事一覧
 【Googleフォト】バックアップは必要?トラブルの対処法も解説!
【Googleフォト】バックアップは必要?トラブルの対処法も解説! Googleフォトの写真を削除!同期している端末からも削除される?写真を残して削除する方法を解説
Googleフォトの写真を削除!同期している端末からも削除される?写真を残して削除する方法を解説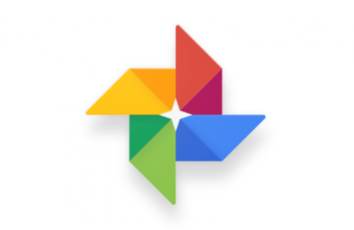 Googleフォトで写真を共有する方法!友達/家族と共有する方法や注意点を解説
Googleフォトで写真を共有する方法!友達/家族と共有する方法や注意点を解説 GoogleフォトPC版の使い方!パソコンの写真を自動アップロードしてバックアップ保存しよう!
GoogleフォトPC版の使い方!パソコンの写真を自動アップロードしてバックアップ保存しよう!


































