2020年07月17日更新
Googleフォトの写真を削除!同期している端末からも削除される?写真を残して削除する方法を解説
Googleフォトはスマホやパソコン内のデータを無制限にバックアップできるオンラインストレージです。バックアップとして利用する人は多いですが、Googleフォトの画像データを削除すると端末上の画像まで同時に削除されてしまう可能性があり、注意が必要になります。

目次
- 1Googleフォト(グーグルフォト)の写真削除の注意点!
- 2Googleフォト(グーグルフォト)の写真の一括削除をする方法
- 3Googleフォト(グーグルフォト)の写真をバックアップ/同期/アップロード/クラウド上から削除する方法
- 4Googleフォト(グーグルフォト)端末だけから写真を削除する方法
- 5Googleフォト(グーグルフォト)で公開した共有リンクの削除方法"
- 6Googleフォト(グーグルフォト)での削除した写真の復活/復元方法
- 7Googleフォト(グーグルフォト)で削除ができない時
- 8Googleフォト(グーグルフォト)の容量オーバー!でも削除したくない時
- ・Googleフォト(グーグルフォト)の容量の増やし方
Googleフォト(グーグルフォト)の写真削除の注意点!
Googleフォトは写真や動画を無制限にバックアップできることから、利用している人は多いでしょう。一般的にクラウドなどのオンラインストレージにアップロードしたデータは、端末にある写真や動画のデータを複製して保存されます。
オンラインストレージにアップロードするというのは、スマホやパソコンなどの端末上のデータをネット上にあるクラウドサービスにコピー&ペーストしたと考えていいでしょう。
そのため、クラウド上のデータを削除したからと言ってスマホなどの端末上のデータが削えることはありません。クラウド上にアップロードしたデータは複数あるデータのうち一つにすぎないからです。
同じようにスマホやパソコンなどの端末に保存されたデータを削除してもクラウド上のデータが削除されることはありません。
ところが、Googleフォトはオンラインストレージサービスであるクラウドと本体であるスマホやパソコンなどの端末が同期しています。データの同期とは、スマホやパソコン内のデータを別の端末上で共有することができるシステムです。
便利な機能ですが、Googleフォトのように一つのデータを削除するとすべての端末に保存されたデータが削除される可能性があります。
また、連絡先も共有されるため、オンライン上または仕事上だけの知り合いに個人的な連絡先を知られてしまうなどの危険性もあることから同期していない人も多いです。
Googleフォトではスマホやパソコンとデータを同期させておくと自動的にアップロードしてくれます。そのため、写真や動画などのデータを一つ一つアップロードする必要がありません。
便利な機能ですが、アップロードしたくない画像まで勝手にGoogleフォトにアップロードされる可能性があります。また、前述した通り同期していると全ての画像データが削除される可能性があるので注意が必要です。
Googleフォト(グーグルフォト)の写真の一括削除をする方法
googleフォトでは長押しすることでデータを選択することができます。複数のデータを一括削除することが可能です。
長押しで選択したデータにはチェックマークが入るため一目でわかるでしょう。誤って選択した場合はチェックボタンをタップすることで解除できます。
Googleフォトにはスマホの内部ストレージに入っている「すべてを選択する」というタブがないため、一括削除ができません。削除したい画像は一つ一つ選択する必要がありますが、必要なデータが消える可能性が減るというメリットもあります。
スマホ上でデータを削除する際に写真ではなく日付や月をタップすることもできます。日付や月単位でデータをチェックすることができるのです。例えば、「7月」を長押しすると7月に撮影したデータが一括で選択されます。
Googleフォトの表示方法の変更は右上のカスタマイズで行います。年別表示にすることもできますが、選択できるのは日付または月のみです。一年分丸ごと選択削除することはできません。
この方法を利用して一括削除する場合は、必要なデータまで消える可能性があります。削除する前に内容の確認をしておいた方がいいでしょう。
削除したい画像データの選択が終わったら、右上にあるゴミ箱アイコンをクリックしてください。ゴミ箱に移動ボタンをタップすると選択されたデータが一括削除されます。
このとき、スマホ内の同じデータも消える可能性があるため残しておきたい場合は注意が必要です。Googleフォトで削除した写真や動画などのデータはすぐに消えるわけではなく、ゴミ箱に移動されます。
ゴミ箱内の写真や動画データの保存期間は60日間です。完全に消えるまで猶予があります。
Googleフォト内のデータは、パソコン上からも削除することができます。パソコン上で削除する場合はShiftキーを押すことで削除範囲を指定することが可能です。
青く表示された写真が選択された範囲ということになります。Shiftキーを利用すれば一括で削除できることからすべての写真データを一括削除することもできるでしょう。
Googleフォトがパソコンのデータと同期している場合はパソコンに保存した写真も消える可能性があります。必要なデータを削除する場合は細心の注意が必要となるでしょう。
パソコン上で削除したデータもゴミ箱の中に入っています。スマホのGoogleフォトで削除したデータと同じく、保存期間は60日間です。パソコンで削除したデータもGoogleフォトのアプリから復元することができます。
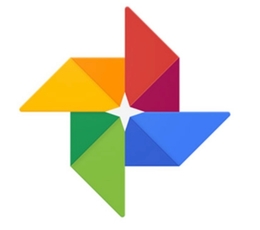 Googleフォトにバックアップ/同期した写真を削除する方法【端末に残したまま削除】
Googleフォトにバックアップ/同期した写真を削除する方法【端末に残したまま削除】Googleフォト(グーグルフォト)の写真をバックアップ/同期/アップロード/クラウド上から削除する方法
Googleフォトのデータはスマホの機種変更する場合には最適なバックアップ方法です。ネットワークを経由することでパソコンからアップロードされたデータを見ることもできます。スマホの端末と同期しておくと、毎回自分でアップロードする必要もありません。
Googleフォトを起動すると一番上に「バックアップと同期」というタブがあります。ここをオンにすることでスマホ本体とGoogleフォトを同期することができるのです。同期のオンオフはいつでも変更できます。
スマホなどの端末から写真をアップロードするときはメニュー画面から行います。メニューの「端末のフォルダ」をタップし、アップロードしたい写真を選択しましょう。
写真を複数選択することで一括アップロードすることもできます。選択が終わったら右上にある「+」をタップしてください。
すると、アップロードしたいフォルダの選択画面が出てくるので好きなフォルダを選びましょう。人物写真や自然、ペットなど写真ごとにクラウド内で分けることができて便利です。
Googleフォトのクラウドにアップロードする際に新しくフォルダを作成することもできます。
クラウド上にアップロードした写真を削除する場合は削除したい写真を選択後に右上に表示されるゴミ箱アイコンをタップします。データを複数選択することで一括削除も可能です。
 Googleフォトのバックアップと同期する方法!写真を自動でバックアップしよう
Googleフォトのバックアップと同期する方法!写真を自動でバックアップしようGoogleフォト(グーグルフォト)端末だけから写真を削除する方法
Googleフォト上のデータをするとスマホに限らずパソコンやiPadなどGoogleフォトと同期しているデータがすべて消える可能性があります。写真や動画のデータを削除する前に端末とGoogleフォトの同期を解除しておきましょう。
iOSではできませんが、Androidでは端末のアルバムでフォルダごとの同期設定が可能です。Googleフォトと同期させないフォルダを作成しておくと同期していないフォルダ内のデータが消えることはありません。
一度解除すると設定しない限りは同期されなくなります。設定はデータを削除する前に行いましょう。
画像データをGoogleフォト上のみに保存し、スマホなどの端末から削除したい場合はいくつか方法があります。1つ目はGoogleフォトの設定画面から空き容量を増やす方法です。
Googleフォトのアプリで一括で削除することができます。削除するデータの中身を一つ一つ確認できないため注意しましょう。
2つ目は端末のデータを保存している内部ストレージから直接選択しデータを削除する方法です。写真の中身を一つ一つ確認できるというメリットがあります。機種によっては一括ですべてのデータを削除することも可能です。
データを同期している場合でもスマホやパソコンなどの端末上のデータだけ消えることになります。Googleフォト内の画像データは消えることはありません。
この方法で保存しておけば、機種変更や操作ミスなどでスマホ内部のデータがすべて消えてしまってもGoogleフォトにバックアップが残っているため、データが完全に消えることはないのです。
 Androidストレージのその他とは何?不要ファイルは削除して容量を増やそう
Androidストレージのその他とは何?不要ファイルは削除して容量を増やそうGoogleフォト(グーグルフォト)で公開した共有リンクの削除方法"
Googleフォトにアップロードした写真や動画は他者と共有できる共有リンクが存在します。共有リンクは使用しているOSに関係なくメールアドレスを知っていれば共有できることから卒業アルバムや結婚式の写真などを公開する際に利用する人が多いです。
共有リンクのメンバーに加入していなくても、URLを知っている人であればアップロードされた写真を閲覧することができます。共有フォルダ内のデータは誰でも閲覧と削除ができます。誰かの操作でデータが消える可能性があるのです。
アップロードされた写真や動画の中に消えると困るデータがある場合は共有フォルダ以外の個人フォルダに保存しておいた方が良いでしょう。
共有の解除はオプションメニューからできます。共有ボタンをオフにすると「共有を解除して削除しますか?」という画面が表示されます。「削除」を押すと共有リンクにアクセスすることができなくなります。
また、共有を解除したフォルダは内部データごと完全に削除されるため注意が必要です。
Googleフォト(グーグルフォト)での削除した写真の復活/復元方法
Googleフォトにアップロードされた写真や動画を削除した場合、ゴミ箱内に60日間保存されています。そのため、削除しても60日以内であれば元の状態に復元が可能です。
復元したい場合はメニューボタンからゴミ箱を開きます。
ゴミ箱に入っているデータのうち、復元したいものを選択します。右下に復元ボタンが表示されるので、タップしましょう。復元されたデータは元の場所にあったアルバムに入っています。ゴミ箱の中の画像データの保存期間は60日間です。
しかし、後から戻そうと思ってそのまま放置してしまうと60日以上経過して削除されてしまう可能性があるため、早めに戻した方が良いでしょう。
Googleフォト(グーグルフォト)で削除ができない時
GoogleフォトはスマホやSDカードなどの端末へのアクセス許可がないと写真を削除できない場合があります。これは、同期した端末のデータとGoogleフォト上のデータを同時に削除しようとするためです。
アクセス許可を出せばスマホ本体やSDカードの中にあるデータを削除できるようになります。アクセス許可は「設定の変更」から行ってください。同期していないフォルダの場合はアクセス許可が無くても問題なく削除できます。
また、Googleアプリ上の不具合で削除できない場合もあります。更新情報などが届いていないかを確認するといいでしょう。不具合報告はアプリの詳細情報欄から確認することができます。Googleフォトに限らず、アプリはこまめに更新した方が良いでしょう。
Googleフォト(グーグルフォト)の容量オーバー!でも削除したくない時
Googleフォトは最大1600万画素の写真または1080pまでの動画であれば容量無制限で保存することができます。
しかし、その容量を超えると容量制限がかかるため注意が必要です。容量制限はGoogleフォトと同じクラウドサービスであるGoogleドライブの使用容量を合わせて15GBまでになります。15GBを超えると「保存容量が不足しています」というエラーが表示されるのです。
Googleフォトはあまり利用していないのに容量不足になった場合は、Googleドライブのデータが重い可能性があるでしょう。
スマホの写真や動画であれば画素数が多くなることはありませんが、デジカメなど高画質の媒体を利用している場合は1600万画素を容易に超えてしまいます。
Googleフォトに保存された写真はアップロードされたときと同じサイズで保存されているためです。今まで保存した画像を削除したくない場合は、画素数を変更するといいでしょう。
アップロードした画像のデータサイズはGoogleフォトの設定画面から変更することができます。変更すると画像の画素数は自動的に1600万画素以下に変更となるのです。
1つの写真が1600万以下の画素数であればGoogleフォトに容量制限はありません。画素数を変更する方法はスマホだけでなくパソコンでも利用できます。
容量を開放ボタンを押すことで保存されているすべてのデータがGoogle推奨の高画質サイズに変更されます。一つだけあるいはすべてのデータのどちらかしか変更できません。
この方法で変更された画像データは最初に保存したサイズに比べると画素数は落ち、写真や動画の映りが劣化してしまいます。しかし、人間の視界であればほとんど気にならないサイズです。
もし、心配に思う人は元のデータとGoogle推奨サイズのデータを見比べてみると良いでしょう。
Googleフォト(グーグルフォト)の容量の増やし方
Googleフォトにアップロードした元データの画素数を減らさずにデータ容量を増やしたい場合は容量を購入することも可能です。購入はGoogleフォトの設定画面から行います。
月額利用料がかかりますが、利用できる容量は6倍以上です。月額料金を利用する方法であればGoogleフォト以外の各種Googleサービスに関するサポートを受けることができます。
ファミリー共有プラン、GooglePlayのクレジットなどの特別特典もあるお得なプランです。月額料金は250円~3万9000円までのプランが用意されています。会社などでデータを共有する場合は便利です。
Googleフォトの購入特典は無料版と比べても大きく異なります。家族や友人同士での共用するだけでなく、仕事用の写真などをハイビジョンで保存することが可能です。
他のクラウドサービスに比べると安価で使用可能な容量を増やすことができます。もし、仕事用として利用するのであれば月額プランを購入してみてはいかがでしょうか。




































