2019年12月06日更新
【Googleフォト】PCで写真/動画がアップロードできないときの対処法!
GoogleフォトがPCで写真や動画がアップロードできない・アップロード中に止まってしまう・アップロードが終わらない等の不具合がおこることがあります。GoogleフォトがPCで写真や動画のアップロードできない時の原因や、その対処法をご紹介します。

目次
- 1【Googleフォト】PCで写真/動画がアップロードできないときの原因と対処法~ファイル内容~
- ・ファイルのサイズを確認
- ・同一の写真/動画がアップロード済の場合はアップロードできない
- 2【Googleフォト】PCで写真/動画がアップロードできないときの原因と対処法~ブラウザ環境~
- ・ブラウザのキャッシュクリア
- ・ブラウザを最新版にアップデート
- ・別ブラウザを試してみる
- 3【Googleフォト】PCで写真/動画がアップロードできないときの原因と対処法~Googleフォト側の問題~
- ・Googleフォトアプリを再起動してみる
- ・時間を置いて再度試してみる
- ・バックアップと同期アプリを使用
- 4【Googleフォト】PCで写真/動画がアップロードできないときの原因と対処法~通信環境~
- ・インターネットに接続されているか確認
- ・インターネットの接続状況が悪くないか確認
- ・「モバイルデータ通信を使用して写真/動画をバックアップ」を設定
- ・おわりに
- ・合わせて読みたい!Googleに関する記事一覧
【Googleフォト】PCで写真/動画がアップロードできないときの原因と対処法~ファイル内容~
Googleフォトは、無料で提供されているとは思えないほどのたくさんの機能を持った写真管理アプリです。
高画質に設定すれば容量無制限で画像や動画をバックアップできるというだけでもGoogleフォトを利用する価値は十分にあります。ところがPCで写真や動画がアップロードできないということがあります。
今回は、GoogleフォトでPCに写真や動画がアップロードできない時の原因を考えながらそれぞれの対処法をご紹介します。
GoogleフォトがPCで写真や動画がアップロードできないときの原因として、まずはじめにファイル内容を見ていきましょう。
ファイルのサイズを確認
GoogleフォトがPCで写真/動画がアップロードできないときの原因と対処法として、1番目に考えられるのは、ファイルのサイズを確認することです。
Googleフォトにアップロードできる写真や動画には制限があります。アップロードしようとしている写真や動画がアップロードできる基準を満たしているかどうかを確認してみてください。
Googleフォトは多くのファイル形式に対応していますが、一部の画像ファイル形式・動画ファイル形式には対応していないのでご注意ください。
写真は最大75MBまで
Googleフォトにアップロードできる写真のサイズは、サイズが75MBを超えていない、かつ100MPを超えていないこと。このサイズを超えている場合はアップロードができません。
写真は最小256x256ピクセル
Googleフォトにアップロードできる写真のサイズが、256×256ピクセルよりも小さくないことです。アップロード対象となる画像ファイルのサイズが小さすぎてもエラーとなってグーグルフォトへアップロードできません。
動画は最大10GBまで
Googleフォトにアップロードできる動画は、サイズが10GBを超えていないことを確認してください。
同一の写真/動画がアップロード済の場合はアップロードできない
GoogleフォトがPCで写真/動画がアップロードできないときの原因と対処法として、2番目に考えられるのは同一の写真や動画がアップロード済みの場合はアップロードできないということです。
Googleフォトは同じ写真が何度もアップロードされると自動的に重複した写真を削除してくれる機能があります。アップロードされない写真や動画が、過去にアップロードされていないか確認してみましょう。
 Googleフォトのメリット/デメリット!使わないと損する理由とは?
Googleフォトのメリット/デメリット!使わないと損する理由とは?【Googleフォト】PCで写真/動画がアップロードできないときの原因と対処法~ブラウザ環境~
GoogleフォトがPCで写真や動画がアップロードできないときの原因として次は、ブラウザ環境について考えてみましょう。
ブラウザのキャッシュクリア
GoogleフォトがPCで写真/動画がアップロードできないときの原因と対処法として、ブラウザ環境の1番目に考えられるのは、ブラウザのキャッシュクリアです。
写真・動画のアップロードを行ってもエラーが発生してしまう、途中で止まってしまうという場合、ブラウザのキャッシュクリアをすることで改善する可能性があります。1度ブラウザのキャッシュクリアを試してみてください。
Google Chromeのキャッシュクリアする手順をご紹介します。Google Chromeを起動して、画面右上の「・・・」をクリックします。
表示された一覧から設定をクリックします。
設定画面を1番下までスクロールして、詳細設定をクリックします。
詳細設定の一覧から閲覧履歴のデータの削除をクリックします。
閲覧履歴データの削除の画面です。Cookieと他のサイトのデータと、キャッシュされた画像とファイルをクリックして選択します。最後にデータを削除をクリックします。これでGoogle Chromeのキャッシュクリアができます。
以上がPCでGoogle Chromeのキャッシュクリアする手順です。スマホのブラウザのキャッシュクリアも試してみると良いですね。
ブラウザを最新版にアップデート
GoogleフォトがPCで写真や動画がアップロードできないときの原因と対処法として、ブラウザ環境の2番目に考えられるのは、ブラウザを最新版にアップデートしてみることです。
パソコンで Chrome を開きます。画面右上の「・・・」 を確認します。アップデートが保留中の場合は、アイコンの色が以下のようになります。
- 緑色➡アップデートが利用可能になってから 2 日経過しています。
- オレンジ色➡アップデートが利用可能になってから 4 日経過しています。
- 赤色➡アップデートが利用可能になってから 7 日経過しています。
アップデートが保留中になっていたら、アップデートしましょう。
別ブラウザを試してみる
GoogleフォトがPCで写真や動画がアップロードできないときの原因と対処法として、ブラウザ環境の3番目に考えられるのは、別ブラウザを試してみるということです。
別ブラウザに変更することで問題が解決することがあります。別ブラウザにもいろいろとありますが、別ブラウザを選ぶ時のおすすめブラウザがあります。この場合の別ブラウザにはGoogle製のブラウザであるGoogle Chromeが相性が良いです。
もしGoogle Chrome以外の別ブラウザを使用しているなら、ブラウザを相性の良いGoogle Chromeに変更して写真や動画のアップロードを行なってみてください。
 【Googleフォト】写真/動画のバックアップできる容量の制限をなくす方法!
【Googleフォト】写真/動画のバックアップできる容量の制限をなくす方法!【Googleフォト】PCで写真/動画がアップロードできないときの原因と対処法~Googleフォト側の問題~
GoogleフォトでPCで写真/動画がアップロードできないときの原因と対処法として、次に考えられる原因はGoogleフォト側の問題についてです。
Googleフォトアプリを再起動してみる
GoogleフォトでPCで写真/動画がアップロードできないときの対処法として、Googleフォト側の問題の場合に1番目に考えられるのは、Googleフォトアプリを再起動してみる方法です。
Googleフォトアプリの再起動を実行することで、問題が解消されることがあります。iphoneとAndroidでは再起動手順が異なるためそれぞれの再起動方法をご紹介します。
iPhoneでGoogleフォトアプリを再起動する
iPhoneでGoogleフォトアプリを再起動する手順
- ホームボタンをすばやく2回タップします。
- バックグランドで起動中のアプリが表示されます。
- Googleフォトアプリを探して、画面上部向かってスワイプします。
以上がiPhoneでGoogleフォトアプリを再起動する手順です。
AndroidでGoogleフォトアプリを再起動する
AndroidでGoogleフォトアプリを再起動する手順
- マルチタスクを起動します。
- バックグラウンドで起動中のアプリ一覧が表示されます。
- Googleフォトアプリを探して【×】または【全て閉じる】をタップします。
- 再度Googleフォトアプリを起動します。
以上がAndroidでGoogleフォトを再起動する手順です。
時間を置いて再度試してみる
GoogleフォトでPCで写真/動画がアップロードできないときの対処法として、Googleフォト側の問題の場合に2番目に考えられるのは時間をおいて再度試してみるということです。
少し時間をおいてからもう一度試してみましょう。
バックアップと同期アプリを使用
GoogleフォトでPCで写真/動画がアップロードできないときの対処法として、Googleフォト側の問題の場合に3番目に考えられるのは、バックアップと同期アプリを使用してみるということです。
ブラウザ版でアップロードができず、問題の解決が困難な場合はバックアップと同期アプリを使用すると写真・動画のアップロードができる場合があります。
バックアップと同期アプリは指定したフォルダに写真や動画を追加すると自動でGoogle DriveやGoogleフォトと同期し、Googleフォトへ保存してくれるというものです。バックアップと同期アプリを使用するには以下の手順で操作・設定します。
バックアップと同期アプリをダウンロードする方法をご紹介します。バックアップと同期アプリは下記リンクからダウンロードすることができます。下記リンクをクリックした後、バックアップと同期をダウンロードをクリックします。
- 同意してダウンロードをクリックします。
- ダウンロードしたインストーラを実行します。
- 「このアプリがデバイスに変更を加えることを許可しますか?」と聞かれるので「はい」をクリックします。
- 自動でダウンロード/インストールが始まります。
「使ってみる」をクリックします。その後、Googleアカウントのメールアドレスとパスワードを入力してサインインします。
- 同期に利用するフォルダを指定します。特に変更がなければ初期設定のまま、リストに指定したいフォルダがない場合はフォルダを選択をクリックして任意のフォルダを指定します。
- 写真と動画のアップロードサイズは高画質を指定します。
- Googleフォトの表記の下にある写真と動画をGoogleフォトにアップロードにチェックを入れて、設定を確認したら次へをクリックします。
続いて、Googleドライブの同期設定を行います。Googleドライブのマイドライブ内をパソコンに同期する場合はマイドライブをこのパソコンに同期にチェックを入れて開始をクリックします。
以上で初期設定が完了しました。あとは先ほどの初期設定で指定したフォルダに写真または動画を保存すれば自動でGoogleフォトにファイルがアップロードされます。
※写真や動画をGoogleフォトにアップロードする目的であればチェックを外します。
 【Googleフォト】プロダクトリーダーが手動タグ付けの可能を言及!
【Googleフォト】プロダクトリーダーが手動タグ付けの可能を言及!【Googleフォト】PCで写真/動画がアップロードできないときの原因と対処法~通信環境~
GoogleフォトでPCで写真/動画がアップロードできないときの原因と対処法として、次に考えられる原因は通信環境です。
インターネットに接続されているか確認
GoogleフォトでPCで写真や動画がアップロードできないときの対処法として、通信環境の問題で2番目に考えられるのは、インターネットの接続状況を確認してみるということです。
Googleフォトのアップロードができない場合スマートフォンや、パソコンのWi-Fi機能がオフになっている可能性があります。スマートホンのWi-Fiも接続できているか確認しましょう。
Windowsがインターネットに接続されているかどうかを確認してみましょう。Windowsの場合のインターネット接続の確認方法をご紹介します。スタートボタン➡設定➡ネットワークとインターネットをクリックします。
インターネットに接続されているかを確認することができます。もしインターネットに接続されていなければ接続してから画像や動画のアップロードを試してみて下さい。
インターネットの接続状況が悪くないか確認
GoogleフォトでPCで写真や動画がアップロードできないときの対処法として、通信環境の問題で2番目に考えられるのは、インターネットの接続状況が悪くないかを確認することです。
Wi-Fi接続スピードの遅い回線を利用していると、Googleフォトの画像や動画のアップロードに時間がかかり過ぎてアップロードが完了できない場合があると考えられます。
この場合は、通信状況の良い場所やWi-Fiを別ネットワークに切り替えてGoogleフォトのアップロードしてみて下さい。
「モバイルデータ通信を使用して写真/動画をバックアップ」を設定
GoogleフォトでPCで写真や動画がアップロードできないときの対処法として、通信環境の問題で3番目に考えられるのは、モバイルデータ通信でのバックアップの設定を確認してみることです。
Googleフォトの設定で「モバイルデータ通信でのバックアップ」の設定ががオフになっている場合はインターネット接続時しかGoogleフォトへアップロードできません。インターネットへの接続状況を確認してみましょう。
モバイルデータ通信でのバックアップの設定がオフになっていても特定の写真や動画を手動でアップロードする事は可能なので、通信料を考えるとこの設定はデザリングなどの場合以外はオフのままでの使用が良いと思います。
おわりに
Googleフォトの写真や動画がPCでアップロードできないときの原因と対処法をご紹介しました。思い当たる原因に応じて対処法を実行してみて下さい。
Googleフォトは無料で、しかも便利なので普段からあらゆることをGoogleフォトに任せっぱなしになっているため、1つでも不具合があると焦ってしまいますね。
この記事が少しでもお役に立てれば幸いに思います。最後までお読みいただき有難うございました。
合わせて読みたい!Googleに関する記事一覧
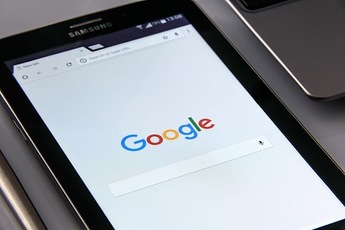 Googleモバイル画像検索「Swipe to Visit」提供開始!AMP利用で素早く表示!
Googleモバイル画像検索「Swipe to Visit」提供開始!AMP利用で素早く表示! Googleフォトのメリット/デメリット!使わないと損する理由とは?
Googleフォトのメリット/デメリット!使わないと損する理由とは?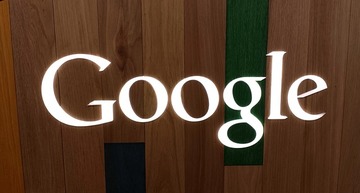 Googleスプレッドシートの列・行の固定/解除方法!
Googleスプレッドシートの列・行の固定/解除方法! iPhoneにGoogleアカウントを追加できないときの対処法!
iPhoneにGoogleアカウントを追加できないときの対処法!



























