2019年07月31日更新
Googleスプレッドシートの列・行の固定/解除方法!
仕事だけではなく学校などの資料作りにGoogleスプレッドシートを活用しましょう。Googleスプレッドシートの使用のコツ、行や列の固定、固定の解除方法を覚えておくと便利です。PCやiPadだけでなくiPhone/androidなどでの使用方法を紹介します。
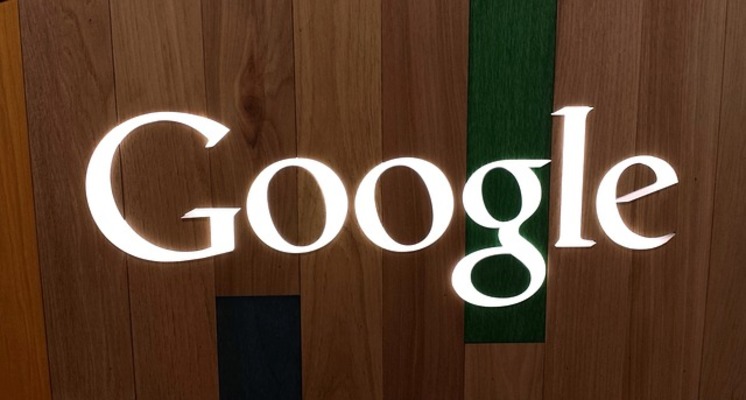
目次
- 1Googleスプレッドシートの列/行の固定方法〜PC〜
- ・行を固定
- ・列を固定
- ・行と列の両方を固定
- ・マウスでドラッグして固定
- ・固定位置の変更
- 2Googleスプレッドシートの列/行の固定の解除方法〜PC〜
- ・固定された列・行の解除
- 3Googleスプレッドシートの列/行の固定方法〜iPhone/iPad〜
- ・iPhone/iPadで列・行を固定
- 4Googleスプレッドシートの列/行の固定の解除方法〜iPhone/iPad〜
- ・iPhone/iPadで固定された列・行を解除
- 5Googleスプレッドシートの列/行の固定方法〜Android〜
- ・Androidで列・行を固定
- 6Googleスプレッドシートの列/行の固定の解除方法〜Android〜
- ・Androidで固定された列・行を解除
- 7Googleスプレッドシートの列/行を覚えるコツ
- ・列と行の迷いをなくす覚え方
- ・合わせて読みたい!Googleスプレッドシートに関する記事一覧
Googleスプレッドシートの列/行の固定方法〜PC〜
Googleスプレッドシートをさまざまな資料作りなどに便利に利用している人も多いと思います。GoogleスプレッドシートはGoogleアカウントを持っていれば使用できる、便利な資料作成ツールです。
またGoogleスプレッドシートはオンラインで利用で使用するため、Googleアカウントと通じて資料の共有簡単に行うことが可能で、ビジネスや学校など多くのシーンで活躍します。
Googleスプレッドシートをまだ使っていない方、使い始めたばかりの方にも役立つ情報として、GoogleスプレッドシートのPCでの列/行の固定方法を紹介します。
行を固定
Googleスプレッドシートの資料で、PCでの行の固定方法を紹介します。例えば、Googleスプレッドシートで作成した資料の行数が多くなってしまっても、見出しの行を固定することによって、いつでも見出しを確認することができます。
1行固定
GoogleスプレッドシートをPCで使用している場合での、1行を固定する方法を紹介します。まずはGoogleスプレッドシートを開きます。
Googleスプレッドシーでは、固定したい行が1行の場合には、1行目を固定するという意味になります。「表示」「固定」「1行」をクリックすると、1行目が固定されます。
これでGoogleスプレッドシートのPCでの1行固定が完了します。
2行固定
GoogleスプレッドシートをPCで使用している場合の2行固定の方法は、1行固定の方法と同様です。2行固定するということは、1行目から2行目までを固定するという意味になります。
ではGoogleスプレッドシートのメニュで、「表示」「固定」「2行」をクリックします。
3行以上固定
GoogleスプレッドシートのPCでの行の固定の方法として、3行以上の行を固定する場合には、固定したい行を選択する必要があります。Googleスプレッドシートでは、選択した行を固定すると、1行目から選択した行までを固定するという意味になります。
メニューの「表示」「固定」「現在の行( )まで」をクリックします。()内はGoogleスプレッドシートで選択している行の数字が入ります。
1行目から選択した行までを固定することができました。これでGoogleスプレッドシートのPCでの資料で、好きな行を固定することができます。
列を固定
GoogleスプレッドシートのPCでの行の固定同様に、Googleスプレッドシートの列の固定方法も解説します。方法は、行の固定と同じ方法で行うことができます。
1列固定
Googleスプレッドシートで1列を固定する場合には、行の固定同様に「表示」「固定」から「1列」を選択します。
これでGoogleスプレッドシートの1列目が固定されます。
2列固定
Googleスプレッドシートの2列を固定する場合にも、行の固定同様に「表示」「固定」の「2列」を選択します。
Googleスプレッドシートの2列が固定されました。
3列以上固定
Googleスプレッドシートの3列以上の固定の場合も同様に、まずは固定したい列を選択します。「表示」「固定」の「現在の列()まで」をクリックします。同じく()内には選択した列のアルファベットが表示されます。
これでGoogleスプレッドシートをPCで使用する場合に、好きな列を固定することができます。
行と列の両方を固定
Googleスプレッドシートを使用する場合には、行や列どちらかを固定する場合だけではなく、行と列を両方固定する場合も多いと思います。Googleスプレッドシートでの行と列どちらも固定する方法を紹介します。
行と列をそれぞれ固定する
Googleスプレッドシートの列をどちらも固定する場合には、行の固定方法と、列の固定方法をそれぞれ行うことで、行と列のどちらも固定することができます。
解説してきたGoogleスプレッドシートの行の固定方法を行った後に列の固定方法を行いましょう。行と列の固定方法は、どちらが先でも構いません。
マウスでドラッグして固定
Googleスプレッドシートの行や列の固定方法には、他にも直感的に行う方法もあります。Googleスプレッドシートの左角の長方形は、行や列の固定バーを引き出すことができるようになっています。
Googleスプレッドシートの行を固定するには、マウスで横のラインをドラッグして、固定したい行まで動かします。
列の固定では、縦のラインをマウスでドラックします。
行だけの固定や列だけの固定、どちらも固定する場合にも直感的な方法で固定位置を決定することができます。
この方法で簡単にGoogleスプレッドシートの行や列の固定を好きな位置で行うことができました。
固定位置の変更
Googleスプレッドシートで固定位置を変更したい場合にも、マウスでのドラッグが活躍します。固定位置の変更でも、固定バーをマウスでドラッグして位置を変更すると、固定位置も変更できます。
他にも固定位置を変更するには、固定を一度解除して再度指定することで固定位置を変更する方法もありますが、PCではマウスでドラッグして変更する方法が、いちばん簡単な固定変更方法です。
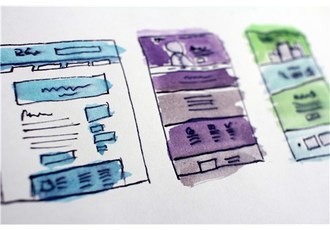 【Googleスプレッドシート】行と列が逆に表示された時の対処法!
【Googleスプレッドシート】行と列が逆に表示された時の対処法!Googleスプレッドシートの列/行の固定の解除方法〜PC〜
Googleスプレッドシートで、固定した行や列を解除したい時の方法を、わかりやすく紹介します。固定の解除方法は、固定をする方法と同様で難しくありません。
固定された列・行の解除
Googleスプレッドシートの固定解除を行うには、固定同様にスプレッドシートのメニューで、「表示」「固定」の中の「列なし」「行なし」を指定します。
他にもマウスで固定バーを一番左まで、いちばん上までドラッグする、左角の長方形の位置に固定バーを戻すことでも、固定を解除することができます。
 【Googleスプレッドシート】作業効率が加速するショートカットキーを紹介!
【Googleスプレッドシート】作業効率が加速するショートカットキーを紹介!Googleスプレッドシートの列/行の固定方法〜iPhone/iPad〜
Googleスプレッドシートは、Googleアカウントを通じてPCだけではなく、タブレットやスマホでも使用することができ、データの共有も簡単に行うことができます。
Googleスプレッドシートを、iPhoneやiPadのiOSでの行や列の固定方法はどのように違うのか見てみましょう。
iPhone/iPadで列・行を固定
iPhoneやiPadでのGoogleスプレッドシートの行や列の固定方法は、PCとあまり違いがありません。Googleスアカウントを利用して共有できる分、多くの操作はどのデバイスでも大きな違いがなく利用できるようになっています。
例えばiPadで見てみましょう。固定したい行や列を選択したら、その行や列を再タップすることで、メニューが表示されます。メニューの中の「○行を固定」タップします。
行を固定して、再度同じように列を固定することで、行と列のどちらも固定することも可能です。
 【Googleスプレッドシート】グラフをAIで自動作成する方法!
【Googleスプレッドシート】グラフをAIで自動作成する方法!Googleスプレッドシートの列/行の固定の解除方法〜iPhone/iPad〜
では、GoogleスプレッドシートをiPhoneやiPadで行や列の固定解除を行う方法を紹介します。行や列の固定の解除も簡単に行うことができます。
iPhone/iPadで固定された列・行を解除
iPhoneやiPadでの行や列の固定解除の方法でも、同じく固定解除したい行や列を選択して、その行や列を再タップすることでメニューを表示させます。その中の「○行を固定解除」をタップします。
これで、iPhoneやiPadでも簡単にGoogleスプレッドシートの行や列を固定・固定解除を行うことができるようになり、固定位置の変更も行うことができます。
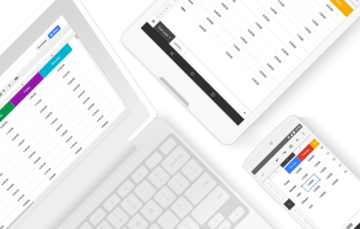 Googleスプレッドシート/プルダウンでセルに色付けする方法!
Googleスプレッドシート/プルダウンでセルに色付けする方法!Googleスプレッドシートの列/行の固定方法〜Android〜
Googleスプレッドシートでは、タブレットやスマホでも、同じような操作で簡単に資料作りや資料の部分変更を行うことができます。ここでは、AndroidでのGoogleスプレッドシートの行や列の固定方法を紹介します。
Androidで列・行を固定
GoogleスプレッドシートをAndroid端末で開きます。Android端末ではわかりやすくスマホを使用しました。Android端末でも、PCやiPhoneやiPadと同様に操作は大きく変わりません。
Android端末でも同じようにGoogleスプレッドシートの固定する行や列を選択して、再タップします。右側の3点リーダーをタップして、メニュー表示をさらに開きます。
ここで「固定」が表示されますので、タップします。
これでAndroid端末でも、Googleスプレッドシートの行や列を固定できます。Android端末でも他のデバイス同様に、行と列のどちらも固定することも可能です。
スマホの場合にはメニュー表示が簡易化されている場合が多いので、AndroidやiPhoneではメニューの右側をタップすることで、表示されていないメニューの表示を行いましょう。
 Googleスプレッドシートの共有しても編集できないときの対策法!
Googleスプレッドシートの共有しても編集できないときの対策法!Googleスプレッドシートの列/行の固定の解除方法〜Android〜
GoogleスプレッドシートをAndroid端末で行や列の固定解除をする方法を紹介します。これまでの方法と同様に、非常に簡単に固定の解除を行うことができます。
Androidで固定された列・行を解除
Android端末で、Googleスプレッドシートの行や列の固定解除を行う場合も、iPhoneやiPad同様に固定解除したい行や列を選択し、再タップしてメニューを表示させます。ここで「固定解除」をタップします。
Android端末でもiPhoneやiPad同様の操作で、行や列を固定解除することができました。行や列の固定と固定解除を覚えると、Googleスプレッドシートをどのデバイスでも見やすくなりますし、固定位置の変更も簡単に行うことができます。
 【Googleスプレッドシート】部分一致でデータ検索する方法!
【Googleスプレッドシート】部分一致でデータ検索する方法!Googleスプレッドシートの列/行を覚えるコツ
Googleスプレッドシートでの、PCやiPhone・iPad、Android端末での行や列固定方法や固定解除方法を解説しました。Google合うカウントを通じて共有も簡単に行うことができるので、操作性にもデバイス間での違いが少ないのも魅力です。
しかし、そもそもひとりで資料作りなどの作業等を行っているときに、「どっちが行でどっちが列だっけ?」と混乱することはないですか?普段は覚えることは意識しなくてもわかっているのに、急に分からなくなることもあります。
Googleスプレッドシートの限らず、簡単に行や列を覚える方法があります。実は行や列の覚える方法にはコツがあると言われています。行と列の覚える方法のコツを紹介します。
列と行の迷いをなくす覚え方
行と列がどちらか分からなくなってしまったという方も、そもそも行と列を覚えることができない方も、コツさえつかめば簡単に覚える方法があります。
まずは「行」を覚えるコツとしては、漢字の「行」の文字に横線が二本あります。これで「行は横」という風に覚えることができます。
そして「列」を覚えるコツとしては、同じく漢字の「列」に縦線が二本あり、「列は縦」というふうに覚えます。これが行や列を簡単に覚えるコツです。簡単なコツですが、ネット上でも評判の良いコツなので覚えておいて損はないでしょう。
Googleスプレッドシートの操作でも、行や列が分からなくなったときは、このコツを思い出すことができれば、迷うことなく作業を進めることができます。
合わせて読みたい!Googleスプレッドシートに関する記事一覧
 Googleスプレッドシート/エクセルの相互変換方法!特徴も解説!
Googleスプレッドシート/エクセルの相互変換方法!特徴も解説! Googleスプレッドシートのマクロ機能をくわしく解説!
Googleスプレッドシートのマクロ機能をくわしく解説! 【Googleスプレッドシート】「検索と置換」の使い方!
【Googleスプレッドシート】「検索と置換」の使い方! Googleスプレッドシートとは?使い方をくわしく解説!
Googleスプレッドシートとは?使い方をくわしく解説!


































