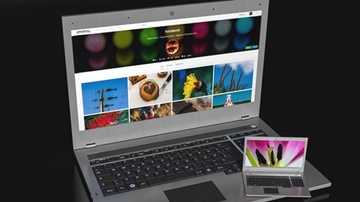【Googleスプレッドシート】作業効率が加速するショートカットキーを紹介!
みなさんはGoogleスプレッドシートを使っていますでしょうか。Googleスプレッドシートのショートカットはとても便利なものなので、今回はGoogleスプレッドシートのショートカットをまとめて行きたいと思いますので参考にしてみてください。
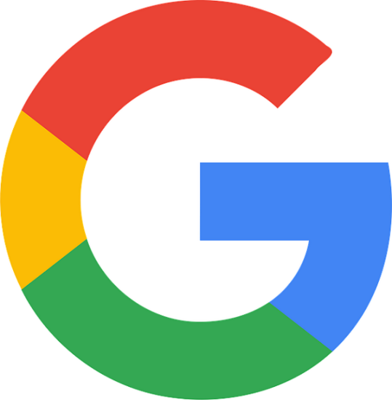
目次
- 1【Googleスプレッドシート】作業効率が加速する基本のショートカットキー
- ・基本のショートカットキー
- 2【Googleスプレッドシート】基本のショートカットキー一覧〜セル書式〜
- ・セル書式の設定
- 3【Googleスプレッドシート】基本のショートカットキー一覧〜移動〜
- ・移動
- 4【Googleスプレッドシート】基本のショートカットキー一覧〜行・列〜
- ・行・列の追加/変更
- 5【Googleスプレッドシート】便利なショートカットキー一覧〜日時の入力〜
- ・日時の入力
- 6【Googleスプレッドシート】便利なショートカットキー一覧〜メモ〜
- ・メモ・コメントを編集
- 7【Googleスプレッドシート】知っておくと便利な裏技
- ・便利な裏技
- ・最後に
- ・合わせて読みたい!Googleスプレッドシートに関する記事一覧
【Googleスプレッドシート】作業効率が加速する基本のショートカットキー
みなさんはGoogleスプレッドシートを使ったことはありますでしょうか。もしGoogleスプレッドシートを使っている方であれば、Googleスプレッドシートのショートカットを使っていますでしょうか。このショートカットが便利すぎます。
Googleスプレッドシートのショートカットを使いこなせば間違いなく仕事の効率が上がります。
ここからはGoogleスプレッドシートのショートカットの基本からまとめて説明していきたいと思いますので、確認してみてください。
基本のショートカットキー
ここからはGoogleスプレッドシートのショートカットの中でも作業効率が加速する基本のショートカットについてまとめていきたいと思います。このGoogleスプレッドシートの基本のショートカットを押さえれば間違いなく作業効率が加速します。
| 操作内容 | Windows | Mac |
| 値のみ貼り付け | Ctrl + Shift + V | ⌘ + shift + V |
| 列を選択 | Ctrl + Space | Ctrl + Space |
| 元に戻す | Ctrl + Z | ⌘ + Z |
| やり直す | Ctrl + Y Ctrl + Shift + Z F4 |
⌘ + Y ⌘ + shift + Z fn + F4 |
| 検索 | Ctrl + F | ⌘ + F |
| 印刷 | Ctrl + P | ⌘ + P |
| コピー | Ctrl + C | ⌘ + C |
| 貼り付け | Ctrl + V | ⌘ + V |
| 切り取り | Ctrl + X | ⌘ + X |
選択
Googleスプレッドシートのショートカットの基本のショートカットの中には、選択することができるショートカットがあります。これを覚えれば作業効率が加速することが間違いありませんので、是非覚えてショートカットをつかってみてください。
元に戻す
元に戻すことも実はGoogleスプレッドシートのショートカットの基本のショートカットになります。ポチポチボタンをクリックするよりも確実に作業効率が加速しますので、移動することなくコマンドだけで元に戻すことができます。
やり直す
Googleスプレッドシートの基本のショートカットにはやり直すというコマンドもありますので、編集でミスっても編集をなかったことにできますので、とても便利なショートカットになります。一覧で確認して貰えばいいかと思います。
検索
Googleスプレッドシートの基本のショートカットの中には、便利な機能があります。それはGoogleスプレッドシートの中を検索することができます。なので、入力した値をショートカットで検索することができますので是非参考にしてみてください。
印刷
Googleスプレッドシートの作業効率が加速するショートカットは印刷するときにもショートカットを使うととても早くすることができますので、ぜひ一覧で表示されているコマンドを確認して、明日からの作業効率が加速させましょう。
コピー
Googleスプレッドシートの基本のショートカットは作業効率が加速する便利な機能がたくさんありますので、表示している一覧から確認してみてください。コピーするときもクリックすることなくコピーすることができます。
切り取り
入力された値を編集したり、移動させるときに使うのが切り取りというGoogleスプレッドシートのショートカットになります。これもコマンドだけで入力された値を編集したり、移動させることができますので一覧で確認してみてください。
貼り付け
入力された値を編集したり、移動させることもありますが、貼り付けることもGoogleスプレッドシートのショートカットで行うことができますので、作業効率が加速しますので、是非Googleスプレッドシートの基本のショートカットをマスターしてください。
 GoogleスプレッドシートとExcelの違いを解説!
GoogleスプレッドシートとExcelの違いを解説!【Googleスプレッドシート】基本のショートカットキー一覧〜セル書式〜
Googleスプレッドシートの中でも基本のショートカットキー一覧をまとめていきますが、セルの書式についてまとめていきたいと思います。
作業効率が加速させるショートカットなので是非普段から使って身におぼえさせてください。
セル書式の設定
Googleスプレッドシートのショートカットの中でも以外と知られていないのが、セルの書式設定だと思います。これをマスターすれば確実に作業効率が加速しますので、一覧で表示されているショートカットは覚えて損はないです。
| メニュー | Windows | Mac |
| 太字 | Ctrl + B | ⌘ + B |
| 下線 | Ctrl + U | ⌘ + U |
| 右・左・中央揃え |
Ctrl + Shift + E |
⌘ + shift + R |
太字
Googleスプレッドシート基本のショートカットの中にはセルの書式設定を変えるコマンドもありますので、是非覚えてください。作業効率が加速することは間違いありませんので、一覧に表示されているものは覚えてください。
下線
下線を引くことができるGoogleスプレッドシートのショートカットもあります。地味に使う時がありますので、入力したり編集したりするときに使ってみてください。とても便利なコマンドなので、一覧から確認してください。
右・左・中央揃え
右・左・中央揃えもGoogleスプレッドシートの基本のショートカットにありますので、入力・編集した値を右・左・中央揃えて移動させたり表示させたいときはこのGoogleスプレッドシートのショートカットを入力してみてください。
 Googleスプレッドシートで使える便利な関数21選!
Googleスプレッドシートで使える便利な関数21選!【Googleスプレッドシート】基本のショートカットキー一覧〜移動〜
Googleスプレッドシートの基本のショートカットキー一覧をまとめて説明していきます。
ここでは移動のときに使うGoogleスプレッドシートの基本のショートカットを説明していきますので、作業効率が加速すること間違いなしです。
移動
Googleスプレッドシートを使っていると、表示された値を編集・入力しただけではなく、移動させることもあると思います。この移動もGoogleスプレッドシートのショートカットがありますので、作業効率が加速しますのでマスターしてください。
| メニュー | Windows | Mac |
| 先頭に移動 | Home | fn + ← |
| 末尾に移動 | End | fn + → |
| アクティブセルまでスクロール | Ctrl + Backspace | ⌘ + delete |
| シートの移動 | Ctrl + Shift + PageDown | ⌘ + shift + fn + ↓ |
先頭に移動
Googleスプレッドシートは表示されたシートの先頭に移動することもできますので、Googleスプレッドシートのショートカットを一覧から確認して便利なものはすぐに仕事に取り入れていきましょう。
末尾に移動
Googleスプレッドシートのショートカットには、末尾に移動するショートカットもありますので、これを覚えておけばとてもスムーズにすることができます。
アクティブセルまでスクロール
アクティブセルまでスクロールすることもGoogleスプレッドシートのショートカットで行うことができますので、とても便利になります。一覧表示されたコマンドを確認してみてください。
シートの移動
シートの移動もGoogleスプレッドシートのショートカットで行うことができますので、サクッとGoogleスプレッドシートのショートカットを覚えてしまってシートの表示や移動をサクッとしてしまいましょう。
 Googleスプレッドシートの共有方法!注意点も解説!
Googleスプレッドシートの共有方法!注意点も解説!【Googleスプレッドシート】基本のショートカットキー一覧〜行・列〜
ここからはGoogleスプレッドシートのショートカットの中の基本のショートカットを一覧で説明していきたいと思います。
行・列についてここから説明してまとめていきますので、Googleスプレッドシートのショートカットをマスターしてください。
行・列の追加/変更
行・列の追加/変更もGoogleスプレッドシートのショートカットですることができますので、覚えるだけで作業効率が加速すること間違いなしです。なので、一覧で表示されたコマンドは基本的にすべて覚えてください。
| メニュー | Windows | Mac |
| 行・列の挿入 | Google Chrome: Alt + I、R その他のブラウザ: Alt + Shift + I、R Google Chrome: Alt + I、C その他のブラウザ: Alt + Shift + I、C |
control + option + I、R control + option + I、C |
| 行・列の削除 | Google Chrome: Alt + E、D その他のブラウザ: Alt + Shift + E、D Google Chrome: Alt + E、E その他のブラウザ: Alt + Shift + E、E |
control + option + E、E control + option + E、D |
| 行・列の非表示 再表示 |
Google Chrome: Alt + V その他のブラウザ: Alt + Shift + V |
control + option + V |
行・列の挿入
行・列の挿入もGoogleスプレッドシートのショートカットで行うことができます。
行・列の削除
行・列の削除もGoogleスプレッドシートのショートカットで行うことができます。
行・列の非表示
行・列の非表示もGoogleスプレッドシートのショートカットで行うことができます。
行・列の再表示
行・列の再表示もGoogleスプレッドシートのショートカットで行うことができます。
【Googleスプレッドシート】便利なショートカットキー一覧〜日時の入力〜
便利なショートカットキー一覧の日時入力についてまとめていきたいと思います。
日時の入力
ここからは日時の入力の一覧の説明になります。
| メニュー | Windows | Mac |
| 今日の日付を入力 | Ctrl + ; | ⌘ + ; |
| 現在の時刻を入力 | Ctrl + Shift + ; | ⌘ + shift + ; |
| 現在の日時を入力 | 上記を両方 | 上記を両方 |
今日の日付を入力
Googleスプレッドシートのショートカットでは今日の日付を入力を一発でやってくれますので試してみてください。
現在の時刻を入力
現在の時刻を入力もGoogleスプレッドシートで一発で入力できますのでやってみてください。
現在の日時を入力
現在の日時を入力を入力するときは、上記で説明したものを両方打ってもらえれば入ります。
【Googleスプレッドシート】便利なショートカットキー一覧〜メモ〜
ここからは便利なショートカットキー一覧の中でもメモについてまとめて説明していきたいと思います。
メモ・コメントを編集
メモ・コメントを編集するときにとても便利なコマンドになります。
| メニュー | Windows | Mac |
| メモの挿入・編集 | shift+F2 | shift+F2 |
| コメントを編集 | Ctrl+Alt+M | ⌘+option+M |
メモの挿入・編集
メモの挿入・編集もGoogleスプレッドシートのショートカットで行うことができますのでサクッと覚えてしまいましょう。
コメントを編集
コメントを編集もGoogleスプレッドシートのショートカットで行うことができます。
【Googleスプレッドシート】知っておくと便利な裏技
知っておくと便利な裏技についてまとめます。
便利な裏技
知っておくと便利な裏技がいくつかありますのでまとめます。
| メニュー | Windows・Mac |
| 「Z」以降の列をまとめて追加する方法 | スプレッドシートの一番左上をクリック。 26行を追加をクリック |
| セル内の文字を回転する方法 | ツールバーの右の方「テキストの回転」をクリック |
| カレンダーから日付を選んでセルに入力する方法 | データ>入力規則、条件に日付 |
「Z」以降の列をまとめて追加する方法
「Z」以降の列をまとめて追加する方法もありますのでやってみてください。
セル内の文字を回転する方法
実はセル内の文字を回転させることができます。
カレンダーから日付を選んでセルに入力する方法
カレンダーから日付を選んでセルに入力することもできます。
最後に
Googleスプレッドシートのショートカットを上手く使いこなして業務効率化していきましょう。
合わせて読みたい!Googleスプレッドシートに関する記事一覧
 【スマホ】Googleスプレッドシートの使い方を解説!
【スマホ】Googleスプレッドシートの使い方を解説! 【Googleスプレッドシート】「検索と置換」の使い方!
【Googleスプレッドシート】「検索と置換」の使い方!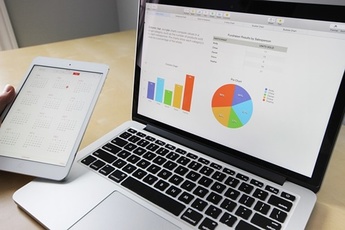 【Google スプレッドシート】PDFなど形式変換してダウンロードする方法!
【Google スプレッドシート】PDFなど形式変換してダウンロードする方法!