Googleスプレッドシートの共有方法!注意点も解説!
無料で使えるGoogleスプレッドシートを共有する方法は、とても簡単です。しかし操作したことがない人にとっては、ハードルが高いものです。ここではGoogleスプレッドシートを他のユーザーと共有する方法を説明していきます。

目次
- 1Googleスプレッドシートの共有方法の比較
- ・Googleアカウントで共有するメリット/デメリット
- ・リンクで共有するメリット/デメリット
- ・IMPORTRANGEで共有するメリット/デメリット
- 2Googleスプレッドシートの共有方法〜Googleアカウント〜
- ・Googleアカウントを指定して共有する
- ・共有相手に設定できる権限一覧
- ・権限の変更方法
- ・共有を解除する方法
- 3Googleスプレッドシートの共有方法〜リンク〜
- ・共有可能なリンクを相手に知らせて共有する
- ・権限の変更方法
- ・共有を解除する方法
- 4Googleスプレッドシートの共有方法〜IMPORTRANGE〜
- ・IMPORTRANGE関数を入力してセル単位で共有する
- 5Googleスプレッドシートを共有する際に特定範囲を保護する方法
- ・編集されたくないシートを保護
- ・編集されたくないセルを保護
- 6Googleスプレッドシートを共有する際にセキュリティを高める方法
- ・スプレッドシートにパスワードをかける
- 7Googleスプレッドシートを共有する際の注意点
- ・シークレットモードを使用しない
- ・権限が付与されたアカウントでログインする
- ・最後に
- ・合わせて読みたい!Googleに関する記事一覧
Googleスプレッドシートの共有方法の比較
Googleスプレッドシートを共有する方法はアカウントで共有する方法と、リンクで共有する方法、IMPORTRANGEで共有する方法、この3つの方法があります。
Googleスプレッドシートを共有する際はあなたの共有しやすい方法、他のユーザーの閲覧しやすい方法を選びましょう。
Googleアカウントで共有する方法でも、リンクで共有する方法でも、IMPORTRANGE関数を使って共有する方法でも、GoogleアカウントであるGmailアドレスを所有している人としかできないので気を付けてください。
Googleスプレッドシートの共有設定は、事前に基礎知識がない場合でもできるくらい簡単な方法です。
Googleアカウントで共有するメリット/デメリット
Googleスプレッドシートでデータ共有。超便利だけど、情報管理の面で一抹の不安があります。
— 税理士乙 (@zeiri4z) June 17, 2019
・IDとパスワードがあれば簡単に盗み見できる
・IDとパスワードはブラウザ(Chrome)に保存してある
Googleスプレッドシートを共有する方法はアカウントを使う方法があります。アカウントで共有するメリットは指定したGoogleアカウント(Gmailアドレス)にのみ共有されることです。
会社の社員、店舗の従業員/アルバイト、自治会の会員などGoogleスプレッドシートを見てほしい人/操作してほしい人だけを指定して、共有することができます。
Gmailアドレスは誰でも無料ですぐに作成できるので、共有したい人がGoogleアカウントを持っていない場合は作成してもらいましょう。
スプレッドシートは共有する側が設定をすれば、共有される側はログインするだけで閲覧できたり、編集できたりします。提供側が設定すればいいだけなので、ユーザー全員で行う操作はありません。
Googleスプレッドシートをアカウントで共有するデメリットは、一人一人に共有操作をするため、大勢と共有する場合は共有操作をするときに手間がかかってしまいます。
Googleスプレッドシートをアカウントで共有するのは数十人の従業員がいる店舗や、数十人の会員がいる自治体などです。大企業でGoogleスプレッドシートを共有するのには、操作に時間がかかってしまうのが注意点です。
Googleアカウントでの共有方法は確実に関係者以外に閲覧されないし、編集されないという安全性がありますが、その分共有し始める段階で手間がかかってしまいます。
ただ共有する情報が関係者以外に漏れるのを防ぎたい場合は、Googleアカウントで共有ユーザーを指定する方法を取るのが安全です。
リンクで共有するメリット/デメリット
リンクで共有する方法は大勢でGoogleスプレッドシートを見たり、編集したりする場合に適しています。大企業でシフト表を共有したり、全国に複数店舗がある飲食店や納品の管理表を共有したりする場合におすすめです。
リンクでの共有のメリットはリンクを相手に送るだけで共有できるので、操作が簡単なことです。デメリットはリンクさえわかれば誰でも共有できてしまうので、セキュリティ性に欠けることです。
リンクでの共有をするときの注意点はセキュリティ面をフォローする必要があることと、危険性を把握しておく必要があること、保護しないといけない個人情報などが入力されているスプレッドシートでの設定は避けることです。
IMPORTRANGEで共有するメリット/デメリット
Googleスプレッドシートを共有するにはIMPORTRANGEを使う方法があります。IMPORTRANGEで共有するメリットはセルごと、スプレッドシートの小シートごとに共有できることです。
共有する情報が必要最低限なので、個人情報の漏洩などのリスクが減ります。IMPORTRANGEで共有する方法はデメリットは共有するために、小シートやスプレッドシートを用意する必要があることです。
ただ新しい小シートは簡単に追加できるので大きなデメリットではありませんが、他の共有方法のように共有だけの操作では完了しないのが注意点です。
またGoogleスプレッドシートやExcelなどで使用する関数になれていない人にとっては、ハードルが高い共有方法でもあります。
Googleスプレッドシートの共有方法〜Googleアカウント〜
スプレッドシートの共有の仕方分からん( -᷅_-᷄ ๑)
— くぅめろちゃ♡【ギャオオ】 (@ku_dayodayo) July 2, 2019
Googleスプレッドシートをアカウントで共有する方法は簡単です。共有する他のユーザーが、GoogleアカウントであるGmailアドレスを持っていないと共有できません。
あなたも共有したい人たちもGoogleアカウントを持っていたり、今Googleアカウントを持っていないけどすぐに作成してもらえたりする場合は、この方法でスプレッドシートを共有しましょう。
Googleアカウントを指定して共有する
Googleアカウントを指定して共有する方法は、まずGoogleスプレッドシート画面右上にある「共有」ボタンをクリックしましょう。
表示されるポップアップに共有したいユーザーの名前か、Googleアカウントを特定するGmailアドレスを入力してください。
左下にある「送信」ボタンをクリックしましょう。共有したいユーザーにGoogleスプレッドシートからメールが送信されて、相手を招待します。
招待された側のメールアプリには、Googleスプレッドシートから「編集への招待」などのタイトルのメールが届きます。
招待メールをクリックして開くと「スプレッドシートを開く」というボタンが表示されるので、ここをクリックしてください。
共有相手に設定できる権限一覧
Googleスプレッドシートを共有する場合に設定できる相手の権限は3種類です。それぞれ以下の表のような操作ができるように設定されます。
| 編集者 | セル操作ができる | コメントできる | シート閲覧できる |
|---|---|---|---|
| 閲覧者(コメント可) | セル操作はできない | コメントできる | シート閲覧できる |
| 閲覧者 | セル操作はできない | コメントできない | シート閲覧できる |
編集者の権限を設定するとセルを編集したり、削除したりすることができます。シフト表をみんなで共有したい、納品表を随時みんなで更新して使いたいなどの場合に適しています。
マニュアルなどをGoogleスプレッドシートでみんなと共有して、質問が改善点をコメントで入力してほしいという場合は閲覧者(コメント可)の権限が向いています。
権限の変更方法
共有する他のユーザーの権限を変更する方法は、他のユーザーを指定する画面でえんぴつマークの権限アイコンをクリックしましょう。
他のユーザーに許可できる権限である編集者、閲覧者(コメント可)、閲覧者の中から設定したい権限をクリックしてください。あとはユーザー名かメールアドレスを入力して、送信します。
共有を解除する方法
一度設定した他のユーザーとの共有を解除したい場合は、Googleスプレッドシートの右上にある「共有」ボタンをクリックして、ユーザー名や権限を設定するポップアップが表示させます。
そこに「他○人と共有しています」という文字が表示されるので、そこをクリックします。共有を解除したいユーザーの項目にあるバツアイコンを選択して「変更を保存」ボタンをクリックすれば共有を解除できます。
共有を解除するときはユーザー名を間違えて選択しないようにしましょう。もし間違えて共有を解除してしまった場合はもう一度、共有の操作を行い、相手のユーザーにGoogleスプレッドシートにログインしてもらう必要があります。
 【スマホ】Googleスプレッドシートの使い方を解説!
【スマホ】Googleスプレッドシートの使い方を解説!Googleスプレッドシートの共有方法〜リンク〜
Googleスプレッドシートをリンクで共有する方法は、Googleアカウントでの共有方法よりも操作が簡単です。ここからはGoogleスプレッドシートをリンクで共有する方法を説明していきます。
共有可能なリンクを相手に知らせて共有する
Googleスプレッドシート画面の右上にある「共有」ボタンをクリックして、共有ポップアップが表示させたら「共有可能なリンクを取得」を選択しましょう。
ポップアップ左下にある「完了」ボタンをクリックすると、設定ポップアップが閉じるので、Googleスプレッドシートをリンクで共有する操作は完了です。
権限の変更方法
リンクを共有するときに他のユーザーの権限を変更する場合は「リンクを知っている全員が閲覧可」となっている部分をクリックしてください。
設定できるリンク共有の権限は、リンクを知っている全員が編集可、リンクを知っている全員がコメント可、リンクを知っている全員が閲覧可の3つの権限を選べます。
共有を解除する方法
リンクでの共有を解除する場合は、まずGoogleスプレッドシート画面の「共有」ボタンをクリックして、共有設定のポップアップを表示します。
「オフ」の項目をクリックして「リンクの共有を解除しました」とポップアップ上部に表示されたら、Googleスプレッドシートのリンク共有が解除されました。
「完了」ボタンをクリックして操作は完全に終了です。ここをクリックするのを忘れないようにしましょう。リンクでの共有の注意点は、リンクを知っている人全員が閲覧できるので個人情報を保護しにくいことです。
仕事の資料や機密情報が入力されていないGoogleスプレッドシートを、大勢に共有する場合に適しています。保護するべき個人情報が入力されている場合はリンクでの共有ではなく、Googleアカウントでの共有を選びましょう。
Googleスプレッドシートの共有方法〜IMPORTRANGE〜
spreadsheetすごいな。
— はけた@Excel最高の学び方発売中 (@excelspeedup) November 12, 2018
importrangeを使うと、あるブックの必要な箇所だけ抽出して、参照専用で共有できるんですね。しかも、変更もリアルタイムで反映する。
エクセルで、同じことできるんだろうか?
Googleスプレッドシートを共有する方法は、IMPORTRANGEを使う方法もあります。IMPORTRANGEとはGoogleスプレッドシートで使える関数です。
IMPORTRANGEを使う共有方法はスプレッドシートの一部のセルだけ、小シートだけを共有したい場合におすすめです。ここからは、GoogleスプレッドシートをIMPORTRANGE関数で共有する方法を説明していきます。
IMPORTRANGE関数を入力してセル単位で共有する
GoogleスプレッドシートをIMPORTRANGE関数を使って共有する方法は、まずスプレッドシートの左下にあるプラスアイコンをクリックしましょう。
Googleスプレッドシートを追加したら、他のユーザーとの共有に使うスプレッドシートを選択して表示させます。
共有用のスプレッドシートが表示されたら、範囲選択して共有したいセルを表示する範囲の左上角にくるセルを選択しましょう。
移動してくる範囲の表示箇所を選択したら、次に共有用スプレッドシートの右上にある関数アイコンを選択してください。
すべて、Google、ウェブ、エンジニアリングなど表示される関数ジャンル一覧の中から「ウェブ」を選択しましょう。
ウェブの関数の中から上から6番目に表示される「IMPORTRANGE」の項目を選択してください。
次に共有元のスプレッドシートで、共有用スプレッドシートにペーストする範囲の左上角セルを選択します。
共有元スプレッドシートで範囲選択するときに右下になる角セルを選択して、キーボードで「Shift」キーと「Enter」キーを同時に押します。
共有用スプレッドシートに戻って、関数のコマンドカギかっこの中にシート名と範囲選択したセルの番号が入力されていることを確認したら、Enterキーを押しましょう。これでIMPORTRANGE関数を使って共有できます。
 【Google】スプレッドシートをオフラインで閲覧できないときの対処法!
【Google】スプレッドシートをオフラインで閲覧できないときの対処法!Googleスプレッドシートを共有する際に特定範囲を保護する方法
Googleスプレッドシートを共有する場合、編集者として他のユーザーと共有すると編集されたくないセルも編集されてしまう危険性があります。
その場合は特定の範囲を保護しておくことで、他のユーザーに編集されるのを防ぐことができます。ここからはGoogleスプレッドシートで、特定の範囲を保護する設定方法を紹介していきます。
編集されたくないシートを保護
編集されたくないシートがある場合はスプレッドシートの画面下に表示されている、編集されたくないシートのタブを右クリックしてください。
Googleスプレッドシートのシートタブを右クリックして表示されるメニューの中から「シートを保護」を選択してください。
Googleスプレッドシートの右端に表示される項目の中から「保護する理由」の欄をクリックします。保護する理由は「この箇所は編集不可」などの説明でも設定できます。
Googleスプレッドシートの保護理由を入力できたら「権限を設定」ボタンをクリックして、シートを保護してください。
編集されたくないセルを保護
Googleスプレッドシートで編集されたくないセルがある場合は、他のユーザーに編集されたくないセルを右クリックしてください。
Googleスプレッドシートに右クリックのメニューが表示されたら、メニュー項目を下の方へスクロールして「範囲を保護」をクリックします。
「シート/範囲を追加」という項目を選択して、保護する理由を入力し「権限を設定」をクリックしてください。これでシートごとやセルごとに保護する設定ができました。
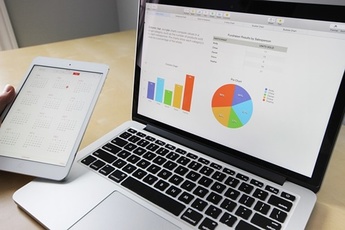 【Google スプレッドシート】PDFなど形式変換してダウンロードする方法!
【Google スプレッドシート】PDFなど形式変換してダウンロードする方法!Googleスプレッドシートを共有する際にセキュリティを高める方法
Googleスプレッドシートを共有する際の注意点として、セキュリティ性が下がってしまうので対策が必要です。セキュリティ性が下がらないようにするための注意点は、事前にパスワードを設定することです。
スプレッドシートにパスワードをかける
Googleスプレッドシートで共有するスプレッドシートにパスワードを設定するためには、下のリンクから専用のテンプレートをインストールする必要があります。
パスワードが設定できる専用のテンプレートは無料でインストールできるので、セキュリティを強化しながら共有したい場合でも費用はかかりません。
ただ通常のスプレッドシートでは操作しない箇所を操作したり、英語表記だったりするので初心者には少しハードルが高いです。
パスワードを設定したスプレッドシートで特定のユーザーだけ編集してほしい場合は、注意点として共有する前にパスワードをメールやLINEで教えておく必要があります。
事前にパスワードを設定して共有するGoogleスプレッドシートのパスワードを教えておかないと、編集してほしいユーザーまでパスワードを解除できなくなってしまいます。
Googleスプレッドシートを共有する際の注意点
Googleスプレッドシートで共有する際には、さまざまな注意点があります。この注意点を守らないと共有できないこともあるので、気を付けてください。ここからはGoogleスプレッドシートの注意点を説明していきます。
シークレットモードを使用しない
Googleスプレッドシートを共有しているはずなのに開けないユーザーがいる場合は、そのユーザーのブラウザアプリがシークレットモードになっている可能性があります。
ブラウザアプリのシークレットモードは閲覧履歴が残らないのでセキュリティ性が高いですが、解除しないと共有しているGoogleスプレッドシートを開けなくなってしまうのです。
ブラウザアプリのシークレットモードを解除する操作をしてから、もう一度Googleスプレッドシートにアクセスしてもらいましょう。
Google Chromeの場合、シークレットモードはブラウザ画面の右上にある点線アイコンをタップして、「シークレット ウィンドウを開く」をタップすると、新しいタブとして開きます。
シークレットモードのタブ右上にあるバツアイコンをくりっくして、ウィンドウを閉じることでシークレットモードは解除できます。
Google Chromeがシークレットモードになっているときは画面の枠が黒っぽく表示されますが、通常モードの場合は枠が白っぽく表示されます。
GoogleスプレッドシートはGmailアカウントを持っている人じゃないとアクセスできないので、シークレットモードでユーザーが特定できないように設定されている状態では、アクセスできないのです。
権限が付与されたアカウントでログインする
もしブラウザアプリをシークレットモードに設定していない場合は、Googleアカウントにログインしていない可能性があります。Googleスプレッドシートを共有できるのは共有の権限が付与されたGoogleアカウントのみです。
Googleアカウントを持っていてもGoogleアカウントにログインしている状態じゃないと、Googleスプレッドシートは閲覧できないのが注意点です。
Googleアカウントへのログインは登録しているメールアドレスやパスワードをGoogle Chromeに記憶させている場合はすぐにログインできます。Googleスプレッドシートを使っているとGoogleアカウントを入力することが多いので、記憶させておきましょう。
GoogleスプレッドシートではOfficeのExcelフィルを編集したり、閲覧したりすることができますが、Microsoftアカウントではログインできません。
最後に
いかがでしたか?Googleスプレッドシートを共有する際はさまざまな注意点がありますが、簡単に共有の設定ができますし、共有解除の方法も簡単です。仕事やプライベートに活用しましょう!
合わせて読みたい!Googleに関する記事一覧
 Google Home Miniの初期設定方法をくわしく解説!
Google Home Miniの初期設定方法をくわしく解説!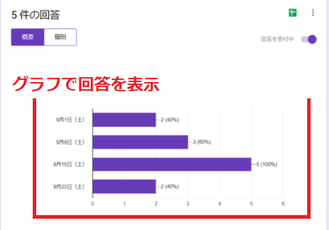 Googleフォームの回答結果の確認方法を詳しく解説!
Googleフォームの回答結果の確認方法を詳しく解説! Googleフォームで自動返信のお問合せフォームを作る方法!
Googleフォームで自動返信のお問合せフォームを作る方法! Google翻訳の「会話モード」の使い方!リアルタイムで会話を翻訳!
Google翻訳の「会話モード」の使い方!リアルタイムで会話を翻訳!













































