Googleフォームの回答結果の確認方法を詳しく解説!
アンケートをすることができる「Googleフォーム/グーグルフォーム」の回答結果の確認方法を紹介します。Googleフォーム/グーグルフォームの回答結果をグラフで見たり、個別で見る方法を説明します。出力機能や回答先でのグラフ作成など詳しく解説します。
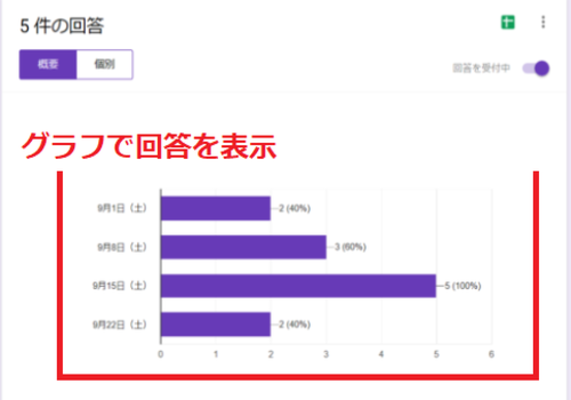
目次
- 1Googleフォームの回答結果の確認方法〜概要〜
- ・全ての回答をグラフや一覧で表示する
- 2Googleフォームの回答結果の確認方法〜個別〜
- ・個別に回答の詳細を確認する
- 3Googleフォームの回答結果の確認方法〜スプレッドシート〜
- ・回答をスプレッドシートに出力する
- ・最新の回答は自動で反映される
- ・回答項目からグラフの作成が可能
- 4Googleフォームの回答結果の確認方法〜CSV〜
- ・回答をCSVファイルに出力する
- 5Googleフォームの回答をメールで通知する方法
- ・Googleフォームの通知機能を使う
- ・スプレッドシートの通知機能を使う
- 6Googleフォームで効果的な回答を得るポイント
- ・質問数をできるだけ絞る
- ・選択肢方式を利用する
- ・質問の意図を伝わりやすくする
- ・まとめ
- ・合わせて読みたい!Googleに関する記事一覧
Googleフォームの回答結果の確認方法〜概要〜
インターネット上でアンケートを集計できるソフトは数多くありますが「Googleフォーム/グーグルフォーム」でアンケートの回答結果を確認をする方法がとても便利なのです。まずは、Googleフォーム/グーグルフォームを回答方法について説明します。
Googleフォーム/グーグルフォームの回答結果を確認する方法は、いくか方法があります。全ての回答をグラフや一覧で表示をしたり、個別で回答先を見たり、回答をスプレッドシートに出力する機能もあり、さまざまな確認方法・機能がございます。
Googleフォーム/グーグルフォームでのアンケートの回答結果を本日は、すべて解説していきますので回答結果の確認方法やグラフの作成、アンケートの作成、自動通知、回答先をスプレッドシートに出力する機能などしっかり覚えて行くようにしてください。
全ての回答をグラフや一覧で表示する
Googleフォーム/グーグルフォームでアンケートを受け取ったら、全ての回答を確認をしなければ意味がありません。Googleフォームの回答先の確認方法やグラフや一覧で表示する方法を理解しておかなければ、回答を受け取っても回答を見ることはできません。
そこで、すべての回答とグラフで回答先を表示する方法の二つを紹介して行きたいと思います。それでは、Googleフォームの回答先の確認方法を行っていきますので、見て参考にしてください。
Googleフォームで回答を受け取ったら、スプレッドシートの「回答」をクリックすると回答を確認することができます。またグラフで回答先を表示したいのなら回答から「回答の概要」をクリックすれば、フォームの解答をグラフで表示するこができます。
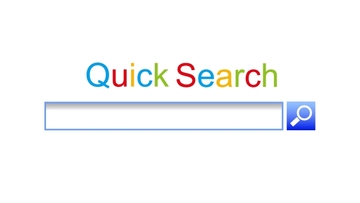 GoogleマップにGoogleアカウントでログインしてさらに便利に!ログインした使い方を初心者向けに解説!
GoogleマップにGoogleアカウントでログインしてさらに便利に!ログインした使い方を初心者向けに解説!Googleフォームの回答結果の確認方法〜個別〜
つづきましては、Googleフォームで受けたアンケートの回答を個別で確認をする方法について、説明をしていきたいと思います。特定のアンケートを個別に確認したい場合は、とても便利に使える機能です。
もちろん個別でのグラフで回答先を表示したりすることもできます。Googleフォームのスプレッドシートから、個別の回答を確認する方法について紹介をさせていただきます。
個別に回答の詳細を確認する
Googleフォームでは、すべての回答を見るだけではなく個別の回答結果を確認することができます。まずは、スプレッドシートから「回答」をクリックして操作して下さい。
そうしますと、概要と個別という画面に切り替わりますので「個別」をクリックしてください。そうするとGoogleフォームで個別で回答を確認することができます。
 Googleマップで位置座標(緯度・経度)を表示する方法!座標から検索する方法【PC/iPhone/iPad】
Googleマップで位置座標(緯度・経度)を表示する方法!座標から検索する方法【PC/iPhone/iPad】Googleフォームの回答結果の確認方法〜スプレッドシート〜
つづきましては、Googleフォームの回答先を確認する方法の「スプレッドシート」の機能を使った方法を紹介させていただきます。まずは、回答先をスプレッドシートに出力することから、説明していきます。スプレッドシートの使い方を学んでください。
回答をスプレッドシートに出力する
Googleフォームで、回答をスプレッドシートに出力していきます。回答をスプレッドシートに出力する機能を行う前に、Googleフォームの機能の使い方について一つ一つ説明ををしてきますので、Googleフォームの基本的な機能を覚えておいてください。
それでは、回答先をスプレッドシートに出力とGoogleフォームの基本的な機能の使い方を紹介させていただきます。
Googleフォーム右上のスプレッドシートボタンをクリック
最初に、Googleフォームの基本的な機能の使い方を紹介します。最後に、スプレッドシートの作成について説明をさせていただきます。まずは、Googleドライブの画面から「新規」をクリックしてください。
そうしましたら「その他」にマウスのカーソルを合わせてください。
そうすると、項目が表れますので「Googleフォーム」をクリックしていきます。
初回起動時には、使い方ガイドをクリックします。
質問を追加する場合は、プラスアイコンをクリックします。
テーマを選択する場合は、上のパレットアイコンをクリックしていきます。
その他オプションを使用する場合は、ギアアイコンをクリックしてください。
リアルタイムで回答を見る場合は、「回答」をクリックしてください。これでGoogleフォームの使い方は完了します。では、ここからはスプレッドシートの作成を行います。
スプレッドシートアイコンにカーソルを合わせるとスプレッドシートの作成という表示が出ますので、クリックをしていきます。
「回答先の選択」で「新しいスプレッドシートを作成」をクリック
スプレッドシートの作成したら、回答先の選択を押します。新しいスプレッドシートを作成を選択して作成をすると、スプレッドシートの作成(アンケート)が完了します。
最新の回答は自動で反映される
スプレッドシートの作成の回答はリアルタイムで自動で反映されるようになります。自動で反映されますので、タイムラグがないのが利点です。Googleフォームは、回答の自動更新や自動的にグラフ化してくれますので、自動機能には優れております。
最新の回答は自動で反映されるため、何か自分で設定を変更する手間ないのもGoogleフォームのメリットです。
回答項目からグラフの作成が可能
Googleフォームは、回答項目から自動でグラフを作成することができます。グラフの作成は自動ですので、自分でグラフを作成することは一切行わなくていいのです。
 Googleフォトで写真を復元する方法!ゴミ箱に削除した画像/動画を復元しよう【iPhone/Android】
Googleフォトで写真を復元する方法!ゴミ箱に削除した画像/動画を復元しよう【iPhone/Android】Googleフォームの回答結果の確認方法〜CSV〜
Googleフォームでアンケート結果を収集する方法は、いくつかありますが「集計をCSV形式で出力してダウンロードする」という方法を紹介して行きたいと思います。
CSV形式で出力してダウンロードする方法は、カンマ区切りのテキストファイル形式ですので、Excelが端末にインストールされていなくてもファイルを利用することができます。ですから、CSV形式で出力すれば、基本的にどの端末でも使えます。
回答をCSVファイルに出力する
Googleフォームのアンケート集計を保存するには、まずメニューバーで「ファイル」を選択し「形式をダウンロード」をクリックしていきます。
つづいて、最後に「カンマ区切りの値(.SVC、現在のシート)」をクリックしていきます。そうすると自動的に、csvファイルがお使いのデバイスにダウンロードされます。ダウンロードしたcsvファイルを開いて、回答結果を確認しておいてください。
 GoogleフォトPC版の使い方!パソコンの写真を自動アップロードしてバックアップ保存しよう!
GoogleフォトPC版の使い方!パソコンの写真を自動アップロードしてバックアップ保存しよう!Googleフォームの回答をメールで通知する方法
Googleフォームで回答を受けるのはいいけど、回答を受けたことを忘れるということがあると思われます。なかなか忙しくて、Googleフォームを起動しないということがあると思います。そういった場合に、Googleフォームの通知設定が便利なのです。
Googleフォームの通知設定を設置しておけば、いつ回答が答えられたのか?すぐに分ることができます。それでは、Googleフォームの通知を設定する方法について説明をさせていただきます。
Googleフォームの通知機能を使う
Googleフォームの通知機能を使って通知機能を使用する方法を紹介します。まずは、Googleフォームを起動して、「回答」をクリックしていきます。回答ページにある「︙(縦の三点リーダー)」をクリックしてください。
そうすると上の画像の画面になります。ここで「新しい回答についてメールを受け取る」をクリックしてください。これで、Googleフォームの通知機能が働くようになります。
スプレッドシートの通知機能を使う
スプレッドシートの通知機能を使う場合は、Googleフォームを起動して、スプレッドシートを開きます。上部メニューの「ツール」から「通知ルール」をクリックしてください。
通知ルール内の設定を設定すれば、スプレッドシートの通知機能を使うことができます。
 Googleフォトの写真をスマホ/PCにダウンロードする方法!一括保存の方法やできない時の原因/対処法も解説
Googleフォトの写真をスマホ/PCにダウンロードする方法!一括保存の方法やできない時の原因/対処法も解説Googleフォームで効果的な回答を得るポイント
Googleフォームでアンケートを取っても、なかなか的を得た回答を得ることができないということに悩まされているひともいることでしょう。そんな、Googleフォームでアンケートで、効果的な回答を得るにはコツ・テクニックが必要になります。
もしかしたら、あなたのGoogleフォームでアンケートをするやり方が間違っているのかもしれません。Googleフォームの質問の方法を変化させたりすると、効果的な回答を得ることができるかもしれません。質問の方法も考えてみる必要があります。
そんな、Googleフォームでアンケートで的を得た回答が来る確率が最も高くなるポイントをいくつか紹介をしていきますので、一つ一つポイントを押さえていくようにしてください。それでは、コツ・テクニックを説明をさせていただきます。
質問数をできるだけ絞る
あなたのアンケートがいま一つな理由に「質問数が多すぎる」ということがあります。的を得た質問が来ない理由の一つとして、最も挙げられるのがアンケートが多すぎるのもポイントです。色々と聞きたいことがあるのは、いいことですが多すぎも良くないです。
無駄に質問が多すぎると、回答を集計したときに結局根本的な質問の答えが返ってこないということがあります。そしてなにより、答える側もどの質問に答えていいのかあいまいで、よく質問の意図が理解できていないことが多く見受けられます。
なるべく、質問は最低限に絞っていくことが、効果的な回答を得るポイントです。最低限に絞れない人は、条件を下げるか、必要なものと不必要なものを一度頭の中で考えてから、Googleフォームでアンケートを作るようにしてください。
選択肢方式を利用する
Googleフォームには、選択肢方式を利用することができます。Googleフォームの記述式の場合は詳細な情報を得やすいというメリットがありますが、テキストを入力する、ということが回答者側にはとても面倒に感じることがあります。
Googleフォームの記述式は、さまざまなシーンに合わせて詳細に回答ができるのですが、詳細に回答ができますので、回答を集計した際に、要望がばらばらになりますので集計をするのが難しくなってくるというデメリットもあります。
Googleフォームの選択肢方式を使用すると、回答者側の操作は数クリック&数タッチで済みますので答えられやすいです。そして、なにより回答を集計する場合に、集計しやすいのと求めていた質問の回答を得ることがしっかりとできます。
質問の意図を伝わりやすくする
Googleフォームの質問で、なかなか答えてくれない最後の理由は「質問の意図がよく分からない」場合があります。質問の中に質問を繰り返していないか?専門用語を使用していないか?重要なポイントを抑えていない質問ではないのか?
このように、Googleフォームの質問そのものに問題がある場合があります。複雑な質問をしていないか?など一度考えてから質問を作るようにしてください。専門用語を使っているのなら、一般人が聞いて分かるような言葉に置き換えてください。
相手に質問の意図を伝わりやすくするような質問を作るように、心がけていくようにしてください。
まとめ
以上が、Googleフォームの回答結果の確認方法を詳しく解説!の記事でした。Googleフォームの基本的な使い方と回答結果の確認方法の紹介をしていきましたが、しっかり回答を確認できるようにしてください。
Googleフォームはアンケートに便利ですので、上手に質問を作成するように的確な回答が得られるように質問することも大切です。それでは、この記事を参考にして、Googleフォームを使いこなしてください。
合わせて読みたい!Googleに関する記事一覧
 Googleが無料ソフト「Game Builder」を発表!知識がなくても3Dゲームを開発!
Googleが無料ソフト「Game Builder」を発表!知識がなくても3Dゲームを開発!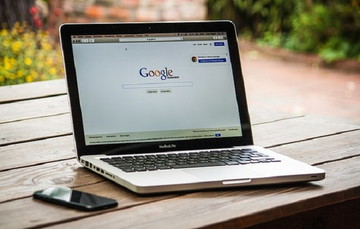 Googleアカウントにログインできないときの解決策!
Googleアカウントにログインできないときの解決策! 【Google Earth】EdgeやFireFoxなどのWebブラウザへついに対応!
【Google Earth】EdgeやFireFoxなどのWebブラウザへついに対応!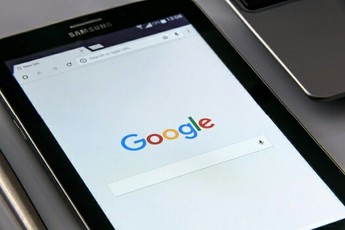 Androidの「Google」アプリβ版に共有ボタンが追加!
Androidの「Google」アプリβ版に共有ボタンが追加!































