Google翻訳の「会話モード」の使い方!リアルタイムで会話を翻訳!
Google翻訳の「会話モード」の使い方を知っていますか?なんと、リアルタイムで会話を翻訳できるんです。例えば、駅で外国の方に質問された時などに便利かもしれないですね。今回は、Google翻訳の「会話モード」の使い方について、ご紹介します。

目次
Google翻訳の会話モードの起動方法
それでは、まずGoogle翻訳の会話モードの起動方法について、ご紹介します。以下に、
「Google Play」と「App Store」のダウンロードサイトもあるので、参考にしてください。
Androidのスマートフォンを利用している方は、「Google Play」のダウンロードサイトを参考にしてください。appleのスマートフォンを利用している方は、「App Store」のダウンロードサイトを参考にしてくださいね。
ダウンロードの手順
ダウンロードの手順について、ご紹介します。今回は、「Google Play」を使ったダウンロードの手順について、ご紹介します。
まず上記「Google Play」のダウンロードサイトから、「インストール」をタップします。
Googleアカウントにログインしていない場合は、パスワードを入力して、「次へ」をタップします。
デバイスを選んで、「インストール」をクリックします。
次の画面では、「OK」をクリックします。
「インストール済み」の表示が確認できます。これで、Google翻訳のインストールができました。
対象デバイスでも、きちんとインストールされているのが確認できます。
会話モードの起動手順
ここでは、Google翻訳の会話モードの起動手順について、ご紹介します。
ホーム画面でマイクのアイコンをタップ
Google翻訳の会話モードの起動手順について、まずGoogle翻訳のアイコンをタップして起動します。
Google翻訳のアイコンをタップしたら、次にホーム画面で「会話のマイクのアイコン」をタップします。
両方の言語の音声認識を起動
ホーム画面で「会話のマイクのアイコン」をタップした後の次は、両方の言語の音声認識を起動する手順をご紹介します。
画面下のマイクのアイコンをタップ
両方の言語の音声認識を起動する手順は、「自動」とある画面下のマイクのアイコンをタップします。
片方の言語の音声認識を起動
次は、片方の言語の音声認識を起動する手順について、ご紹介します。
画面下の言語をタップ
片方の言語の音声認識を起動する手順は、画面下の言語をタップして行うことができます。
言語が赤い表示になったら準備完了
言語が赤い表示になったら準備完了です。言語が赤い表示になったら準備完了のパターンもあると思いますし、現在は仕様が変わって、赤い表示から青い表示になっているパターンもあります。赤い表示か青い表示になったら準備完了と覚えておいてください。
 無料の翻訳アプリおすすめ15選!音声認識や多言語も【Android/iPhone】
無料の翻訳アプリおすすめ15選!音声認識や多言語も【Android/iPhone】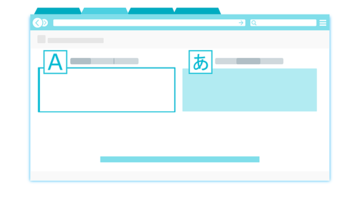 無料「みらい翻訳」の精度が高い!Google 翻訳との比較を徹底検証
無料「みらい翻訳」の精度が高い!Google 翻訳との比較を徹底検証Google翻訳の会話モードの使い方
続きまして、Google翻訳の会話モードの使い方について、ご紹介します。
会話モードの利用手順
Google翻訳の会話モードの使い方について、会話モードの利用手順をご紹介します。
マイクに話しかけて音声認識する
このように今回は赤い表示ではなく青い表示で準備完了の状態ですので、マイクに話しかけて、音声認識します。
画面に翻訳が表示される
今回は、日本語で「何か困ったことありますか」とマイクに話しかけました。そうすると、英語で「Do you have any trouble」と翻訳が表示されます。
翻訳がリアルタイムに読み上げられる
さらに、「Do you have any trouble」と英語で翻訳がリアルタイムに読み上げられます。また、翻訳がリアルタイムに読み上げられて、うまく聞き取れなかった場合などは、画像のように→をタップします。
そうすると、画像のような画面になります。翻訳がリアルタイムに読み上げられたのに、相手の方がうまく翻訳の音声をリアルタイムで聞き取れなかった場合などは、画像の箇所をタップします。
そうしますと、もう一度翻訳をリアルテイムに読み上げてくれます。便利な機能ですね。
 英語を素早く正確に翻訳するアプリは?Google翻訳やLINEなどおすすめ5選!
英語を素早く正確に翻訳するアプリは?Google翻訳やLINEなどおすすめ5選! 無料で使える「中国語」翻訳アプリやツールを厳選紹介!
無料で使える「中国語」翻訳アプリやツールを厳選紹介!Google翻訳の会話モードの精度
続きまして、Google翻訳の会話モードの精度について、会話モードの翻訳精度と会話モードの対応言語をご紹介します。以下にYouTube動画のリンクもありますので、参考にしてください。
会話モードの翻訳精度
会話モードの翻訳精度は、大変良くなりました。
今まではどの言語で話しているかひとつ指定する必要がありましたが、新バージョンでは2種類の言語を指定しておき、それぞれの言葉でしゃべればアプリ側が自動的に認識してくれます。とても便利な翻訳精度ですね。
会話モードの対応言語
会話モードの対応言語は、元々英語とスペイン語に対応していました。
現在では、それに加え、日本語、フランス語、ドイツ語、イタリア語、チェコ語、オランダ語、ポーランド語、ロシア語、トルコ語、ブラジルポルトガル語、韓国語、中国語(北京語)の翻訳が可能となっています。様々な言語が対応可能ですね。
 百度(Baidu)翻訳アプリの音声/文字認識の精度や使い方を徹底解説
百度(Baidu)翻訳アプリの音声/文字認識の精度や使い方を徹底解説 カメラで翻訳できる無料アプリ5選!Google翻訳が人気?【iPhone/Android】
カメラで翻訳できる無料アプリ5選!Google翻訳が人気?【iPhone/Android】Google翻訳の会話モードの注意点
続きまして、Google翻訳の会話モードの注意点についてご紹介します。いざGoogle翻訳を使おうと思った時に困ることがないように、しっかりと確認しておいてくださいね。
翻訳言語を適切に設定しておく
Google翻訳の会話モードの注意点の一つ目は、翻訳言語を適切に設定しておくことです。
例えば、、シアトルやボストンなどアメリカに行った場合は、「英語」+「日本語」に指定しておけば、自分が話した日本語は英語になって出力、相手が話した英語は日本語になって出力されます。
現地の人に道を聞いたり、お店の人に商品の値段を聞いたりする等に便利ですね。
一語一語はっきり話す
Google翻訳の会話モードの注意点の二つ目は、一語一語はっきり話すことです。
一語一語はっきり話さないと、別の言葉で翻訳されてしまうことがありますので、一語一語はっきり話すようにしましょう。また、もし別の言葉で翻訳されてしまった場合は、最初から一語一語はっきり話して、やり直してみましょう。
オフラインモードには対応していない
Google翻訳の会話モードの注意点の三つ目は、オフラインモードには対応していないことです。駅やお店などの外出先で利用する場合は、WiFiなどのインターネットのオンライン環境であるかどうか確認してから利用するようにしましょう。
まとめ
いかがでしたでしょうか。今回は、Google翻訳の「会話モード」の使い方!リアルタイムで会話を翻訳!について、ご紹介しました。
会話モードの起動手順では、言語が赤い表示になったら準備完了のパターンもあると思いますし、現在は仕様が変わって、赤い表示から青い表示になっているパターンもあります。
赤い表示か青い表示になったら準備完了と覚えておいてくださいということもご紹介しました。
翻訳がリアルタイムに読み上げられたのに、相手の方がうまく翻訳の音声をリアルタイムで聞き取れなかった場合などは、もう一度翻訳をリアルテイムに読み上げてくれる方法もご紹介しました。ぜひ、参考にしてくださいね。
 Google翻訳アプリの使い方!カメラ/音声/テキストの翻訳機能を徹底解説
Google翻訳アプリの使い方!カメラ/音声/テキストの翻訳機能を徹底解説 【Mac】Safariで英文サイト翻訳する拡張機能「Translate」の使い方
【Mac】Safariで英文サイト翻訳する拡張機能「Translate」の使い方合わせて読みたい!Googleに関する記事一覧
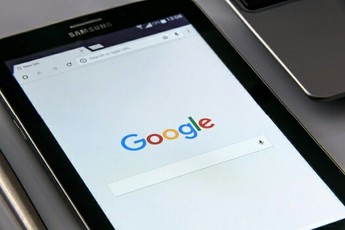 Androidの「Google」アプリβ版に共有ボタンが追加!
Androidの「Google」アプリβ版に共有ボタンが追加! 【Google Earth】EdgeやFireFoxなどのWebブラウザへついに対応!
【Google Earth】EdgeやFireFoxなどのWebブラウザへついに対応!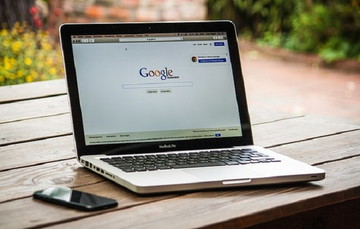 Googleアカウントにログインできないときの解決策!
Googleアカウントにログインできないときの解決策! Googleが無料ソフト「Game Builder」を発表!知識がなくても3Dゲームを開発!
Googleが無料ソフト「Game Builder」を発表!知識がなくても3Dゲームを開発!






























