2019年03月23日更新
Google翻訳アプリの使い方!カメラ/音声/テキストの翻訳機能を徹底解説
英語や海外の言語でのメールやツイートなどを翻訳するのに役立つアプリとして有名なのがGoogle翻訳ですが、みなさんは利用したことはありますか?今回はテキストを翻訳するだけでなく様々な便利な機能があるアプリ・Google翻訳について解説します。

目次
- 1Google翻訳アプリとは?
- ・7つの機能を持った無料翻訳アプリ
- ・最大で103言語に対応
- ・オフラインでも利用出来るのが強み
- 2Google翻訳アプリのテキスト入力での使い方
- ・一番シンプルな「テキスト入力」
- ・入力がしにくい文字も翻訳できる「手書き入力」
- 3Google翻訳アプリのカメラ翻訳の使い方
- ・カメラを向けるだけの「リアルタイム翻訳」
- ・画像をなぞって翻訳する「画像翻訳」
- 4Google翻訳アプリの音声翻訳の使い方
- ・声で翻訳する「音声翻訳」
- ・会話を翻訳する「会話翻訳」
- 5Google翻訳アプリでも最新の「タップして翻訳」機能
- ・他のアプリを利用している際にも翻訳が出来る
- ・タップして翻訳の設定方法
- ・タップして翻訳の使い方
- ・まとめ
- ・合わせて読みたい!翻訳に関する記事一覧
Google翻訳アプリとは?
Google翻訳を使ったことはありますか?Google翻訳とは英語や他の様々な国の言語を日本語に翻訳してくれる便利なアプリです。ツイートやメールなどを翻訳したり、辞書代わりとして分からない単語や文章を翻訳するのに重宝するアプリです。
そんなGoogle翻訳ですが、そういったテキスト入力などでの翻訳だけでなく、実は様々な機能があることをご存知でしょうか?オフラインでの翻訳や会話の翻訳など、進化した翻訳アプリ・Google翻訳の便利な機能をぜひ使いこなしてみましょう。
7つの機能を持った無料翻訳アプリ
Google翻訳とは文字通りGoogleが提供する翻訳アプリですが、なんと7つもの便利な機能があります。一番の基本であるテキスト入力での翻訳の他に、オフラインでの翻訳、手書き入力での翻訳もあります。
さらにスマホのカメラを使用してのカメラ翻訳、画像内のテキストを認識して翻訳してくれる画像翻訳、そして音声入力での翻訳に、会話を認識して翻訳する会話モードもあります。
昔はこういった翻訳機能の正確性にはかなり疑問があったものですが、現在のGoogle翻訳の正確性は上がってきています。うまく活用できれば海外旅行にもかなり役立つ機能が満載のアプリ・Google翻訳の使い方について、ぜひ覚えていってください。
最大で103言語に対応
Google翻訳アプリでは日本語や英語の他に様々な言語に対応しており、その数は最大で103にもなります。テキストで入力しづらい文字があっても手書き入力ができますし、お互いの会話をお互いの言語に翻訳してくれる会話モードもあります。
海外旅行の際や海外の友達ができた時など、言葉が分からないとうまくコミュニケーションが取れずにもどかしいものですが、Google翻訳の便利な機能を活用すればコミュニケーションを取りやすくなります。
またGoogle翻訳では翻訳した言葉を音声で読み上げてくれる機能もあり、海外の言語を話すことができなくてもコミュニケーションが可能なので、世界が広がっていく可能性を秘めているのではないでしょうか。
オフラインでも利用出来るのが強み
Google翻訳アプリはオフラインでも利用することができます。通信状況が悪い場所でも、またはデータ通信量が気になる時でも利用できる強みがあります。では、Google翻訳をオフラインで使用する方法について解説します。
Google翻訳をダウンロードしてアプリを起動させると、最初にこのような表示が出てきます。メインの言語とよく翻訳する言語を選択したら、「オフラインで翻訳する」という項目があるので、チェックを付けてから「完了」をタップしましょう。
Google翻訳アプリをオフラインで利用できる設定をしたので、機内モードにしてGoogle翻訳アプリを使用してみましょう。テキスト入力欄に翻訳したい言葉を入力します。
このようにテキストを入力するとオフラインでも英語に翻訳してくれました。下に「オフライン」という表示があるのでオフライン状態であることが分かります。
今の状態では日本語と英語の翻訳データしか端末にダウンロードできていないので、他の言語のデータをダウンロードしてみましょう。まずは上の画像の青い四角で囲んである言語の部分をタップしてください。
Google翻訳アプリのオフライン翻訳で使用できる言語の右側に下向きの矢印があり、これをタップすることで翻訳データのダウンロードができます。ダウンロードしたい言語を選択してタップしてください。
Google翻訳アプリのオフライン機能で使用したい言語を選択するとこのようなメッセージが表示されます。「ダウンロード」をタップすると翻訳ファイルのダウンロードが開始されます。
Google翻訳アプリの翻訳ファイルのダウンロードが完了すると、言語の右側にチェックマークが付きます。この画像の場合は、これでフランス語もオフライン状態で翻訳することができるようになりました。
 Chrome翻訳機能(ページ翻訳)と表示設定
Chrome翻訳機能(ページ翻訳)と表示設定Google翻訳アプリのテキスト入力での使い方
ではここからはGoogle翻訳アプリの便利な機能の使い方についてそれぞれ解説していきます。まずは一番基本的なテキスト入力での使い方です。
一番シンプルな「テキスト入力」
Google翻訳アプリを起動させ、入力をするためにテキストボックスをタップしてください。
次の画面ではGoogle翻訳アプリで翻訳したい言葉を入力してください。
Google翻訳アプリでこのようにテキストを入力すると下に翻訳された文章が表示されます。ここで青い矢印をタップしてください。
次の画面ではこのように日本語と翻訳された英語が表示されます。ただ、この文章での「ugly」は醜い・不格好などという意味の単語なので、場合によってはGoogle翻訳アプリの翻訳の正確性は少し微妙なところといえます。
また、Google翻訳アプリでは英語訳の部分にあるスピーカーのマークをタップするとネイティブの発音で文章を読み上げてくれるのは便利な機能です。
文章や文脈によっては翻訳の正確性が微妙ですが、Google翻訳アプリの基本的な使い方はこのようになります。
入力がしにくい文字も翻訳できる「手書き入力」
Google翻訳アプリではキーボードでのテキスト入力の他に手書き入力もできます。テキスト入力がしづらい文字などの時に便利な機能です。まずは「手書き入力」のアイコンをタップします。
そうするとGoogle翻訳アプリでこのような画面に切り替わるので、「書いてください」と書いてある部分に手書きで文字を入力しましょう。
このようにフランス語の綴り字記号などのある文字は、キーボードの切り替えが面倒な時などに手書き入力を使うと便利です。
Google翻訳アプリで手書き入力をすると、先ほどの乱雑な字でも認識してくれてフランス語に翻訳されます。青い矢印をタップしましょう。
メインの画面に切り替わり、こちらでもスピーカーのマークをタップするとテキストを読み上げてくれます。今回は単語のみなので翻訳された言葉は正確でした。
ある程度読み取れる文字であればGoogle翻訳アプリで認識してくれて、いくつかの候補を表示してくれるので手書き入力した文字を正確に認識してくれる可能性は高いのではないでしょうか。
 【Mac】Safariで英文サイト翻訳する拡張機能「Translate」の使い方
【Mac】Safariで英文サイト翻訳する拡張機能「Translate」の使い方Google翻訳アプリのカメラ翻訳の使い方
続いてはスマホのカメラを利用して翻訳ができる、Google翻訳アプリの便利な翻訳機能について解説します。
カメラを向けるだけの「リアルタイム翻訳」
まずはGoogle翻訳アプリのカメラ入力でのリアルタイム翻訳についてご説明します。アプリを起動させたら「カメラ入力」というアイコンをタップしてください。
「写真と動画の撮影を翻訳に許可しますか?」というメッセージが表示されたら「許可」をタップしてください。これを許可することでカメラ入力を利用できるようになります。
Google翻訳アプリのカメラ入力でのリアルタイム翻訳は、海外旅行をする際に街の看板やレストランのメニューなどをスマホのカメラで写してリアルタイムで翻訳するのが便利な機能です。今回は手近なものを写してみました。
カメラに写った言語をすぐに認識して翻訳してくれるのでとても便利です。
正確性にはやや難あり?
カメラで写したものの文字を認識して瞬時に翻訳してくれる便利なリアルタイム翻訳機能ですが、正確性には難ありのようです。カメラで写す対象のものが歪んでいたり光が入ったりしてしまうとなかなかうまく読み取れず、カメラがブレてもうまく認識しません。
上の画像のように「HAPPY BIRTHDAY」という簡単な言葉でもフォントが特殊だったりすると正確には翻訳されにくいです。正確性には難がありますが、写した文字をそのまま日本語に翻訳してくれるのでとても便利です。
画像をなぞって翻訳する「画像翻訳」
続いてはGoogle翻訳アプリでのカメラを使ったもう一つの翻訳機能、画像翻訳についてです。アプリを起動させたら「カメラ入力」のアイコンをタップしましょう。
そうするとカメラが起動しますが、今回は撮影ではなく、左下の画像のアイコンをタップしてください。
続いて「端末内の写真、メディア、ファイルへのアクセスを翻訳に許可しますか?」というメッセージが表示されるので、「許可」をタップしましょう。
「許可」をタップするとスマホ内のデータフォルダが表示されるので、翻訳したいテキストが含まれている画像を選択してください。
今回はTwitterの画面のスクショを選択しました。そうするとGoogle翻訳アプリが画像内のテキストを認識してくれます。この中から翻訳したい部分を指でなぞります。
少しアバウトではありますが、このようになぞってもきちんと認識されます。なぞった部分をすぐ翻訳してくれるので、青い矢印をタップしてください。
Google翻訳アプリのメインの画面に切り替わり、翻訳されたテキストが表示されます。画像の中に分からない言葉がある時はこの画像翻訳が便利です。
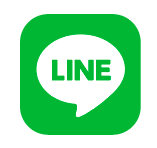 LINEの翻訳機能の使い方!英語・中国語・韓国語をすぐに翻訳!
LINEの翻訳機能の使い方!英語・中国語・韓国語をすぐに翻訳!Google翻訳アプリの音声翻訳の使い方
次にGoogle翻訳アプリの音声翻訳の使い方について解説します。Google翻訳アプリには音声を認識して翻訳してくれたり、会話を自動で認識して翻訳してくれる便利な機能があります。
声で翻訳する「音声翻訳」
まずは音声翻訳についてご説明します。Google翻訳アプリを起動したら「音声」のアイコンをタップしてください。
そうすると「音声の録音を翻訳に許可しますか?」というメッセージが表示されます。「許可」をタップしましょう。
今回はテレビの英語のニュースをマイクで拾いましたが、海外の方とコミュニケーションを取る時に自分でマイクに向かって日本語で話した言葉を翻訳してもらうという使い方も音声翻訳の便利なところです。
会話を翻訳する「会話翻訳」
続いてはGoogle翻訳アプリの特徴的な機能でもある会話翻訳について解説します。まずは「会話」のアイコンをタップしてください。
今回は日本語と英語での会話を翻訳するモードになっていますが、それぞれのマイクのアイコンをタップして交互に話す他に真ん中の「自動」をタップすることでお互いの会話を自動で認識してくれるので便利です。
自動のマークの色が変わったら準備ができました。お互いの言語で会話した言葉を自動で認識して翻訳してくれます。
これはマイクに向かって「こんにちは」と言ってみたところです。次に相手が英語で話すとそちらも認識して翻訳をしてくれます。これがGoogle翻訳アプリの会話翻訳の使い方です。
Google翻訳アプリでも最新の「タップして翻訳」機能
次にご説明するのはGoogle翻訳アプリの最新の機能であるタップして翻訳です。
他のアプリを利用している際にも翻訳が出来る
Google翻訳アプリのタップして翻訳は、Google翻訳アプリ以外のアプリを利用していても翻訳ができる便利な機能です。例えばメールやブラウザなどで表示されている言語を、そのアプリを開いたままで翻訳してくれます。
タップして翻訳の設定方法
まずはタップして翻訳を使えるように設定をします。Google翻訳アプリを起動すると画面の下のほうに画像付きで「タップして翻訳」と書かれた部分があるので、そちらをタップしてください。
そうするとタップして翻訳についての説明があるので、読んだら「オンにする」をタップしましょう。
続いてGoogle翻訳アプリの設定メニューに切り替わります。「他のアプリの上に重ねて表示できるようにする」をオンにしてください。これで他のアプリを利用中にGoogle翻訳アプリを使うことができます。
この機能をオンにすると、スマホの通知領域にGoogle翻訳アプリのアイコンが表示され、いつでも利用できるようになります。
ドロワーを下に開き、Google翻訳アプリのアイコンをタップしてください。
ここではGoogle翻訳アプリで翻訳する優先言語の設定ができます。「優先言語」をタップしましょう。
まずは「メインの言語」です。
このように最大103の言語が表示されるので、メインの言語を選択してください。
「よく翻訳する言語」をタップしてもこのように言語の選択ができるようになっています。
これでGoogle翻訳アプリのタップして翻訳の設定は完了です。
タップして翻訳の使い方
今回はTwitterのアプリを利用したままGoogle翻訳アプリのタップして翻訳を使ってみます。Twitter自体にも翻訳機能はありますが、Google翻訳アプリで翻訳してみましょう。まずはテキスト部分を長押ししてください。
そうすると右上のほうにGoogle翻訳アプリのアイコンが表示されるので、タップしましょう。
これでテキスト部分が翻訳されます。続いて点が縦に三つ並んだマークをタップしてください。
翻訳されたテキストのコピーはここでできます。今回は「メインアプリで開く」をタップしてください。
これでGoogle翻訳アプリのメイン画面で翻訳が表示されます。Google翻訳アプリの最新機能・タップして翻訳はこのように他のアプリを利用していても便利に使えます。
また、Twitterの場合はテキスト部分を長押しするだけでしたが、メールやブラウザのテキストを翻訳するには翻訳したい部分で長押しをして通常のテキストのコピー機能を使うように「コピー」をタップするとGoogle翻訳アプリのアイコンが表示されます。
まとめ
今回はGoogle翻訳アプリの使い方について解説しました。正確性に難がある場合もありますが、テキスト・カメラ・音声と様々な機能があり、便利に翻訳ができます。多機能で便利なGoogle翻訳アプリをぜひ利用してみてください。
合わせて読みたい!翻訳に関する記事一覧
 エキサイト翻訳とは?英語自動翻訳や住所翻訳の使い方
エキサイト翻訳とは?英語自動翻訳や住所翻訳の使い方 【iPhone】Safariでページを翻訳したい!Microsoft Translatorで翻訳しよう
【iPhone】Safariでページを翻訳したい!Microsoft Translatorで翻訳しよう Firefoxで翻訳できるアドオンと翻訳方法を紹介
Firefoxで翻訳できるアドオンと翻訳方法を紹介 百度(Baidu)翻訳アプリの音声/文字認識の精度や使い方を徹底解説
百度(Baidu)翻訳アプリの音声/文字認識の精度や使い方を徹底解説




























































